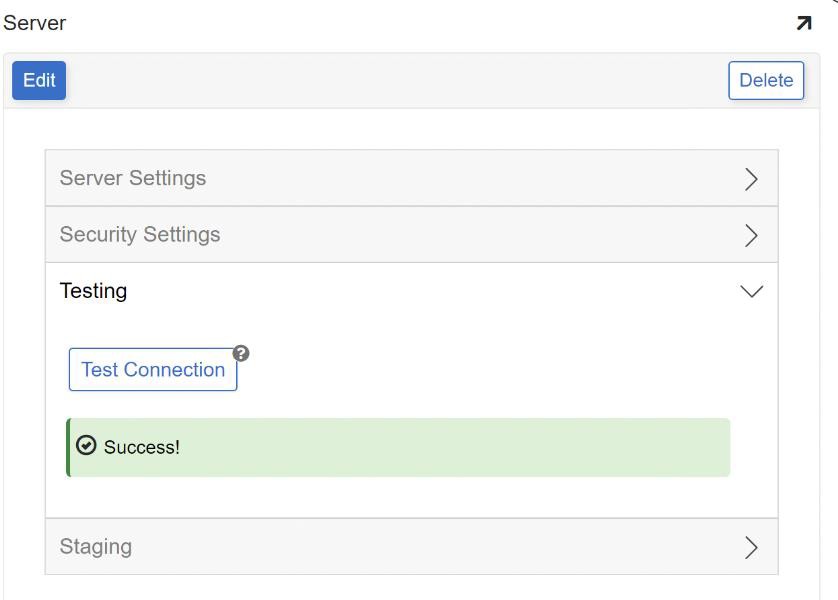Guía de conexión de SAP con SNC para Jitterbit App Builder
Descripción general
Esta guía describe los requisitos del sistema y las instrucciones para conectar App Builder a SAP mediante la autenticación cifrada de comunicación de red segura (SNC).
Para obtener más información, consulte el Portal de ayuda de SAP : Configuración del conector ABAP para su uso SNC.
Requisitos del sistema
Servidor
-
La biblioteca criptográfica de SAP está instalada en el servidor
-
sapcrypto.dll existe en el servidor
Navegador web del cliente
-
Chrome TM 60 o más reciente
-
Firefox ® 55 o más reciente
-
Safari ® 11.0.2 o más reciente
Configuración
Antes de comenzar a configurar la conexión de App Builder a SAP, primero asegúrese de que la biblioteca criptográfica de SAP esté instalada y de que el archivo sapcrypto.dll exista en el servidor.
Descargar e instalar la biblioteca SAP Crypto
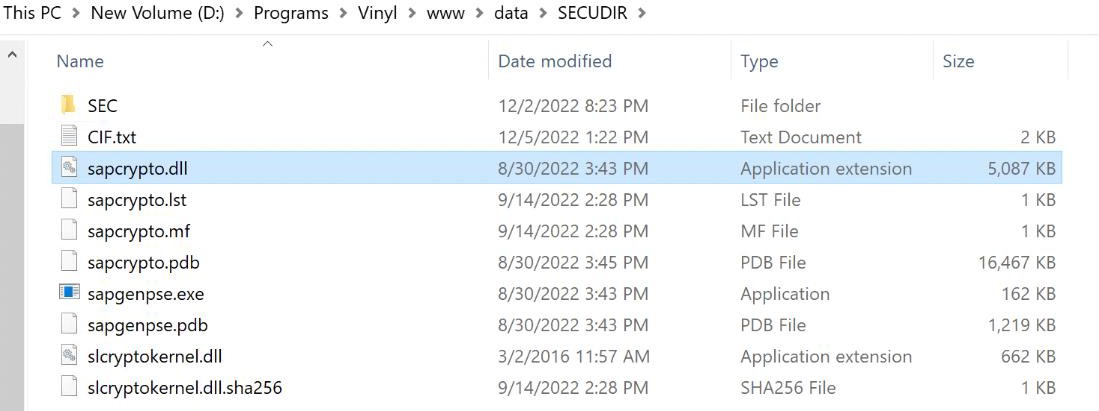
A continuación, establecerá una variable de ambiente en a SECUDIR carpeta. Si es necesario, cree una SECUDIR Carpeta en el sistema de carpetas de la aplicación web.
Ejemplo: SECUDIR = D:\Programs\App Builder\www\data\SECUDIR\SEC
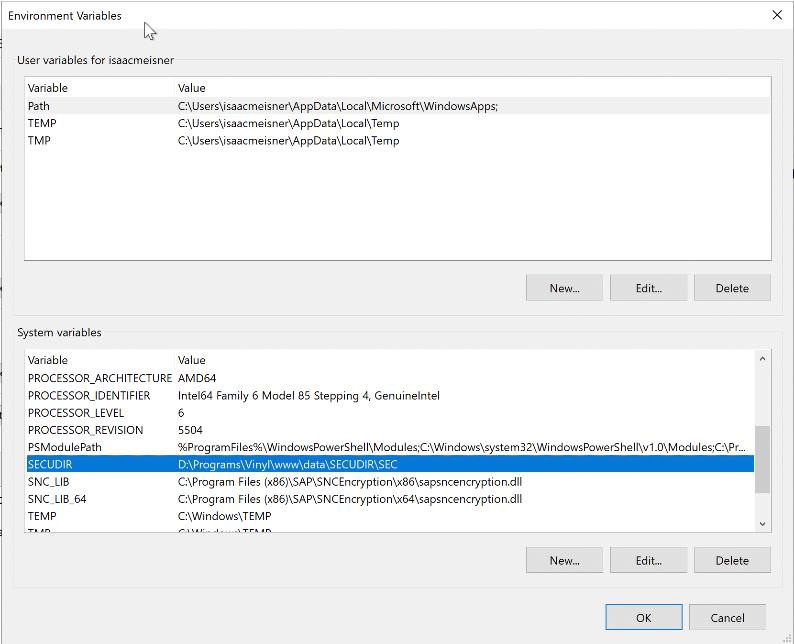
Añadir SECUDIR al camino.
Configure la Identidad de IIS con un usuario de Windows que se usará para configurar el Ambiente de Seguridad Personal (PSE) de SAP. Para este paso, le recomendamos crear un usuario de Windows único y dedicado que servirá como cuenta personalizada para la configuración de la Identidad de IIS. Se recomienda no usar un usuario de Windows personal como el que se muestra en las capturas de pantalla.
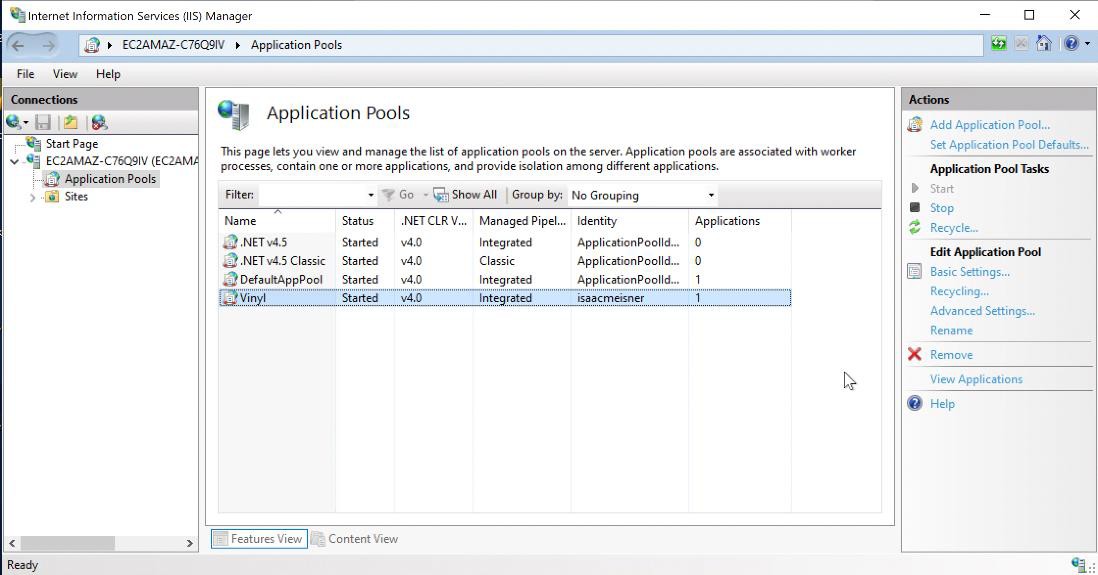
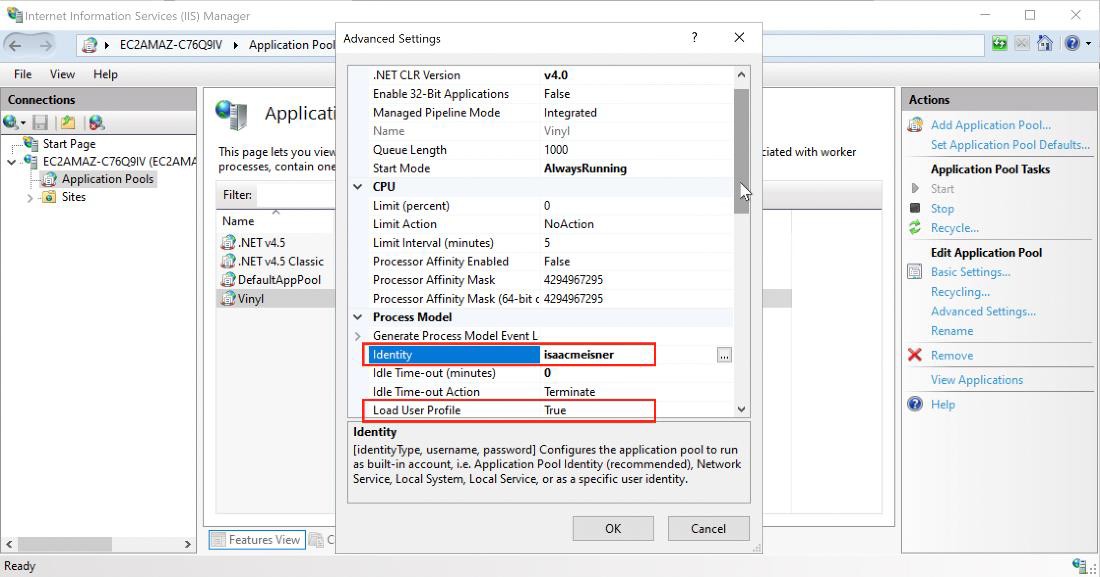
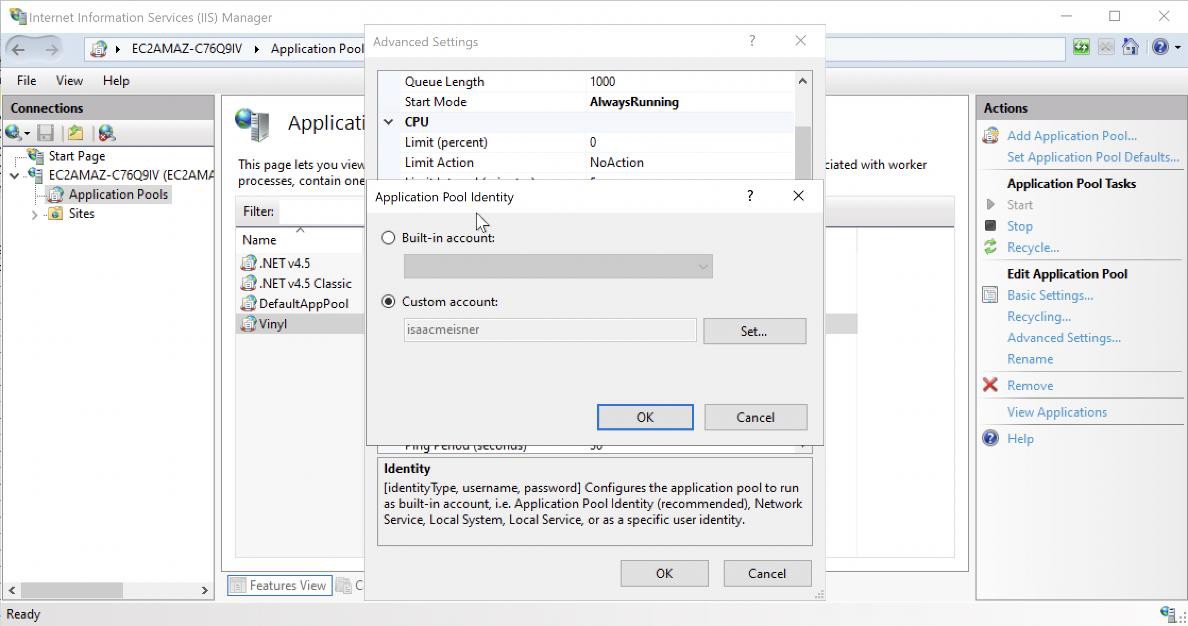
Ejecutar comandos
Creación de un ambiente de seguridad personal
sapgenpse get_pse -p companyabc.pse -noreq "CN=COMPANYABC, OU=VINYL, O=CIF, C=US"
Creación de credenciales para PSE
sapgenpse seclogin -p companyabc.pse -O {WINDOWS_USERNAME_HERE}
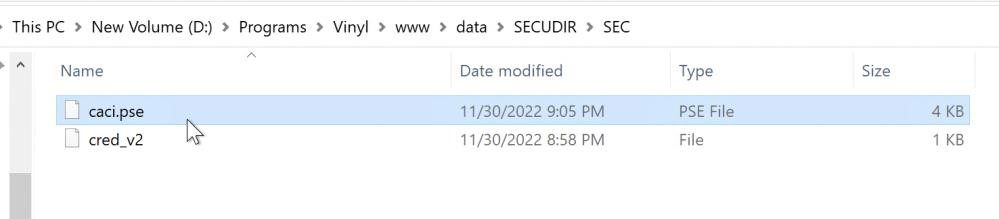
Intercambio de certificados de clave pública
- Esto se realiza para que los certificados de cada uno confíen mutuamente.
Exportación del certificado de clave pública del Centro de Identidad
-
sapgenpse export_own_cert -o {ANY_DESTINATION_FILEPATH}\companyabc.crt -p companyabc.pseImportación del certificado de clave pública de AS ABAP al PSE del Centro de Identidad -
Mueva el Certificado proporcionado por SAP (es decir, CIF.txt) a la carpeta SECUDIR para que pueda ser referenciado
-
sapgenpse maintain_pk -a {FILEPATH_TO}\App Builder\www\data\SECUDIR\CIF.txt -p {FILEPATH_TO}\App Builder\www\data\SECUDIR\SEC\companyabc.pse
Comandos útiles
Enumere los certificados:
-
sapgenpse maintain_pk -lEliminar el certificado: -
sapgenpse maintain_pk -d 1Obtener mi nombre (usuario a nivel de sistema operativo): -
sapgenpse get_my_name -p companyabc.pseMantenimiento de la ACL de usuario extendida -
Cree un usuario y configure el nombre SNC desde la tabla SAP SM30.
Nota
La página "Mantenimiento de la ACL de usuario extendida" del documento SAP vinculado detalla los pasos. Mediante el mantenimiento de tablas (por ejemplo, la transacción SM30), mantenga la tabla USRACLEXT.
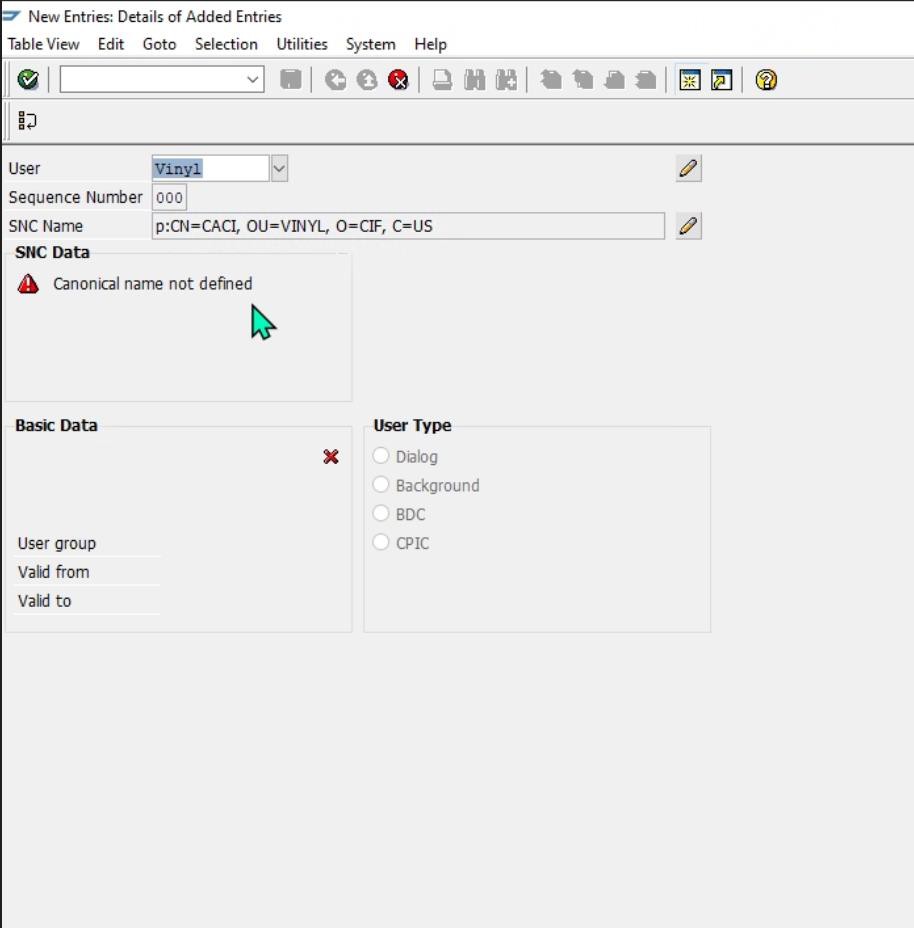
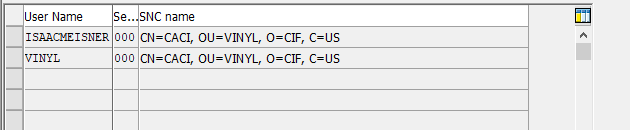
Cree un usuario, por ejemplo, ISAACMEISNER, usando SU01. En la pestaña SNC, introduzca un nombre de SNC; en este caso, CN=COMPANYABC, OU=VINYL, O=CIF, C=US.
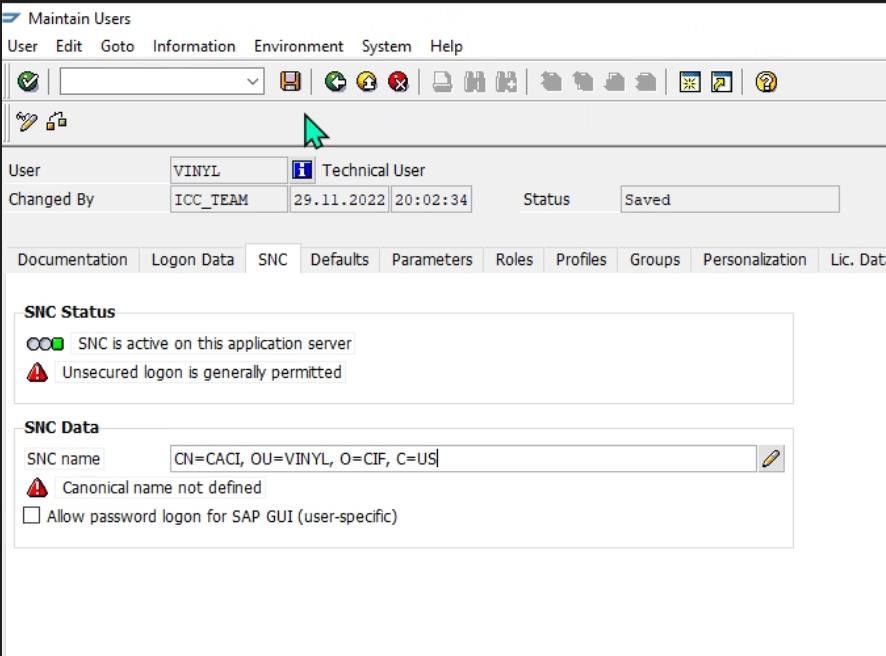
Configuración de parámetros de SNC en Configuración avanzada de la conexión del servidor de datos de App Builder:
SNC_PARTNERNAME~p:CN=CIF, O=SAP-AG, C=DE;SNC_MYNAME~p:CN=COMPANYABC, OU=VINYL, O=CIF, C=US;SNC_MODE~1;SAPROUTER~/H/35.204.6.18;SNC_SSO~0;SNC_QOP~3;SNC_LIB~D:\Programs\App Builder\www\data\SECUDIR\sapcrypto.dll

Conexión al servidor de datos de App Builder
En App Builder, debe configurar una conexión al servidor de datos. Esta conexión requiere la misma información que la conexión a SAP.
-
Cree un servidor de datos SAP desde IDE > Servidores de datos > + Servidor
-
Nombre del servidor: proporcione un nombre
-
Tipo: SAP ABAP sobre RFC
-
Nombre de host: Referencia al Servidor de aplicaciones SAP. Ejemplo: cifhost
-
ID del sistema o nombre R3: Referencia al ID del sistema (SID) de SAP, representado por tres caracteres. Ejemplo: CIF
-
N.º de sistema: Referencia al Número de instancia de SAP. Ejemplo: 11
-
-
Haga clic en Guardar
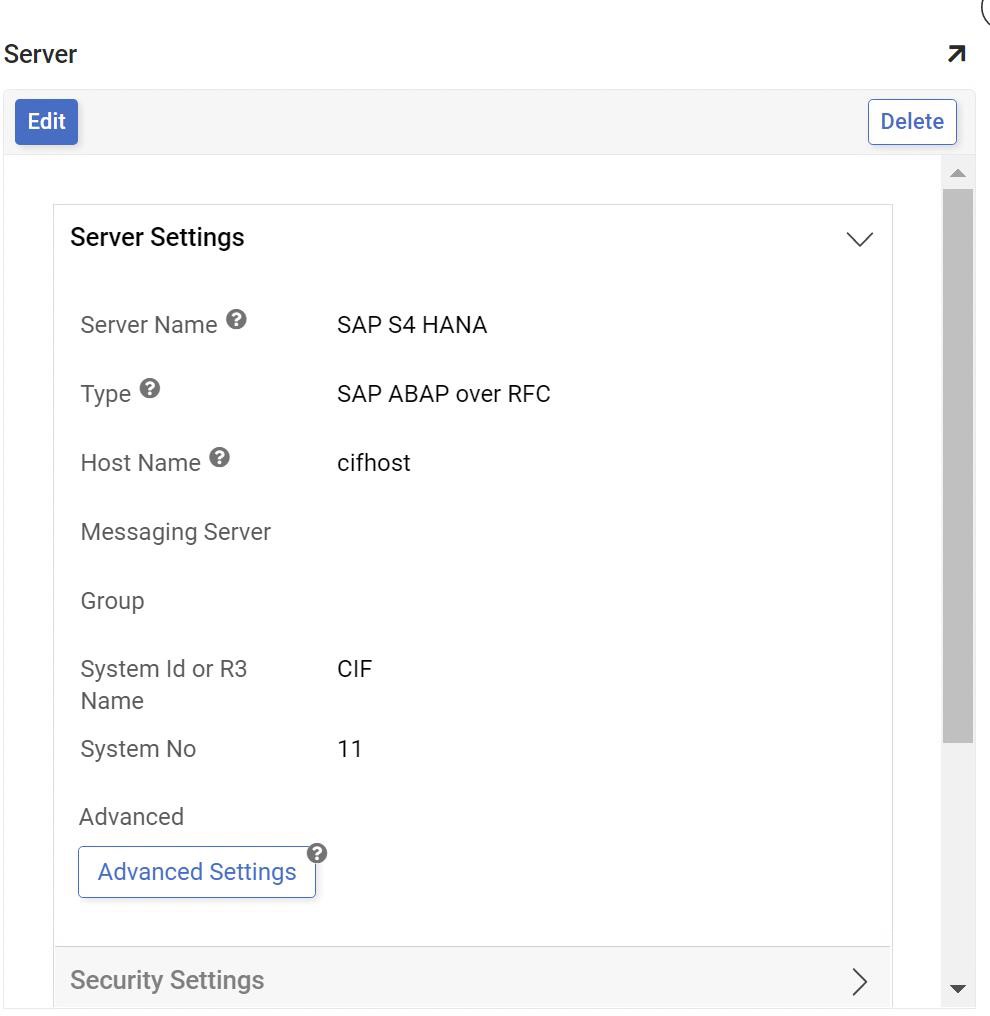
-
Expande la Configuración de seguridad e introduce el Nombre de usuario y la Contraseña
Nota
Utilice las mismas credenciales que el usuario creado en SAP para el PSE
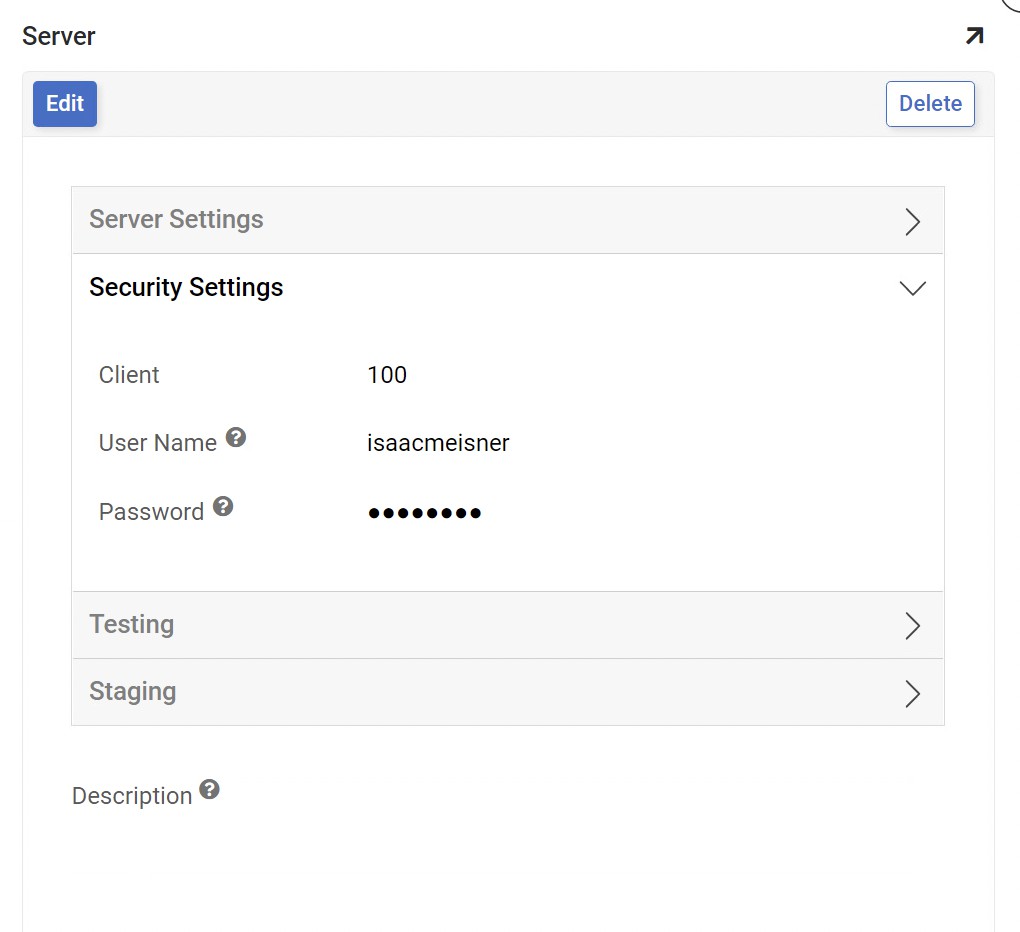
¡Prueba la conexión!
Haga clic en el botón Probar conexión desde Pruebas.