Guía de conexión OAuth de credenciales de cliente de Salesforce para Jitterbit App Builder
Nota
Esta guía de conexión describe el proceso recomendado para la autenticación de cuentas de servicio entre App Builder y Salesforce. Consulte Proveedor de seguridad: Salesforce /OpenID Connect artículo si desea configurar la autenticación de cuenta a nivel de usuario.
Prerrequisitos
- Debe tener una cuenta de Salesforce con al menos 1 licencia de usuario de Salesforce activa.
Configuración en Salesforce
Crear un perfil de integración solo para usuarios de API
-
En Salesforce, vaya a Configuración y vaya a la página Perfiles. Esta se encuentra en el menú desplegable Administración, a la izquierda de la página.
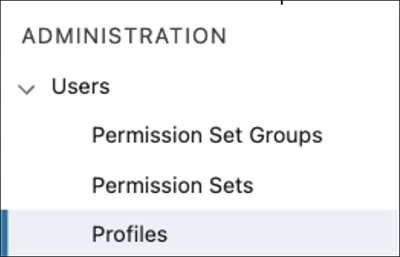
-
Haz clic en el botón Nuevo perfil.
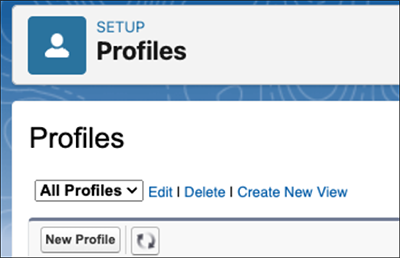
-
Verá una solicitud para clonar un Perfil Existente. Seleccione "Administrador del Sistema", que tiene una licencia de usuario de Salesforce. Introduzca un Nombre de Perfil identificable.
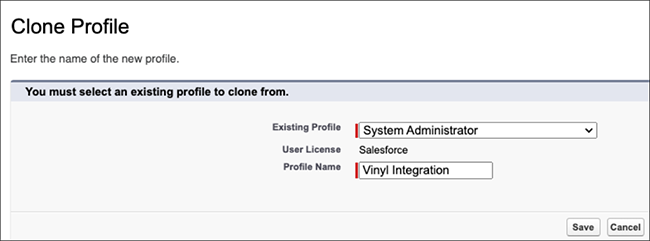
-
Haz clic en Guardar.
-
Una vez creado el perfil, verás una página con sus detalles. Haz clic en el botón "Editar**".
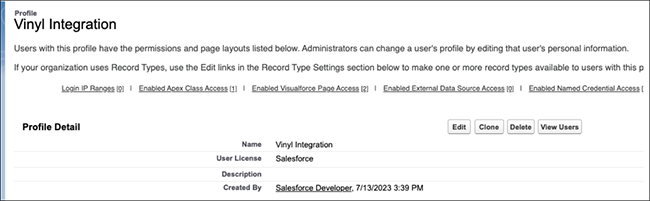
-
Desplácese hacia abajo o busque "Usuario Solo API *" en la página para encontrar la casilla de permiso en la sección *Permisos Administrativos. Confirme que la opción Usuario Solo API esté marcada.
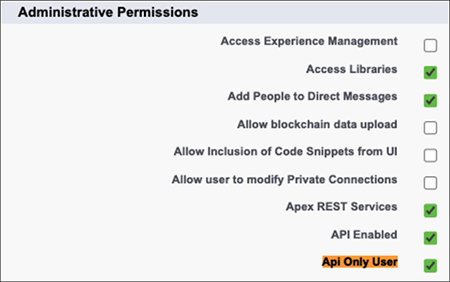
Nota
El permiso Usuario Solo API solo está disponible para organizaciones y ambientes de pruebas con la versión Enterprise y superior. No está disponible para organizaciones sin ambientes de pruebas con la versión Developer.
Crear un usuario de integración
-
Ahora que el perfil de integración está disponible, creará el usuario de integración. En Configuración, vaya a la página "Usuarios". Esta se encuentra en el menú desplegable Administración, a la izquierda de la página.
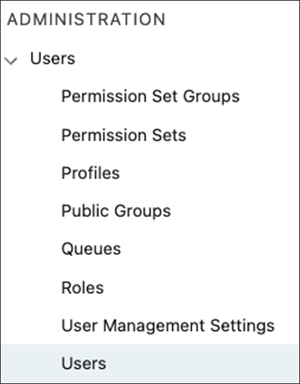
-
Haz clic en el botón "Nuevo usuario".
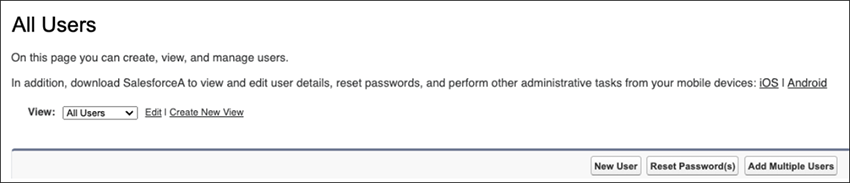
-
Rellene los siguientes campos:
- Nombre - El nombre del sistema que se integra con Salesforce.
- Apellido - "Integración". Se recomienda que el nombre y el apellido incluyan el nombre del sistema y la palabra "integración" para identificar fácilmente a qué se dedica el usuario.
- Correo - Lo ideal es que sea un correo de distribución para que un equipo pueda monitorearlo.
- Licencia de usuario - Normalmente "Salesforce", pero use la correcta para el perfil elegido.
- Perfil - El creado en el paso anterior, en nuestro ejemplo titulado "Integración de App Builder "
-
Haga clic en Guardar. Una vez creado el usuario, puede crear la aplicación conectada.
Crear una aplicación OAuth personalizada
- Inicie sesión en Salesforce o en su ambiente sandbox de Salesforce
- Desde la página de inicio, vaya a Herramientas de plataforma > Aplicaciones > Administrador de aplicaciones
-
Haga clic en el botón Nueva aplicación conectada e ingrese lo siguiente:
- Nombre de la aplicación conectada - El nombre debe contener el nombre del sistema y la integración, como "Integración de App Builder " para identificarlo fácilmente, pero puede ser lo que desee.
- Nombre de API - Deje que Salesforce complete esto en función del nombre de la aplicación conectada.
- Correo de contacto - Cualquier correo que desee
- Habilitar configuración de OAuth - Marque esta casilla de verificación y aparecerán las siguientes configuraciones
-
URL de devolución de llamada - Esta será la URL de inicio de sesión con el proveedor de seguridad que usaremos para esta conexión. Debe terminar con "signin-SecurityProvider", por ejemplo.

-
Ámbitos OAuth seleccionados - Elija "Administrar datos de usuario mediante APIs (api)", "Acceso completo (full)" y "Realizar solicitudes en cualquier momento (refresh_token, offline_access)"
- Habilitar flujo de credenciales de cliente - Asegúrese de que esta casilla de verificación esté marcada o habilitada.
-
Haga clic en Guardar y luego haga clic en Continuar.
- Ya está creada la aplicación conectada, pero debemos navegar a otra página para configurar el usuario que la ejecuta. En la página principal de la aplicación, haga clic en el botón "Administrar".
- Haga clic en "Editar políticas", desplácese hacia abajo y, en la sección "Flujo de credenciales del cliente", haga clic en el botón del reloj de arena. Seleccione el usuario de integración que creamos previamente.
- Haga clic en Guardar. A continuación, necesitamos recuperar el ID y el secreto de cliente de la aplicación que acabamos de crear.
- En la página principal de la aplicación conectada, haga clic en el botón "Administrar datos del consumidor". Tras completar una solicitud de seguridad, se abrirá una nueva página con el ID y el secreto del cliente. Anote esta información, ya que la necesitará más adelante.
- Esto completa la sección de configuración de Salesforce.
Configuración en App Builder
Crear un proveedor de seguridad OAuth en App Builder
- Desde App Builder, navegue a la sección "Proveedores de seguridad" del IDE.
- Haga clic en el botón + Autenticación de fuente de datos.
-
Proporcione los siguientes detalles:
- Nombre - Identifica al proveedor de seguridad y aparece en la URL. Ejemplo: Salesforce
- Tipo - OAuth
- Tipo de autenticación - OAuth
- Concesión OAuth - Credenciales del cliente
- Autenticación de cliente OAuth - Básica
- Autenticación de recursos OAuth - Portador
- Propietario del token - Cliente
- Redireccionar al desafío - Verdadero
-
Haga clic en + Extremos y configure los siguientes 3 extremos. La URL debe coincidir con la instancia de Salesforce de sandbox o de producción a la que nos conectamos:
- Extremo de autorización -
https://{{URL de instancia de Salesforce}}/services/oauth2/authorize - Extremo del token -
https://{{URL de instancia de Salesforce}}/services/oauth2/token - Extremo de información del usuario -
https://{{URL de instancia de Salesforce}}/services/oauth2/userinfo
- Extremo de autorización -
-
Haga clic en + Credencial y configure lo siguiente:
- Tipo - Cliente
- Nombre de usuario - ID de cliente de Salesorce
- Contraseña - Secreto de Salesforce
-
Esto completa la configuración del proveedor de seguridad en App Builder.
Cree la fuente de datos ADO.NET de Salesforce en App Builder
- Vaya al IDE de App Builder y haga clic en Servidores de datos.
- Haga clic en el botón + Servidor para agregar una nueva fuente de datos.
- Asignar un Nombre de Servidor.
- Establezca el Tipo como Salesforce ADO.NET
-
Expanda la Configuración de seguridad y configure el Proveedor de seguridad como el que creamos previamente. Por ejemplo: SalesforceCC.
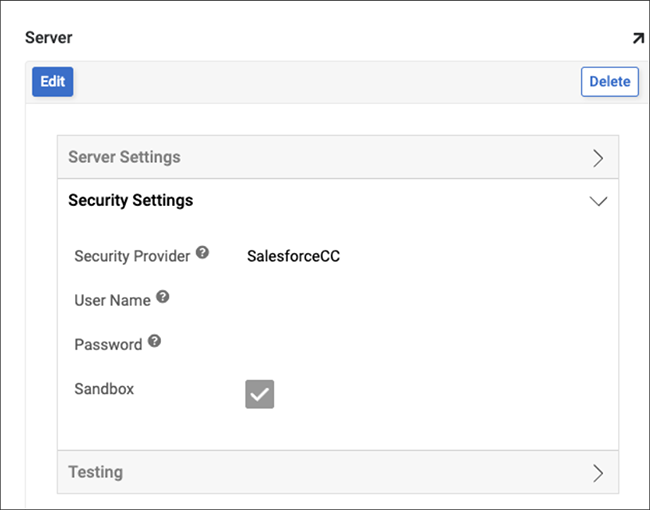
-
Por último, necesitamos configurar la URL del servidor OAuth. Para ello, hacemos clic en el botón Configuración avanzada en el servidor de datos una vez creado.
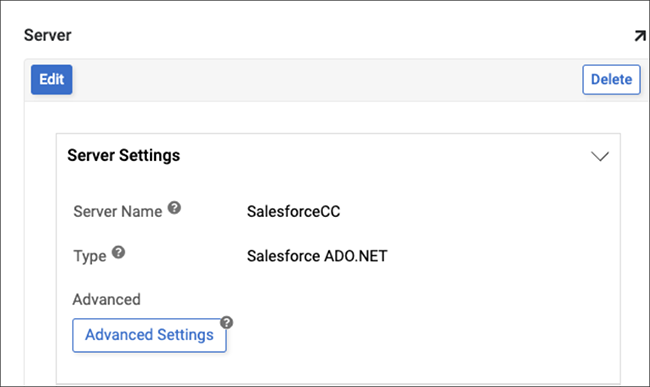
-
Aquí podemos configurar la URL del servidor OAuth. Debe configurarse con la URL de su instancia de Salesforce, seguida de
services/Soap/c/55.0.- Por ejemplo: URL del servidor OAUTH =
https://{{Instancia de Salesforce}}/services/Soap/c/55.0
- Por ejemplo: URL del servidor OAUTH =
-
Expande Pruebas y haz clic en el botón Probar conexión para asegurarte de que la configuración funciona correctamente.
Nota
Será necesario importar las tablas de Salesforce para acceder a ellas desde App Builder.