Guía de conexión de Redshift para Jitterbit App Builder
Descripción general
Esta guía describe los requisitos del sistema y las instrucciones para conectar App Builder a un servidor de base de datos Redshift.
Requisitos del sistema
Servidor de base de datos
Servidor de base de datos Redshift
Navegador web del cliente
-
Chrome TM 60 o más reciente
-
Firefox ® 55 o más reciente
-
Safari ® 11.0.2 o más reciente
Instrucciones de conexión
Agregar un servidor
-
Navegue hasta el IDE de App Builder
-
Desde el menú Conectar, haga clic en el enlace Conectarse a su empresa
-
Haga clic en el botón Crear en la esquina superior izquierda del panel Servidores de Datos. Se abrirá la página Agregar Servidor.
-
Nombre del servidor: Nombre identificable para la conexión al servidor
-
Tipo: Desplazamiento al rojo
-
Nombre de host: Extremo asociado con la instancia de la base de datos Redshift
-
Puerto: Generalmente no se requiere (App Builder usará valores predeterminados para el tipo de conexión), el valor predeterminado para Redshift es 5439
-
Nombre de usuario/Contraseña: Credenciales asociadas con la instancia de la base de datos Redshift
Nota
El nombre de usuario debe coincidir con una base de datos existente en esta instancia para que App Builder se conecte correctamente
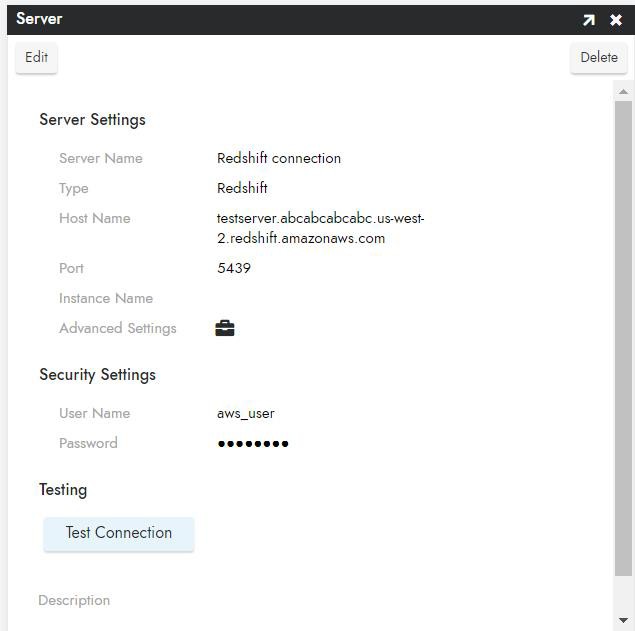
-
-
Haga clic en Guardar para completar la conexión al servidor.
-
Haga clic en Probar conexión para comprobar que la conexión funciona correctamente.
Importando base de datos
-
Navegue hasta el IDE de App Builder
-
Desde el menú Construir, haga clic en el enlace Construir su aplicación
-
Haga clic en Capa de almacenamiento de datos.
-
Haga clic en el botón Crear en la esquina superior izquierda del panel Fuentes de datos. Se abrirá la página Agregar fuente de datos.
-
Servidor de origen de datos: Elija el servidor Redshift conectado en el paso anterior Nombre de origen de datos: Nombre identificable para el origen de datos
-
Nombre de la base de datos: Nombre identificable para la base de datos
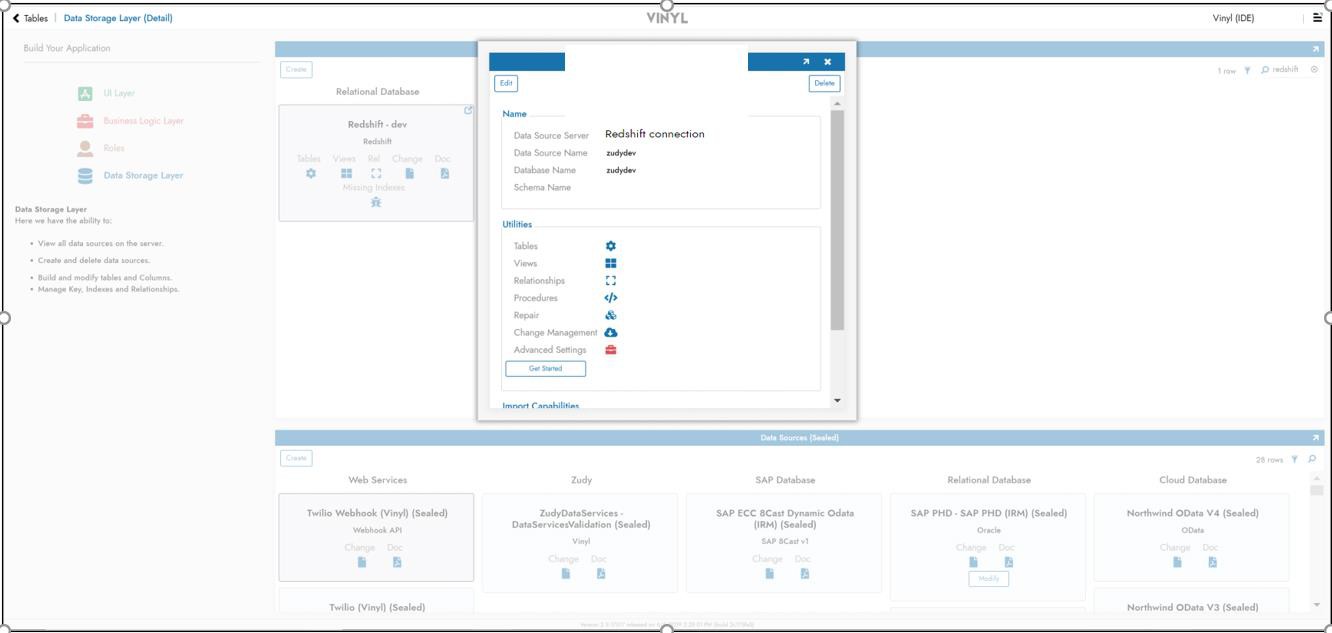
-
-
En la parte inferior de la ventana emergente, haga clic en Importar