Guía de conexión OAuth de QuickBooks Online para Jitterbit App Builder
Prerrequisitos
- Debes tener una cuenta de desarrollador de Intuit.
Configuración en Intuit Developer
- Inicie sesión en su cuenta de desarrollador de Intuit.
- En el menú de la parte superior derecha de la página, seleccione Panel de control.
- Cree una nueva aplicación haciendo clic en el botón + Crear aplicación.
- Seleccione Quickbooks Online and Payments como la plataforma para la que desea desarrollar.
-
Proporcione un nombre de aplicación y seleccione los ámbitos para las APIs a las que desea acceder.
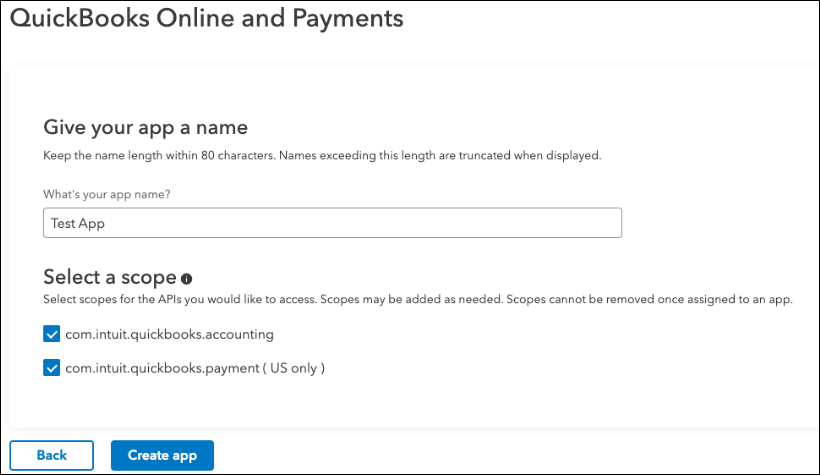
-
Una vez creada la aplicación, dirígete a la página Claves y Credenciales en el menú lateral izquierdo. Aquí encontrarás tu ID de Cliente y Secreto de Cliente. Asegúrate de anotar estos valores.
-
En la misma página, también configurará la URI de redireccionamiento para el proveedor de seguridad en la instancia de App Builder. Si conoce el nombre de su proveedor, puede configurarlo; si no, podemos retomarlo más adelante. En este ejemplo, el nombre del proveedor es QBOnlineSupport. El formato de la URL de redireccionamiento debe ser
https://<App Builder-Instance>/signin-<Security-Provider-Name>.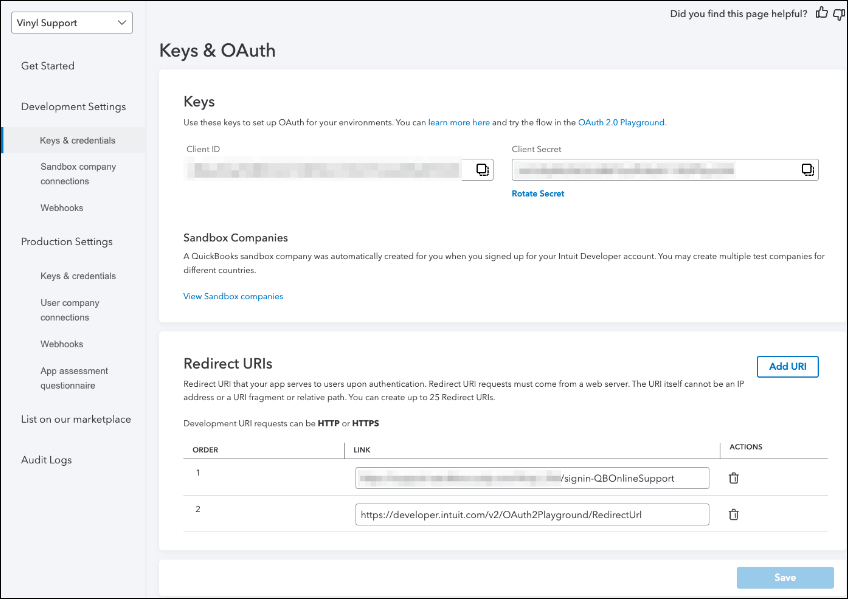
Configuración en App Builder
Crear un proveedor de seguridad
Después de crear una aplicación OAuth personalizada en el portal desarrollador de Intuit, creará un proveedor de seguridad en App Builder.
- Vaya a la sección Proveedores de seguridad desde el IDE y cree un nuevo proveedor de seguridad utilizando el botón + Autenticación de fuente de datos.
- Proporcione los siguientes detalles:
- Nombre - Identifica al proveedor de seguridad y aparece en la URL. Ejemplo: QuickBooksOnline
- Tipo - OAuth
- Tipo de autenticación - OAuth
- Concesión OAuth - Código de autorización
- Autenticación de cliente OAuth - Básica
- Autenticación de recursos OAuth - Portador
- Propietario del token - Usuario
- Redireccionar al desafío - Verdadero
- Haga clic en + Extremos y configure los siguientes 2 extremos:
- Extremo de autorización -
https://appcenter.intuit.com/connect/oauth2 - Extremo del token -
https://oauth.platform.intuit.com/oauth2/v1/tokens/bearer
- Extremo de autorización -
- Haga clic en + Credencial:
- Tipo - Cliente
- Nombre de usuario - ID de cliente de la aplicación OAuth personalizada
- Contraseña - Secreto de cliente de la aplicación OAuth personalizada
- En la sección Propiedades, haga clic en el botón + Propiedad para agregar una nueva propiedad.
- El valor debe ser
com.intuit.quickbooks.accounting6. Si no configuró la URI de redirección en la aplicación OAuth personalizada del portal para desarrolladores de Intuit para este proveedor de seguridad, hágalo. (Paso 7 de la sección anterior: El nombre de la propiedad debe ser Ámbitos).
- El valor debe ser
- Con esto finaliza la configuración del proveedor de seguridad.
Crear una fuente de datos en línea de QuickBooks
Ahora que ha creado una aplicación OAuth personalizada y un proveedor de seguridad, creará la fuente de datos de QuickBooks Online.
- Desde el IDE, haga clic en Servidores de datos.
- Haga clic en el botón + Servidor.
-
Dale un nombre al servidor y selecciona el Tipo como Quick Books Online.
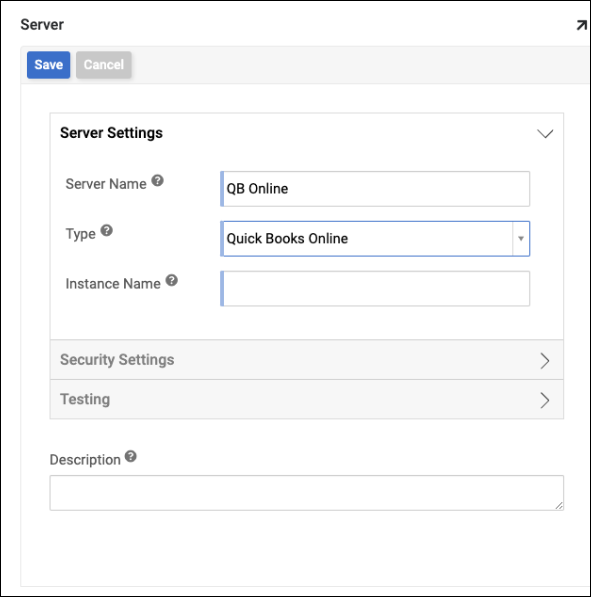
-
Para el Nombre de la Instancia, tendremos que volver al portal para desarrolladores de Intuit. El nombre de la instancia se encuentra en la página del ambiente de pruebas de su empresa.
- En la página superior derecha del portal para desarrolladores de Intuit, haga clic en el ícono Usuario y luego en Sandbox.
- Esto debería abrir la página Administrar empresas de sandbox, en la que luego puedes hacer clic en tu sandbox.
-
En la página de sandbox, haz clic en el ícono de engranaje ubicado en la parte superior derecha de la página, luego haz clic en Información adicional.
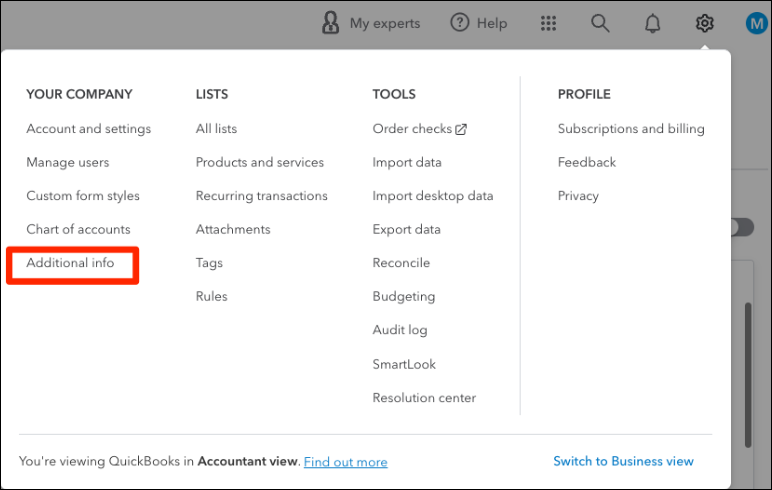
-
Aquí encontrará el ID de la empresa, que es lo que usaremos para el Nombre de la instancia en App Builder.
-
Volviendo a App Builder, configure el Nombre de instancia y agregue el Proveedor de seguridad que creamos en la sección Configuración de seguridad.
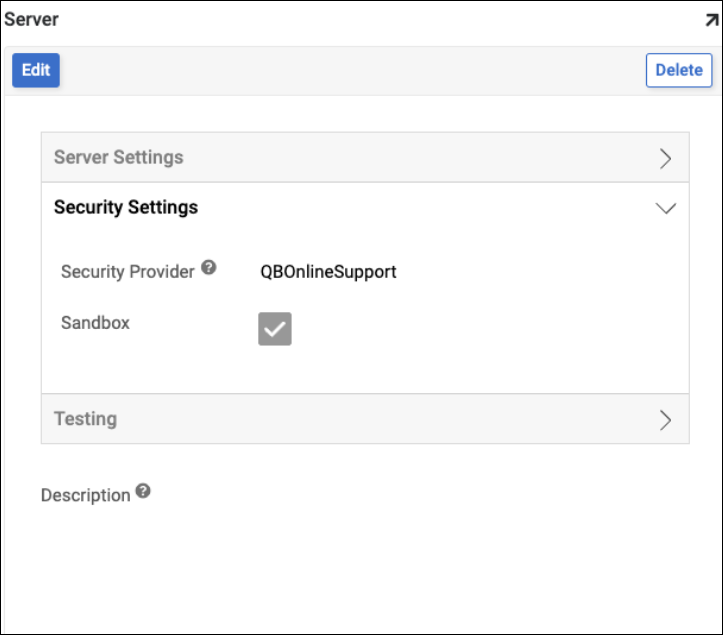
-
Ahora que hemos creado la aplicación OAuth personalizada, el proveedor de seguridad y la fuente de datos, estamos listos para realizar pruebas.
-
Pruebe la conexión con el botón Probar conexión y marque la casilla Permitir desafío.
-
Si todo se ha configurado correctamente, debería ver un mensaje de confirmación. Ahora está listo para importar tablas y trabajar con esta fuente de datos.