Guía de conexión de QuickBooks Desktop para Jitterbit App Builder
Descripción general
Esta guía describe los requisitos del sistema y las instrucciones para conectar App Builder a QuickBooks Desktop. Utiliza un archivo de QuickBooks de ejemplo con una tabla de clientes que contiene registros de clientes para ilustrar los conceptos básicos.
En este ejemplo, QuickBooks y App Builder residen en el mismo servidor. Si conecta App Builder a un ambiente externo de QuickBooks, asegúrese de seguir el protocolo de seguridad adecuado para su infraestructura.
Requisitos del sistema
Aplicación y conector remoto
-
QuickBooks Desktop
-
Conector remoto de QuickBooks
Navegador web del cliente
-
Chrome: 84+
-
Firefox: 73+
-
Safari: 13.0.1+
-
Ventaja: 84+
Instrucciones de conexión
Instalar el conector remoto de QuickBooks
El conector remoto se utiliza para poder escribir y leer datos de QuickBooks en situaciones donde el acceso directo a QuickBooks no está disponible.
-
Descargue el archivo QuickBooks Remote Connector Setup.exe desde remoteconnector.com<
-
Instale el archivo del conector remoto en el mismo servidor donde está instalado QuickBooks Desktop
-
Ejecute el archivo .exe como administrador en modo de usuario único
-
Haga clic en Siguiente en las indicaciones del asistente de instalación y en Acepto para aceptar el Acuerdo de licencia.
-
Haga clic en Instalar para instalar el conector remoto para QuickBooks
-
Haga clic en Finalizar para completar la instalación e iniciar el Conector remoto
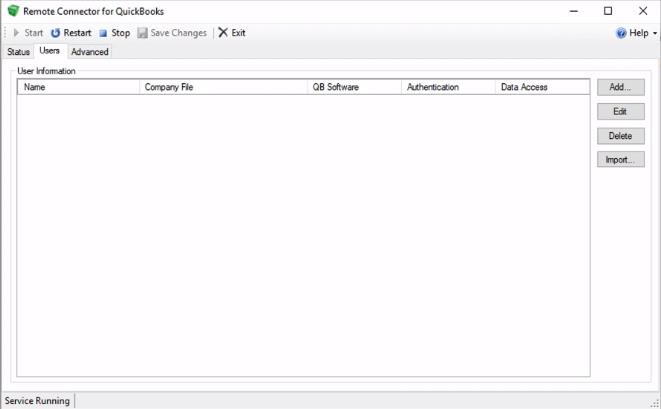
-
-
Confirme que la aplicación QuickBooks Desktop esté iniciada y ejecutándose en Modo de usuario único
-
Haga clic en la pestaña Usuarios del Conector remoto
-
Haga clic en el botón Agregar…
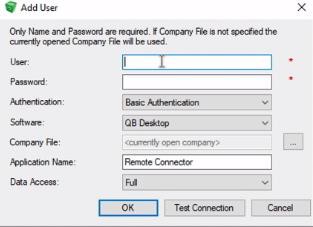
-
Crea un registro para registrar al usuario que se conecta en App Builder:
-
Ingrese el Usuario. Por ejemplo:
App BuilderDemo -
Ingrese la Contraseña. Por ejemplo:
vinyldemo123 -
Confirme el tipo de Autenticación. Por ejemplo: Autenticación básica.
-
Confirme el Software al que se conecta. Por ejemplo: QB Desktop.
-
Deje el valor predeterminado <empresa actualmente abierta> como Archivo de empresa.
-
Revise y modifique el Nombre de la aplicación si lo desea. Por ejemplo:
App BuilderDemo -
Revise el valor de Acceso a datos y modifíquelo según sea necesario. Por ejemplo: Completo
-
-
Haga clic en el botón Aceptar para guardar.
-
Aparecerá un mensaje de Autorización de la aplicación.
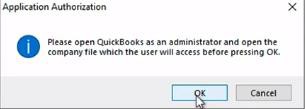
-
Haga clic en el botón Aceptar para abrir QuickBooks Desktop como administrador
-
Revise el Certificado de aplicación de QuickBooks y seleccione la opción adecuada
- Para esta configuración, seleccione Sí, siempre; permitir el acceso incluso si QuickBooks no se está ejecutando
-
Revise la solicitud de autorización y haga clic en Sí
-
Revise y determine si desea otorgar a la aplicación acceso a los datos personales.
-
Haga clic en el botón Continuar…
-
Revise la pantalla de Confirmación de acceso
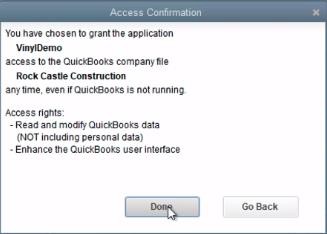
-
Haga clic en el botón Listo
-
Ahora aparecerá un mensaje de Autorización exitosa que le preguntará si desea guardar la información del archivo de la empresa.
-
Haga clic en el botón Sí
-
Haga clic en la pestaña Estado en el Conector remoto
-
Revise y confirme que el conector remoto se haya conectado a QuickBooks
Cree una aplicación App Builder para conectarse a QuickBooks
En esta sección, crearemos una aplicación de App Builder y la conectaremos con QuickBooks. Una vez configurada correctamente, los registros de QuickBooks se podrán ver y modificar desde la aplicación de App Builder.
-
Vaya al menú del sitio del App Builder.
-
Haga clic en el botón + Aplicación
-
Asigna un Nombre de la aplicación. Por ejemplo: QuickBooks Demo
-
Para la fuente de datos, seleccione Fuente existente
-
Para la página de inicio, seleccione Menú izquierdo
-
Haga clic en el botón Continuar
-
Desde la pantalla Agregar una fuente a su aplicación, seleccione Nueva conexión
-
Haga clic en el botón Siguiente
-
Para la categoría de conexión, seleccione Otro
-
En el campo de búsqueda Tipos de conexiones, ingrese "rápido".
-
Haga clic en el botón de opción Seleccionado para Quick Books Desktop
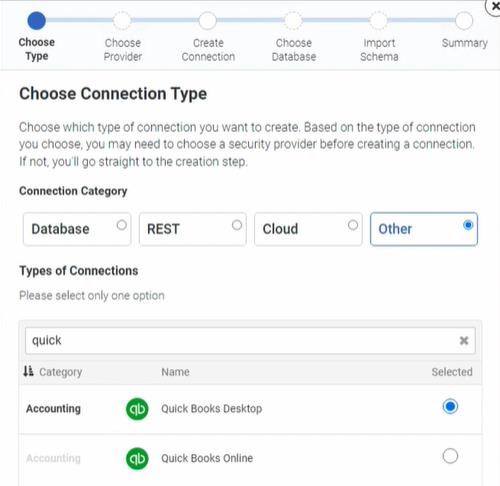
-
Haga clic en el botón Siguiente
-
Introduzca los valores correspondientes para la Configuración del servidor y la Configuración de seguridad de la nueva conexión:
-
Nombre del servidor: el nombre del servidor. Por ejemplo:
QuickBooksDemo -
Tipo: el tipo de conexión. Por ejemplo: Quick Books Desktop
-
URI: la URI del servidor. Por ejemplo:
10.0.0.44:8166 -
Nombre de usuario: utilice el mismo usuario configurado para el conector remoto. Por ejemplo:
App BuilderDemo -
Contraseña: utilice la misma contraseña configurada para el Conector Remoto. Por ejemplo:
vinyldemo123
-
-
Haga clic en el botón Siguiente. App Builder ejecuta procesos en segundo plano e importa el esquema de Quick Books. Este paso puede tardar unos minutos.
-
Vaya al Menú del sitio e inicie la nueva aplicación. Por ejemplo: QuickBooks Demo
-
Vaya a App Workbench y confirme que hay 1 fuente de datos registrada y que existen tablas del archivo de origen conectado a
-
Haga clic en el ficha Fuentes de datos
-
Confirme que la fuente de datos de Quick Books Desktop esté registrada
-
Haga clic en el botón Detalles del servidor correspondiente
-
Expande la sección Pruebas
-
Haga clic en el botón Probar conexión
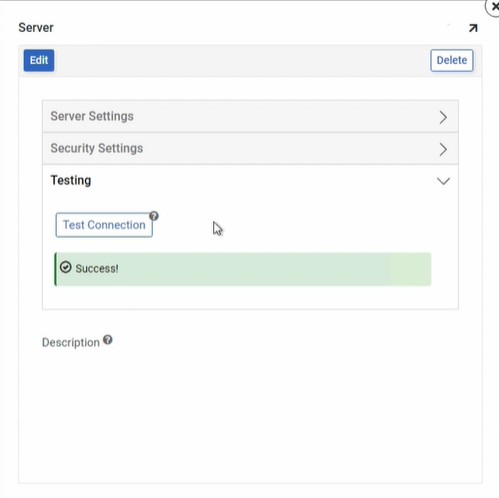
-
Confirme que ve un mensaje verde de Éxito, que indica que la conexión está configurada correctamente.
-
La pestaña Estado del conector remoto también mostrará el tráfico de conexión exitosa en Actividad reciente
-
Regrese al App Workbench
-
Haga clic en el ficha Tablas
-
Localice la tabla Cliente y haga clic en el ícono Resultados correspondiente
- Mientras App Builder carga los datos de la tabla de Quick Books, puede ver el procesamiento del protocolo de conexión a través de la pestaña Estado del conector remoto
-
App Builder recuperará y mostrará todos los registros de la tabla seleccionada en QuickBooks. Según la configuración proporcionada, los cambios realizados en los datos desde App Builder se guardarán en QuickBooks.
Recursos
Los siguientes sitios ofrecen más información, incluida la última versión del archivo QuickBooks Remote Connector Setup.exe: