Guía de conexión de Quickbase para Jitterbit App Builder
Descripción general
Esta guía describe los requisitos del sistema y las instrucciones para conectar App Builder a un servidor de base de datos Quickbase.
La integración de Quickbase con App Builder permite editar datos y eliminar registros, y Quickbase se actualizará automáticamente al ejecutarse desde App Builder. La creación de registros desde App Builder a Quickbase no es compatible actualmente con App Builder.
Requisitos del sistema
Servidor de base de datos
Servidor de base de datos Quickbase
Navegador web del cliente
-
Chrome: 84+
-
Firefox: 73+
-
Safari: 13.0.1+
-
Ventaja: 84+
Instrucciones de conexión
Configurar el token de usuario de Quickbase para App Builder
-
Vaya a Consola Quickbase. Por ejemplo:
https://example.quickbase.com -
Haga clic en el menú desplegable de usuarios en la barra Global y luego haga clic en Mis preferencias
-
Seleccione el enlace Administrar tokens de usuario en Mi información de usuario
-
Haga clic en el botón + Nuevo token de usuario
-
Asignar un Nombre
-
Seleccione la aplicación a la que desea conceder acceso en Asignar token a aplicaciones
Nota
Si tienes más de una aplicación se recomienda crear un token por aplicación
-
Haga clic en el botón Guardar
-
Copia el Token generado por Quickbase

Agregar un servidor
-
Navegue hasta App Workbench para su aplicación App Builder
-
Seleccione el ficha Fuentes de datos
-
Haga clic en el botón + Fuente
-
Seleccione Nueva conexión para Agregar una fuente a su aplicación
-
Haga clic en el botón Siguiente
-
Busque Quickbase en la categoría Nube
-
Seleccione el botón de opción para Quickbase
-
Haga clic en el botón Siguiente
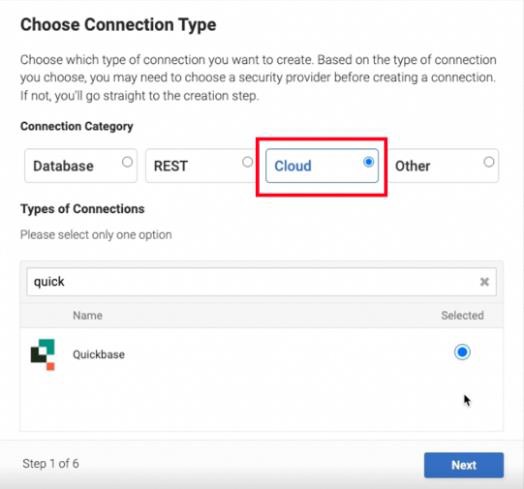
-
Asignar un Nombre para el Nombre del Servidor en la Configuración del Servidor
-
Asigne la Clave API para la configuración de seguridad pegando el token de Quickbase
-
Asigne el Nombre de Dominio para la Configuración de Seguridad con la URL de Quickbase. Por ejemplo:
https://example.quickbase.com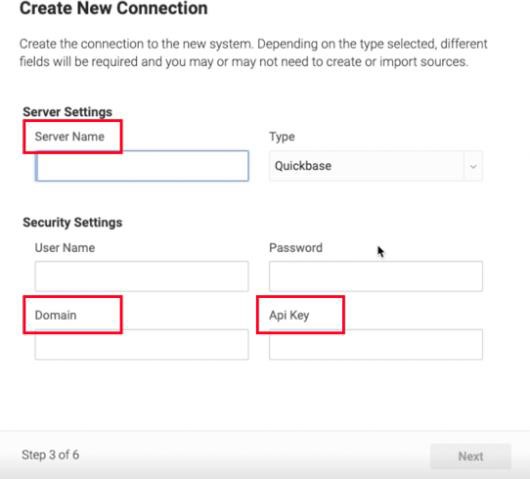
-
Haga clic en el botón Siguiente
-
Haga clic en el botón Listo
-
Confirme que se haya creado la nueva fuente para Quickbase en Fuentes de datos
Importar un archivo de datos
-
Navegue hasta App Workbench para su aplicación App Builder
-
Seleccione el ficha Fuentes de datos
-
Seleccione la entrada Fuente de datos de Quickbase en Fuentes de datos
-
Ampliar las Capacidades de importación
-
Haga clic en el botón Editar
-
Complete su Nombre de tabla en Patrón de importación
Nota
Si hace clic en "Importar" sin proporcionar un patrón de importación, se importarán todas las tablas.
-
Haga clic en el botón Guardar.
-
Haga clic en el botón Importar.
-
Haga clic en el botón Continuar.
Nota
El proceso de importación se ejecutará en segundo plano.
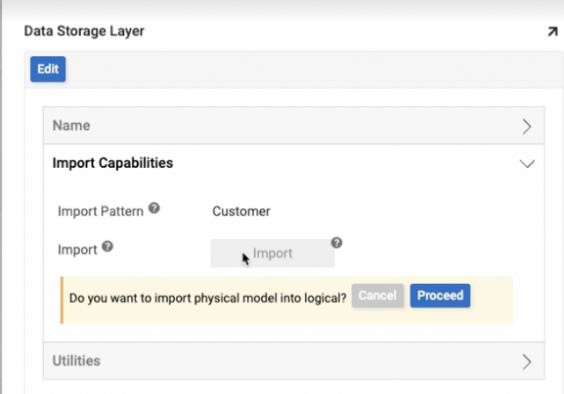
Pruebe la conexión
-
Haga clic en el botón Lógica
-
Confirme que el archivo esperado se haya rellenado en Tablas
-
Haga clic en el botón Resultados de su tabla
-
Confirme que la información esperada se haya rellenado en la tabla