Tablas dinámicas con paneles dinámicos en Jitterbit App Builder
Los paneles dinámicos son una técnica utilizada en el procesamiento de datos y representan una tabla de estadísticas que resume los datos de una o varias tablas más extensas. En App Builder, puede crear paneles dinámicos del lado del cliente seleccionando el Tipo de panel dinámico al crear un panel y utilizando un objeto de datos para definir los datos que se mostrarán en la tabla. Esta guía le explicará cómo crear un panel dinámico, así como las limitaciones y notas al usarlos en App Builder.
Nota
Los paneles dinámicos están obsoletos. Seguirán funcionando, pero ya no se permite crear nuevos.
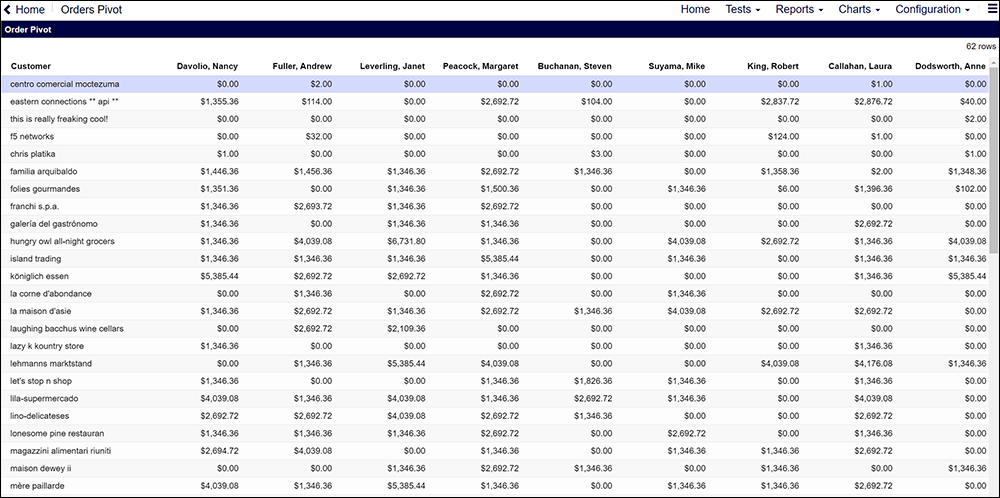
Ejemplo de panel dinámico: Fila = Cliente, Columna = Empleado, Control de valor = Suma del total del pedido
Para crear un panel dinámico
Antes de crear y agregar un panel dinámico a una página de su aplicación de App Builder, debe tener un objeto de datos ya creado en la capa de lógica de negocio que usará el panel dinámico. Este objeto de datos debe contener valores para los controles de fila, columna y valor que mostrará la tabla dinámica, y también debe agregar los datos para evitar valores duplicados.
- Vaya a App Workbench > Agregar una página
- Asigne un Nombre a la nueva página y haga clic en Guardar. Por ejemplo: Ordenar Pivote
- Haga clic en Crear
- Seleccione el diseño de página de una sola fila
- Haga clic en Agregar panel y seleccione Pivote como Tipo de panel
- Seleccione el objeto de datos que la tabla dinámica debe usar como Fuente
- Revise el Nombre asignado y edítelo si es necesario
- Haga clic en Guardar
- Haga clic en Crear en Controles y seleccione la Columna que representará los datos de la Fila en la tabla dinámica. Por ejemplo: Cliente
- Establezca el tipo de control en Fila
- Si los datos seleccionados son un ID y desea cambiarlos a Nombre, modifique la información de Propiedades del control de lista para seleccionar el Conjunto de objetos de negocio de lista, la Clave y el Título adecuados.
- Haga clic en Guardar y haga clic en el botón Crear+
- Seleccione la Columna que representará los datos de la Columna en el Panel Dinámico. Por ejemplo: Empleado
- Establezca el tipo de control en Columna
- Si los datos seleccionados son un ID y desea cambiarlos a Nombre, modifique la información de Propiedades del control de lista para seleccionar el Conjunto de objetos de negocio de lista, la Clave y el Título adecuados.
- Haga clic en Guardar y haga clic en el botón Crear+
- Seleccione la Columna que representará los datos del Valor en el panel Dinámica. Por ejemplo: Suma del Total del Pedido
- Establezca el tipo de control en Valor
- Haga clic en el botón X para salir de la pantalla de definición de control, haga clic en el botón Ejecutar para obtener una vista previa de los resultados en la aplicación
Limitaciones y notas sobre los paneles pivotantes
-
Los paneles dinámicos están limitados a mostrar 1 fila, 1 columna y 1 control de valor.
-
Los paneles secundarios solo se pueden vincular al panel dinámico en la columna de fila.
Es responsabilidad del objeto de datos proporcionar valores únicos por cada combinación de encabezado de columna y encabezado de fila. El objeto de datos debe usar la función SUM, COUNT o la función de agregación que necesite. Un panel dinámico generará una excepción si se detectan valores duplicados, lo que implica que debe modificar el objeto de datos para realizar la agregación adecuada.
Los encabezados de fila y columna se pueden consultar mediante una tabla de origen. Por ejemplo, se puede convertir un ID de empleado en un nombre de empleado al renderizar la tabla dinámica. Esta configuración es similar a la de un control de lista: tabla de origen, columna de ID, columna de nombre.