Guía de conexión de MongoDB para Jitterbit App Builder
Descripción general
Esta guía describe los requisitos del sistema y las instrucciones para conectar App Builder a un servidor de base de datos Mongo.
Requisitos del sistema
Servidor de base de datos
Servidor de base de datos Mongo
Navegador web del cliente
-
Chrome TM 60 o más reciente
-
Firefox ® 55 o más reciente
-
Safari ® 11.0.2 o más reciente
Instrucciones de conexión
Agregar un servidor
-
Navegue hasta el IDE de App Builder
-
Desde el menú Conectar, haga clic en el botón Servidores de datos
-
Haga clic en el botón + Servidor en la esquina superior izquierda del panel Servidores de datos. Se abrirá la página Agregar servidor.
-
Nombre del servidor: Nombre identificable para la conexión al servidor
-
Tipo: Mongo
-
Nombre del host: URL del host asociada con la instancia de la base de datos MongoDB
-
Puerto: Se completará con 27017, pero verifique la configuración del servidor para ver si es diferente del puerto predeterminado (en este ejemplo, objectrocket.com usa 52207 en lugar del predeterminado)
-
Nombre de la instancia: Nombre de su instancia de Mongo
-
Usar SSL: Verifique la configuración del servidor, como el puerto, esto puede variar
-
Nombre de usuario/Contraseña: Credenciales asociadas con la instancia de base de datos MongoDB
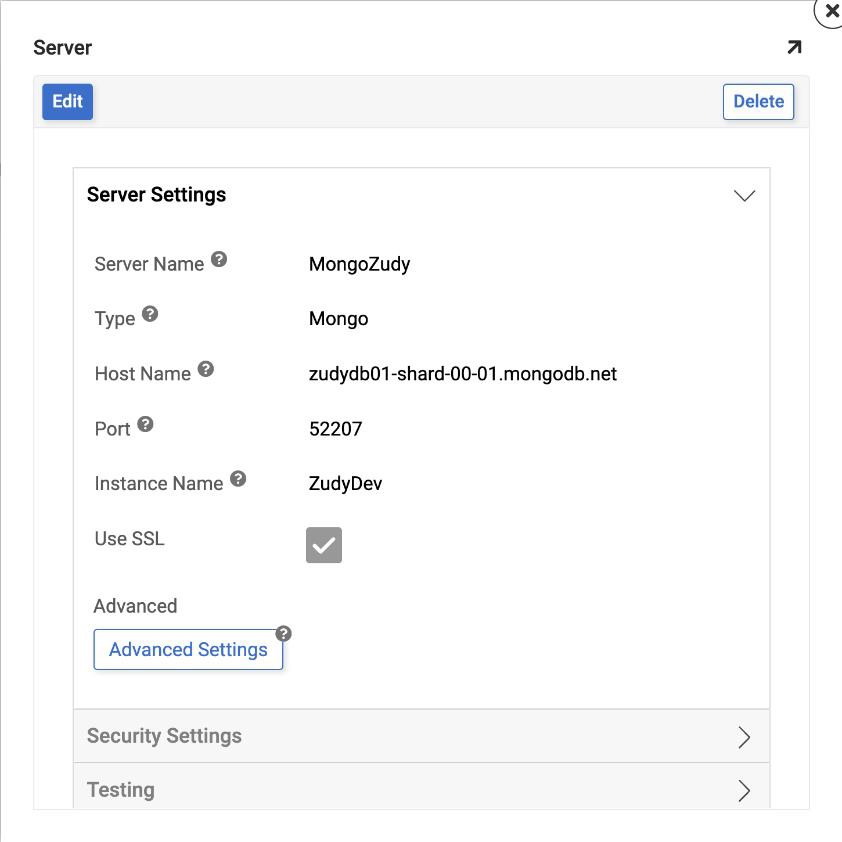
-
-
Haga clic en Guardar para completar la conexión al servidor.
-
En la sección "Pruebas", haga clic en Probar conexión para comprobar que la conexión funciona correctamente.
Importando base de datos
-
Navegue hasta el IDE de App Builder
-
Desde el menú Conectar, haga clic en el botón Servidores de datos
-
Localice la conexión del servidor de datos Mongo creada y selecciónela
-
Haga clic en el botón Detalles de la entrada del servidor de datos Mongo en el panel derecho
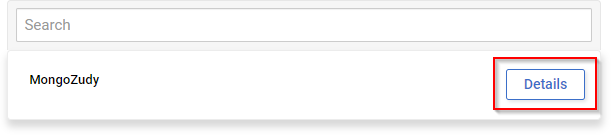
-
Haga clic en el botón Importar
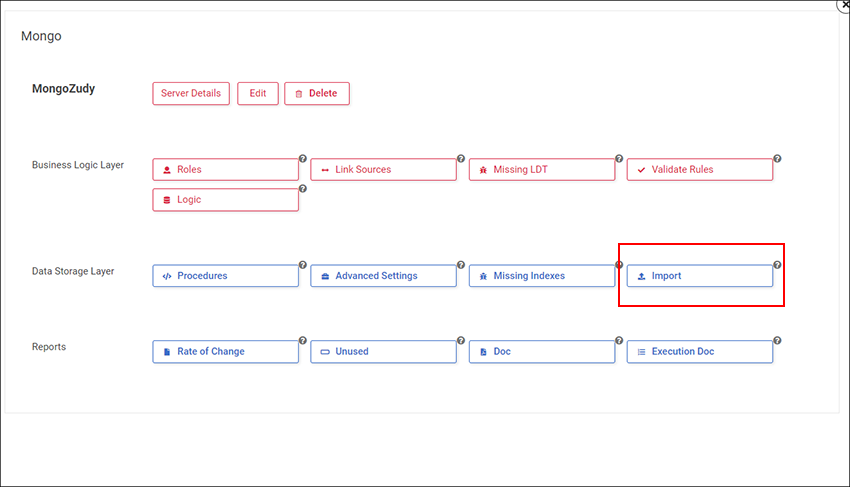
Crear un registro de semilla para la base de datos
-
En la instancia de base de datos Dev Mongo, agregue un registro semilla que complete todas las columnas
-
RDP en el servidor de aplicaciones y cree una carpeta que no se borrará para almacenar una salida de su esquema
-
En App Builder Dev, vaya a IDE > Servidores de datos y localice la entrada del servidor de datos Mongo. Haga clic en Detalles > Configuración avanzada y agregue los siguientes parámetros al campo Avanzado, asegurándose de apuntar a la carpeta creada en el paso 2: GenerateSchemaFiles=OnUse;Location={{ YourFilePath }}
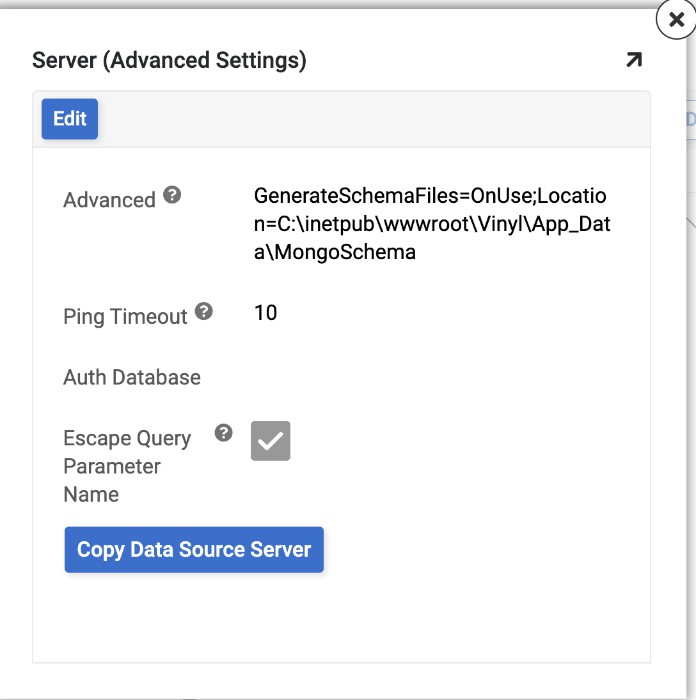
-
Detener e iniciar IIS
-
En App Builder, ejecute los Resultados de cada una de las colecciones. De vuelta en la carpeta del servidor de aplicaciones, debería ver un {{ collectionname }} Archivo .rsd generado.
-
Abra el archivo {{ collectionname }} Archivo .rsd en su programa editor de texto preferido y verifique que el esquema se vea correcto
-
Ahora, de nuevo en App Builder, elimine los parámetros adicionales agregados en el paso 3 y reemplácelos con lo siguiente: Tablas={{ CollectionName }};Ubicación={{ YourFilePath }}
- Si tiene más de una colección, en el parámetro Table= asegúrese de separarlas con una coma.
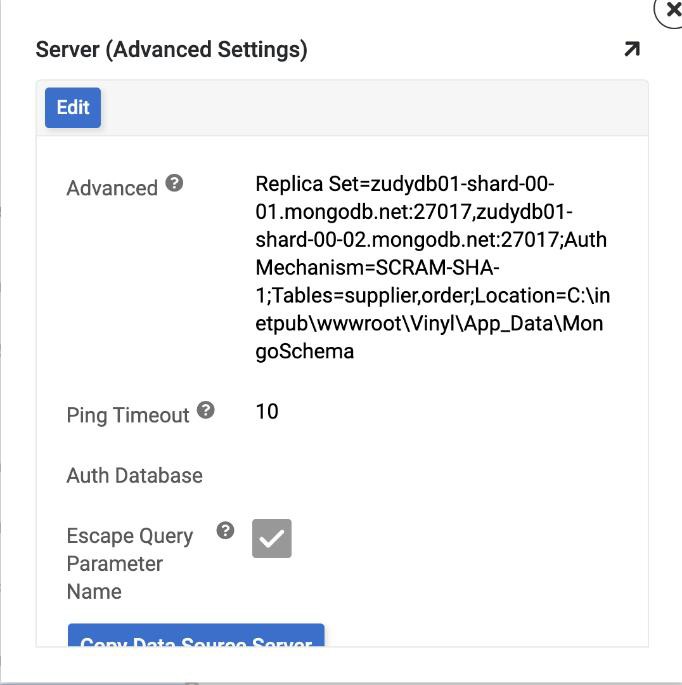
-
Detener e iniciar IIS