Guía de conexión de Jira para Jitterbit App Builder
Esta guía de conexión le guiará paso a paso para conectar App Builder con Jira. Jira es una herramienta de seguimiento de errores utilizada en la gestión ágil de proyectos y forma parte de la suite de productos Atlassian.
Advertencia
Después de establecer una conexión de Jira con App Builder, debe restringir la lógica utilizada para mostrar los datos de Jira en la página para que no consulte todos los registros. De lo contrario, la aplicación App Builder podría no responder.
Prerrequisitos
- Debes tener una cuenta Atlassian
- Debe tener un token API válido para la cuenta Atlassian
Configuración en Atlassian
Cree un token de API desde su cuenta de Atlassian:
- Inicie sesión en https://id.atlassian.com/manage-profile/security/api-tokens
- Haga clic en Crear token de API
- Ingrese una Etiqueta clara y concisa para el token y haga clic en Crear
- Haga clic en Copiar al portapapeles y pegue el token en una ubicación segura para guardarlo. Esta información será necesaria en los pasos de configuración de App Builder.
Configuración en App Builder
Crear un servidor de datos de Jira
- Navegue hasta el IDE del App Builder
- Haga clic en Servidores de datos en el menú Conectar
-
Haga clic en el botón + Servidor y proporcione la siguiente información:
- Nombre del servidor: Nombre identificable para la conexión al servidor. Por ejemplo: Jira
- Tipo: Jira
- URL: Dominio base de la instancia de Atlassian Cloud. Por ejemplo:
https://yourcompany.atlassian.net/
-
Haga clic en Guardar
- Haga clic en el botón Configuración avanzada
- Haga clic en Editar
-
Ingrese el token API en el campo Avanzado, utilizando el formato
APIToken=<yourAPIToken>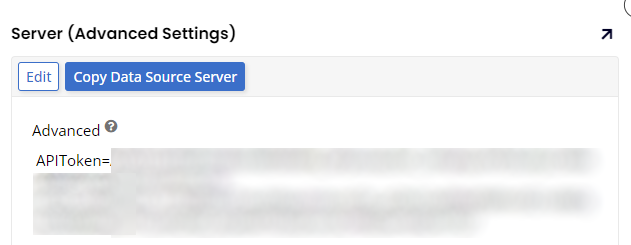
-
Haga clic en Guardar
Importar los datos de Jira para mostrarlos en App Builder
- Navegue hasta el IDE del App Builder
- Haga clic en Servidores de datos en el menú Conectar
- Localice la fuente de datos de Jira y haga clic en el botón Detalles en el panel derecho
- Haga clic en el botón Importar
-
Determine qué esquema desea importar:
- Importar desde patrón: Permite importar solo las tablas especificadas en este campo. Se pueden usar prefijos para importar solo un subconjunto de tablas, por ejemplo.
MyApp_*Solo importará tablas que comiencen conMyApp_Si deja el campo en blanco, se importarán todas las tablas. - Haz clic en Continuar cuando se te solicite. App Builder ejecutará la importación en segundo plano.
- Las pestañas Tablas, Vistas y Procedimientos enumeran todas las opciones disponibles junto con los botones Importar esquema correspondientes.
- Importar desde patrón: Permite importar solo las tablas especificadas en este campo. Se pueden usar prefijos para importar solo un subconjunto de tablas, por ejemplo.
Después de importar los datos, puede crear una lógica empresarial para usar en paneles para mostrar datos de Jira en las páginas de su aplicación App Builder.
Solución de problemas
- Si no ve ninguna opción disponible para la fuente de datos de Jira desde el botón Importar de App Builder, verifique que haya ingresado un token de API válido.
- Si App Builder parece no responder cuando intenta cargar una página de la aplicación con datos de Jira, o Jira muestra un mensaje de "Algo salió mal", revise la lógica que se está utilizando para asegurarse de que esté restringiendo los datos que se devuelven a criterios más razonables.