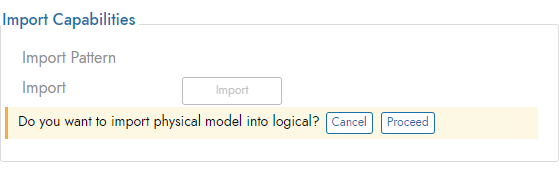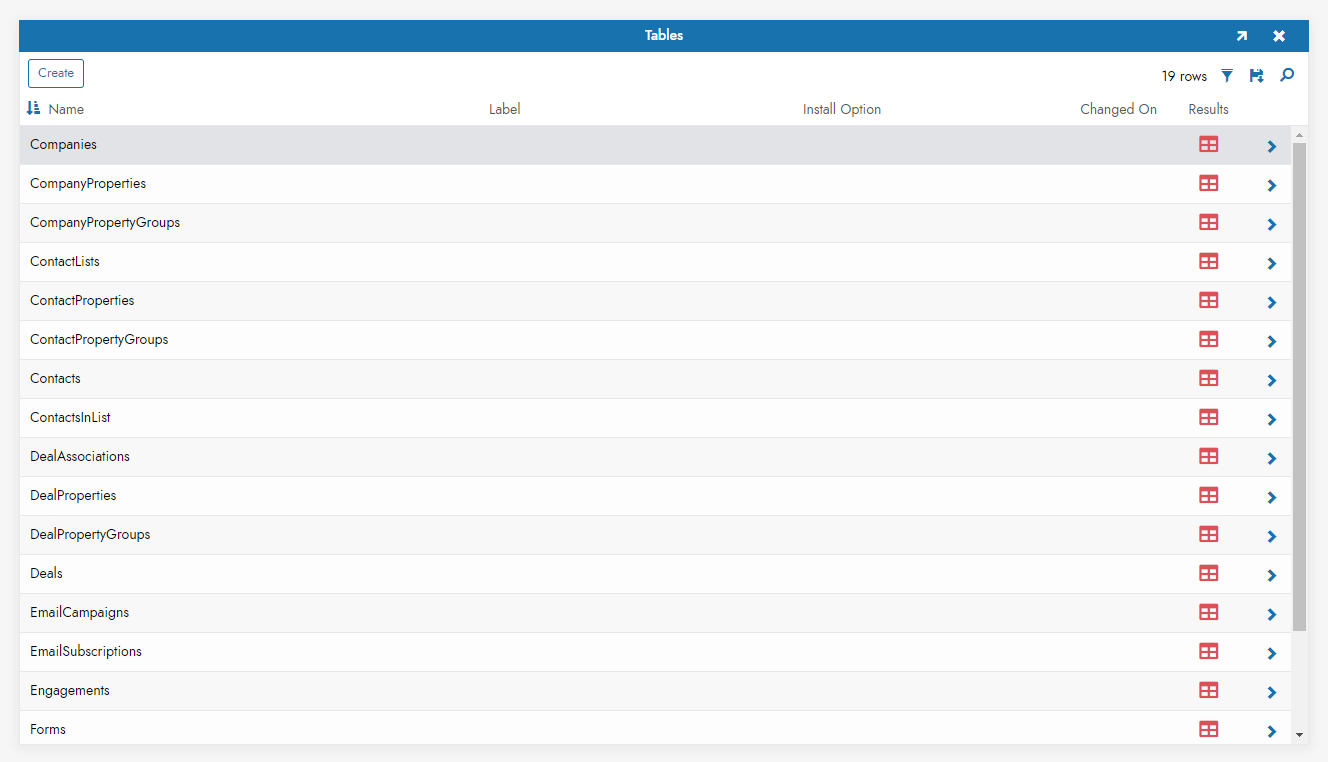Guía de conexión de HubSpot para Jitterbit App Builder
Descripción general
Esta guía describe los requisitos del sistema y las instrucciones para conectar App Builder a un servidor de base de datos de HubSpot.
Requisitos del sistema
Servidor de base de datos
Servidor de base de datos de HubSpot
Navegador web del cliente
-
Chrome TM 60 o más reciente
-
Firefox ® 55 o más reciente
-
Safari ® 11.0.2 o más reciente
Instrucciones de conexión
Agregar un proveedor de seguridad OAuth
-
Navegue hasta el IDE de App Builder
-
Desde el menú Conectar, haga clic en el enlace Conectarse a su empresa
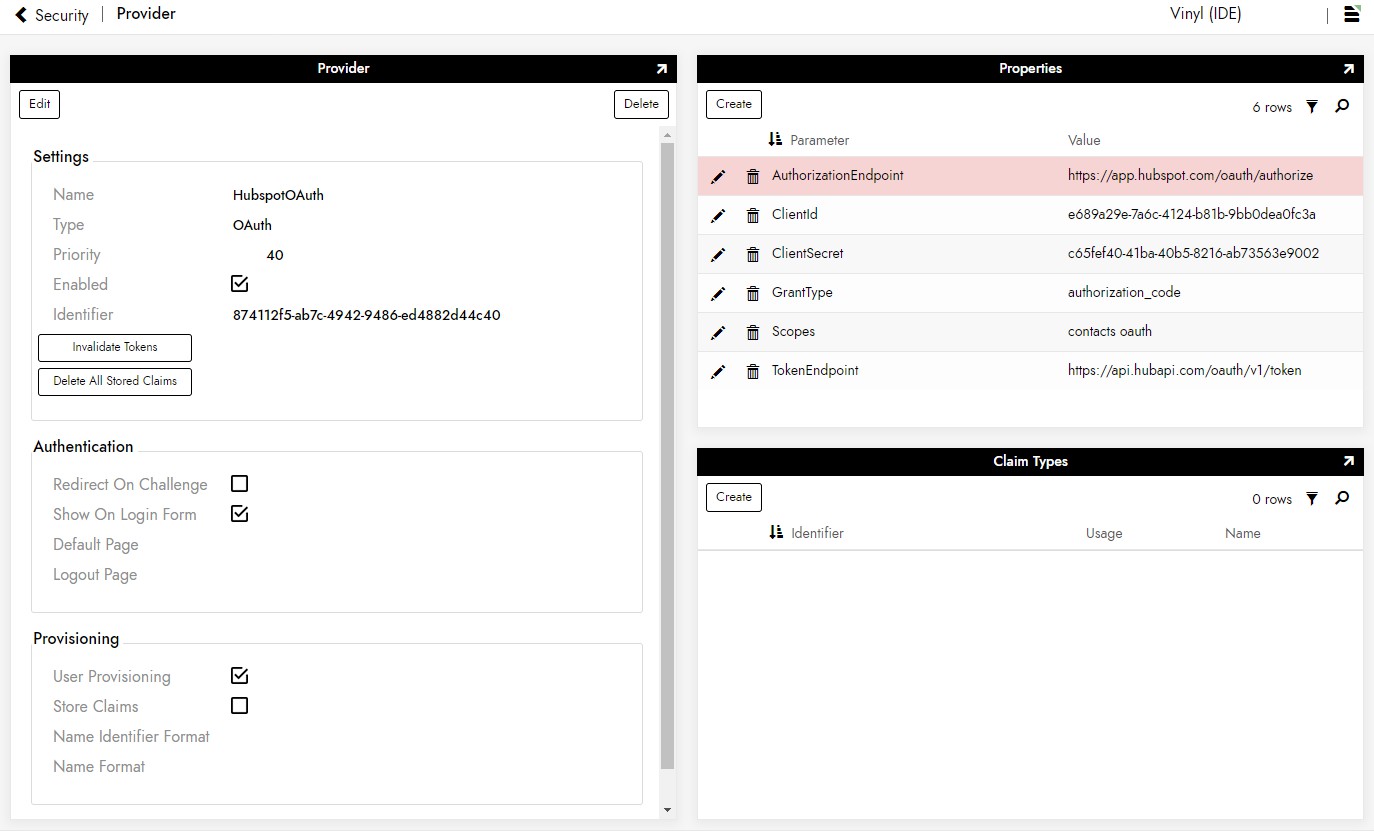
Agregar un proveedor de seguridad RDBMS
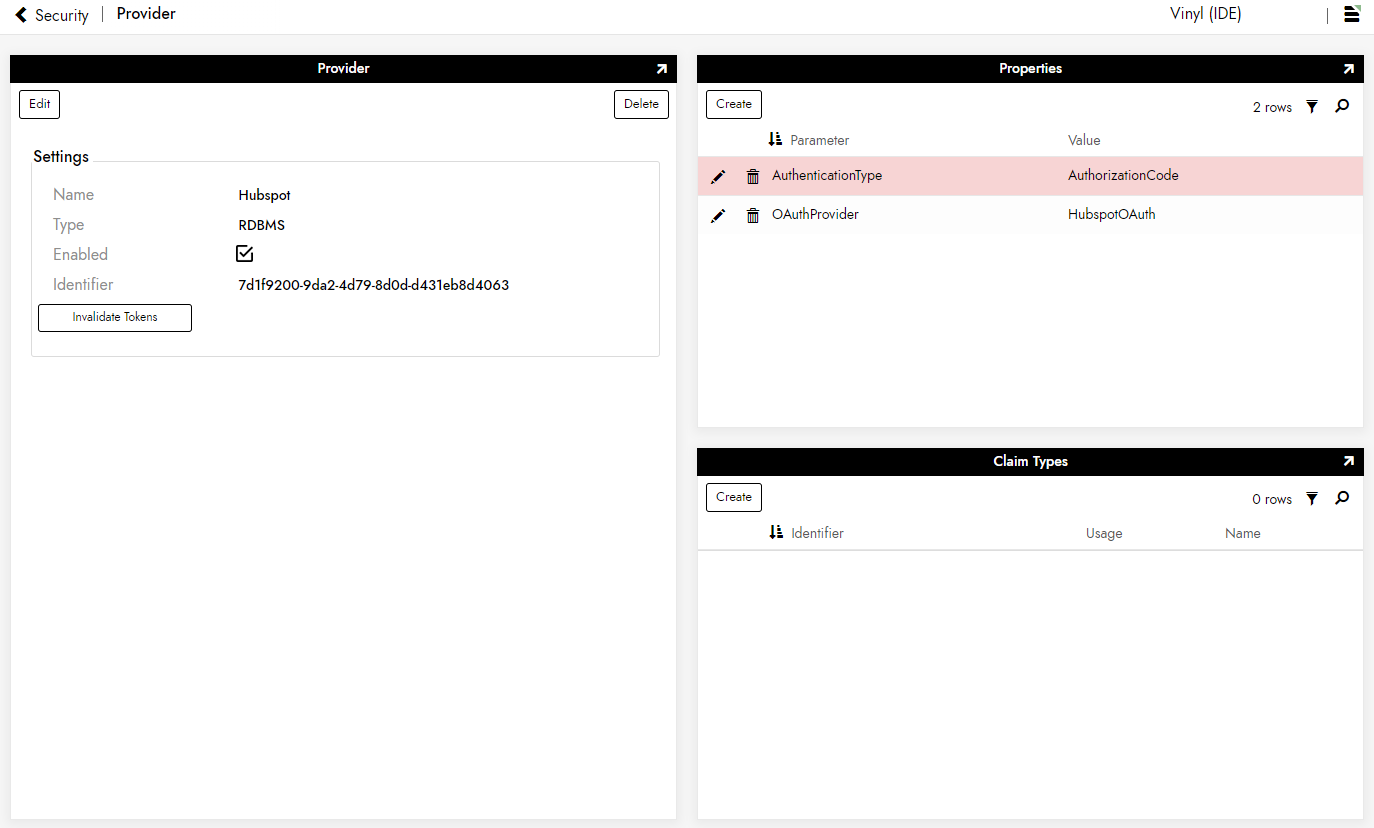
-
Navegue hasta el IDE de App Builder
-
Desde el menú Conectar, haga clic en el enlace Conectarse a su empresa
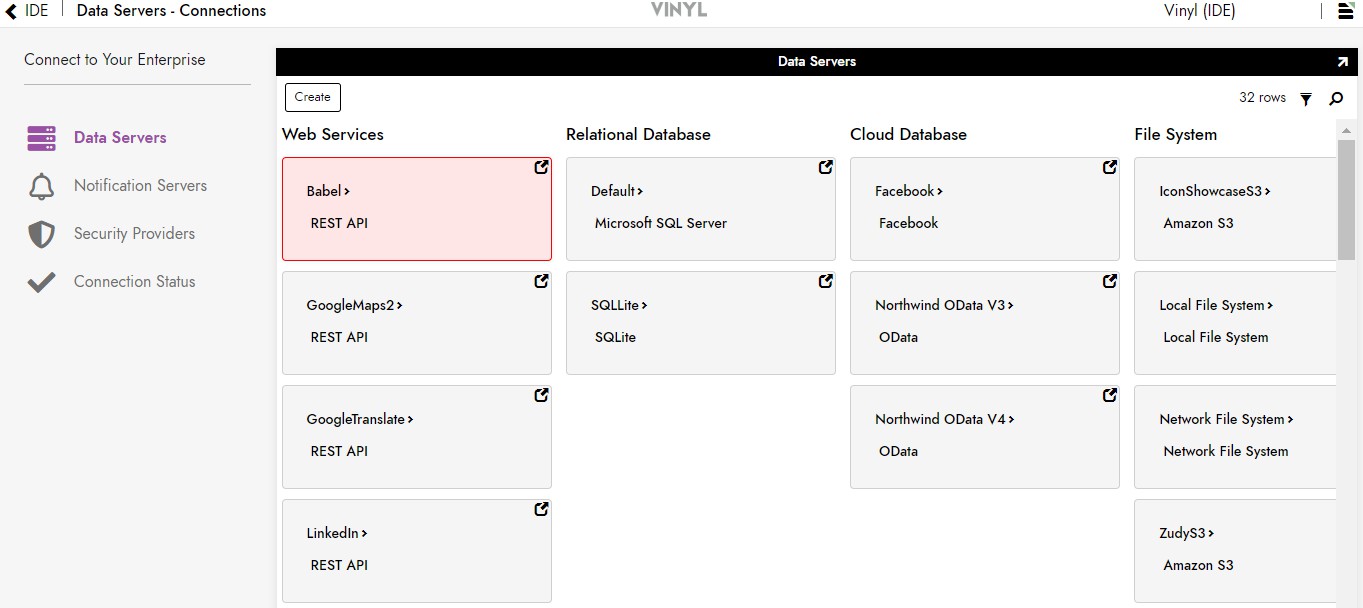
-
Haga clic en el botón Crear en la esquina superior izquierda del panel Servidores de datos. Se abrirá la página Agregar servidor.
Completar credenciales
-
Para conectarse a un servidor de HubSpot, proporcione la siguiente información:
-
Nombre: Un nombre de servidor identificable y único
-
Tipo: Seleccione HubSpot en el menú desplegable
-
Proveedor de seguridad: El método de inicio de sesión para el servidor
-
Permitir desafío: al hacer clic en esta casilla de verificación, App Builder puede redirigir el navegador cuando recibe un desafío OAuth
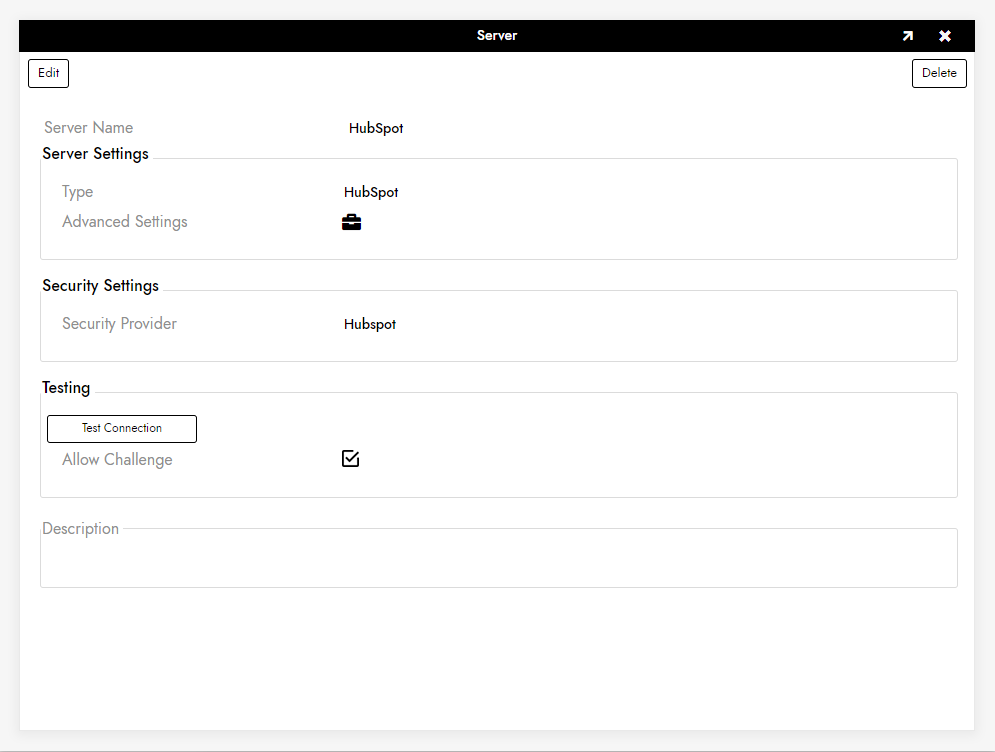
-
Después de completar todas las credenciales necesarias, haga clic en el botón Guardar para guardar la configuración.
Probando la conexión
-
Haga clic en el botón Probar conexión debajo de la información del servidor para asegurarse de que el servidor esté conectado correctamente.
-
Luego de una conexión exitosa, haga clic en el encabezado del menú App Builder IDE en la parte superior de la página para regresar a App Builder IDE.
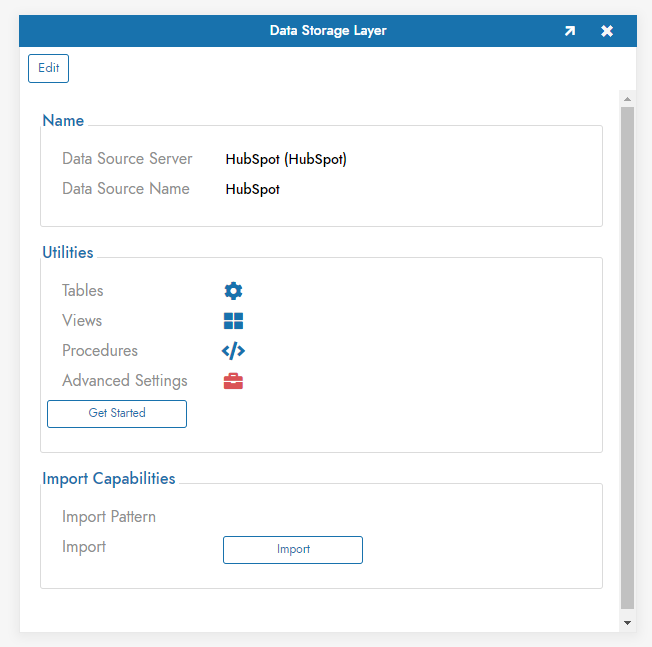
-
Haga clic en Guardar para actualizar la configuración de la fuente de datos.
-
Una vez que la página se actualice, haga clic en el botón Importar que aparece debajo de las credenciales de la fuente. Cuando se le solicite, haga clic en Continuar. La importación se programará para ejecutarse en segundo plano.