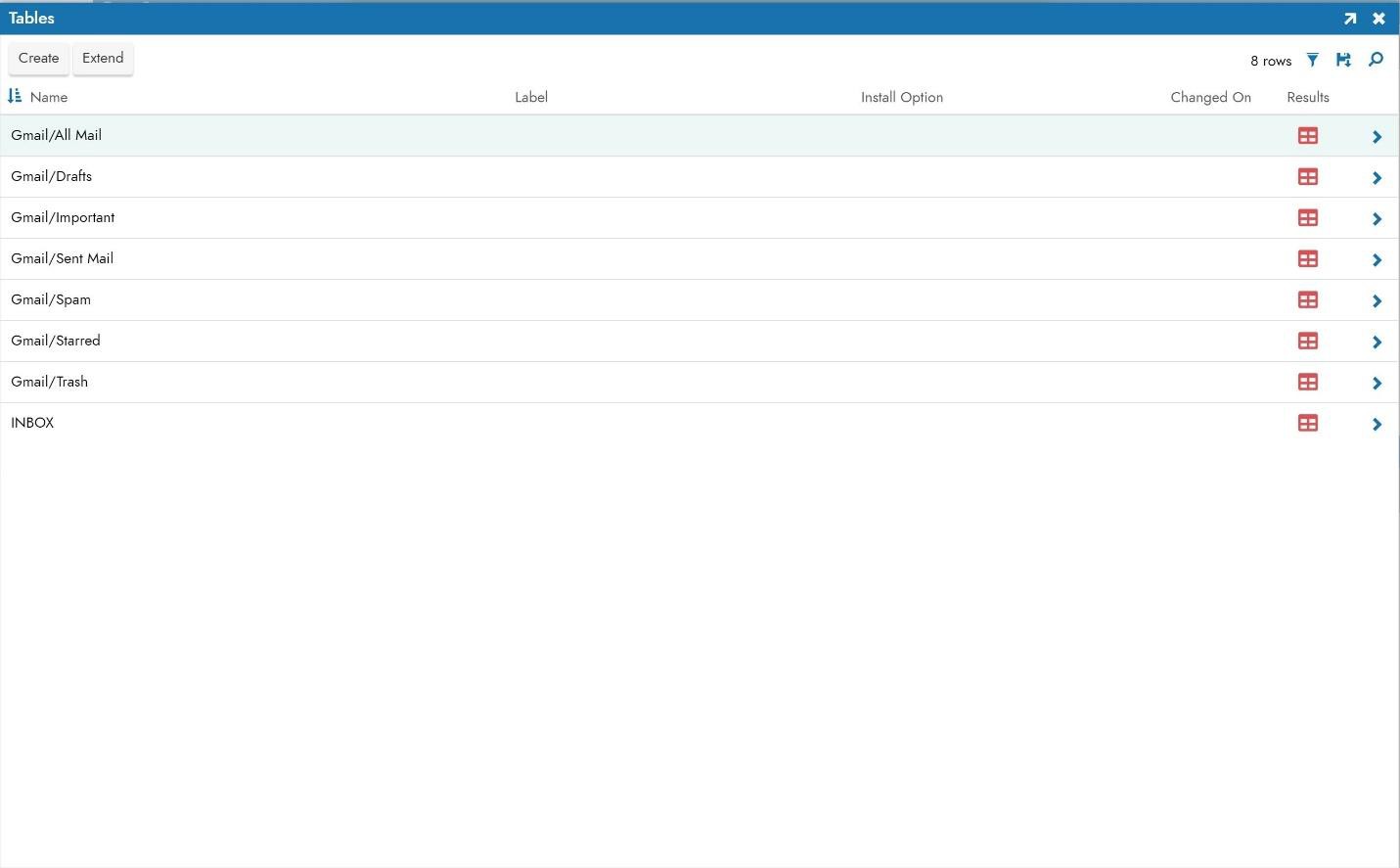Guía de conexión de Google Gmail para Jitterbit App Builder
Descripción general
Esta guía describe los requisitos del sistema y las instrucciones para conectar App Builder a un servidor de base de datos de Gmail.
Requisitos del sistema
Servidor de base de datos
Servidor de base de datos de Gmail
Navegador web del cliente
-
Chrome TM 60 o más reciente
-
Firefox ® 55 o más reciente
-
Safari ® 11.0.2 o más reciente
Instrucciones de conexión
Agregar un proveedor de seguridad OAuth
-
Navegue hasta el IDE de App Builder
-
Desde el menú Conectar, haga clic en el enlace Conectarse a su empresa
-
Haga clic en Proveedores de seguridad y luego haga clic en Crear en Autenticación de usuario.
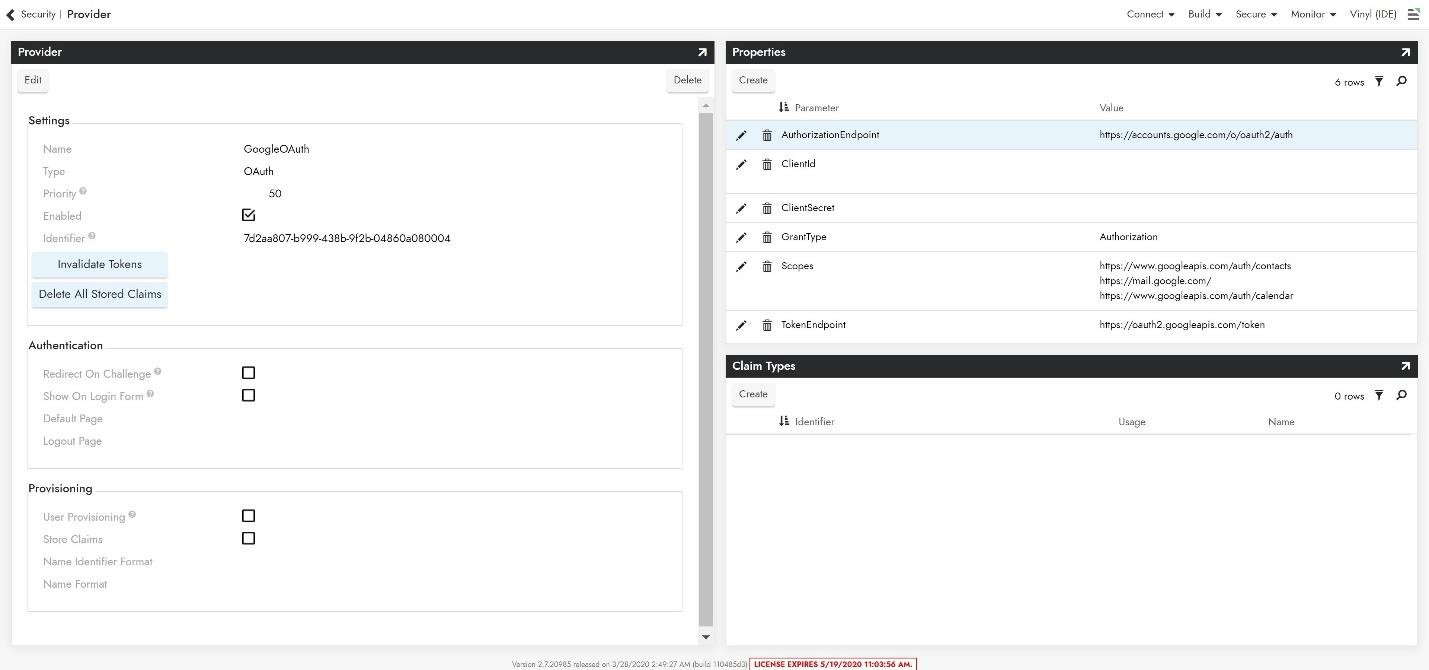
-
Para configurar el proveedor de seguridad OAuth, proporcione la siguiente información:
-
En el panel Configuración
-
Nombre: GoogleOAuth (debe tener este nombre para que coincida con la redirección)
-
Tipo: Seleccione Oauth en el menú desplegable
-
-
En el panel Propiedades
-
Extremo de autorización:
https://accounts.google.com/o/oauth2/auth -
ClientId: Credenciales de la consola de API de Google (omitido en la captura de pantalla)
-
ClientSecret: Credenciales de la consola de API de Google (omitidas en la captura de pantalla)
-
Ámbitos:
https://mail.google.com/- Visita la documentación de Google para obtener más información sobre los ámbitos. Se pueden agregar varios ámbitos, separados por un espacio.
-
-
Extremo del token:
https://oauth2.googleapis.com/token
-
-
Haz clic en Habilitado y en Redirigir al reto.
-
Haz clic en Guardar.
Agregar un proveedor de seguridad RDBMS
-
Navegue hasta el IDE de App Builder
-
Desde el menú Conectar, haga clic en el enlace Conectarse a su empresa
-
Haga clic en Proveedores de seguridad y luego haga clic en Crear en Autenticación de fuente de datos
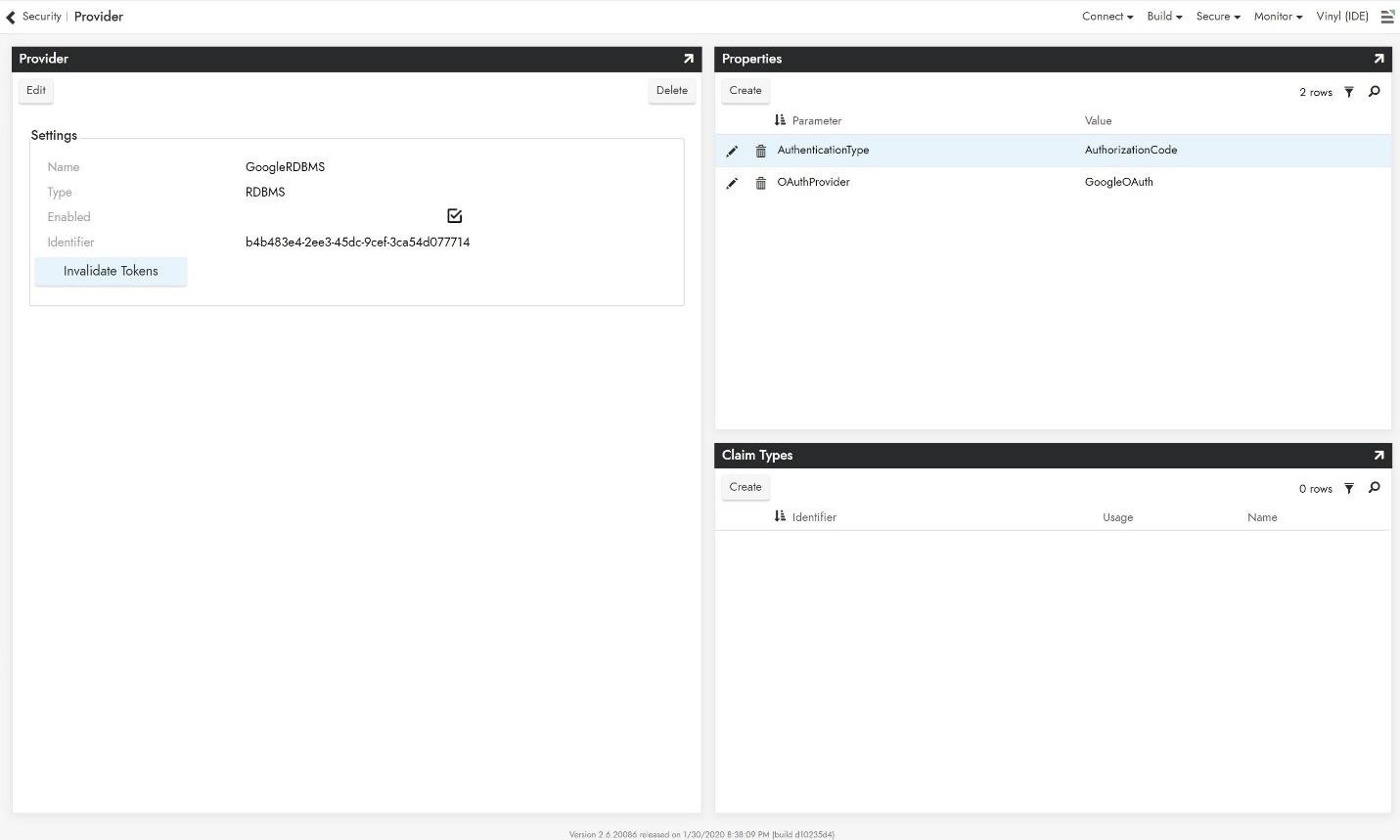
-
Para configurar el proveedor de seguridad OAuth, proporcione la siguiente información:
-
En el panel Configuración
-
Nombre: Nombre reconocible
-
Tipo: Seleccione RDBMS en el menú desplegable
-
-
En el panel Propiedades
-
Tipo de autorización: Código de autorización
-
Proveedor OAuth: Proveedor de OAuth creado en el paso anterior
-
-
Agregar un servidor
-
Navegue hasta el IDE de App Builder
-
Desde el menú Conectar, haga clic en el enlace Conectarse a su empresa
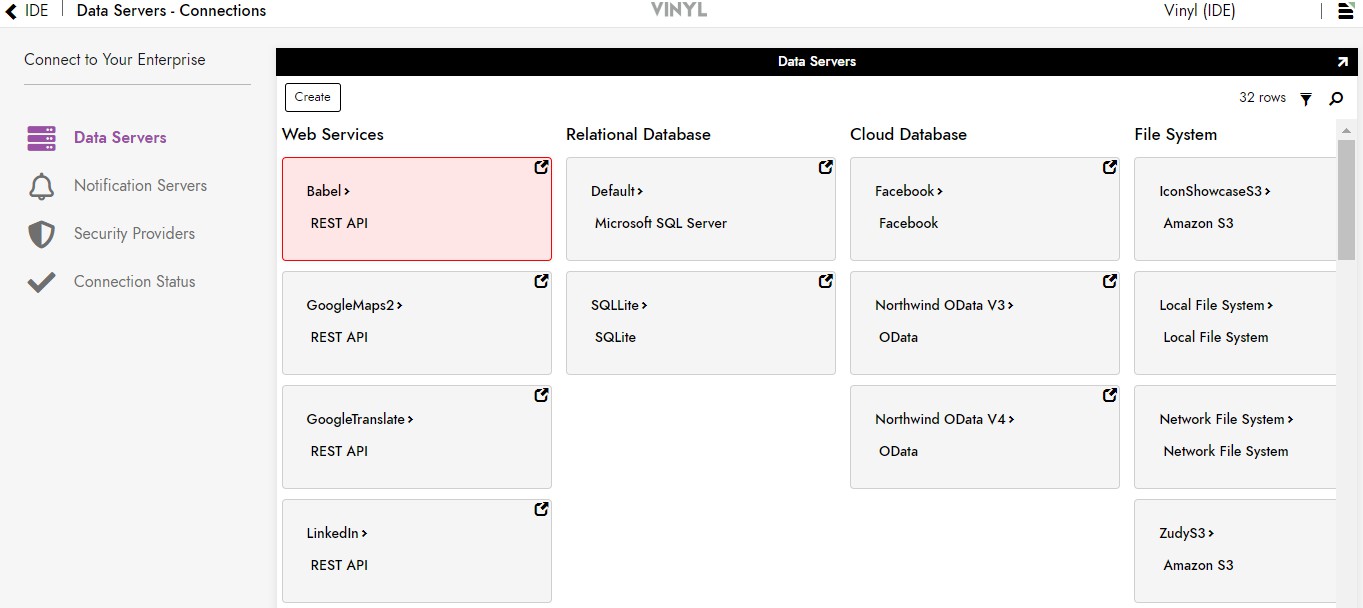
-
Haga clic en el botón Crear en la esquina superior izquierda del panel Servidores de datos. Se abrirá la página Agregar servidor.
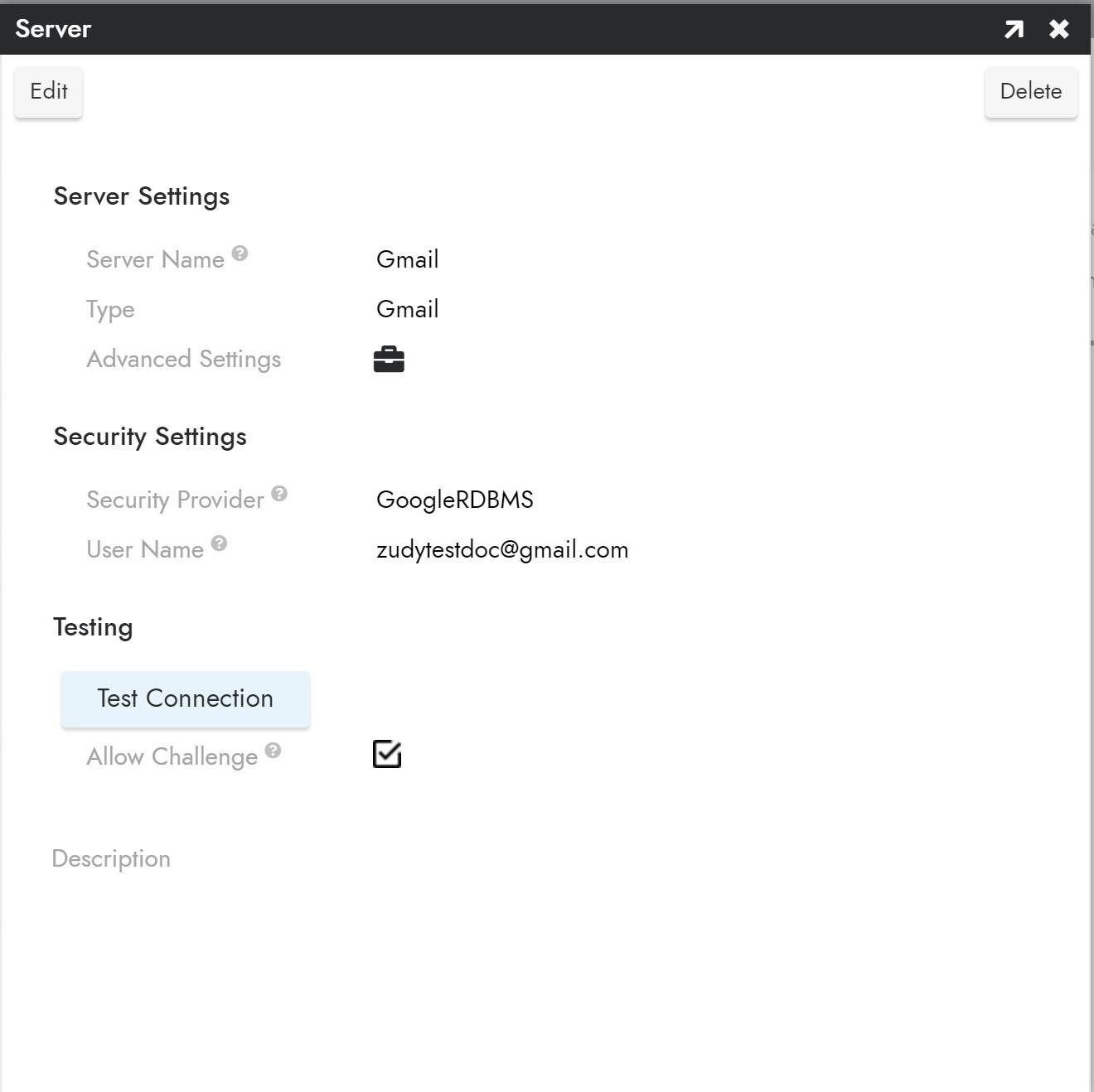
-
Para conectarse a un servidor de Gmail, proporcione la siguiente información:
-
Nombre: Un nombre de servidor identificable y único
-
Tipo: Seleccione Gmail en el menú desplegable
-
Proveedor de seguridad: El proveedor RDBMS configurado en el paso anterior
-
Nombre de usuario: La cuenta de Gmail que desea utilizar para esta función
-
-
Después de completar todas las credenciales necesarias, haga clic en el botón Guardar para guardar la configuración.
-
Haga clic en Probar conexión para seguir los pasos de OAuth y asegurarse de que los alcances y la redirección sean los esperados.
Importar fuente de datos
-
Vaya a App Builder IDE.
-
Haga clic en Construir su aplicación y luego haga clic en Capa de almacenamiento de datos.
-
En Base de datos en la nube, busque la base de datos de Gmail con el nombre que eligió anteriormente.
-
Expande el panel de GoogleCalendar y haz clic en Importar
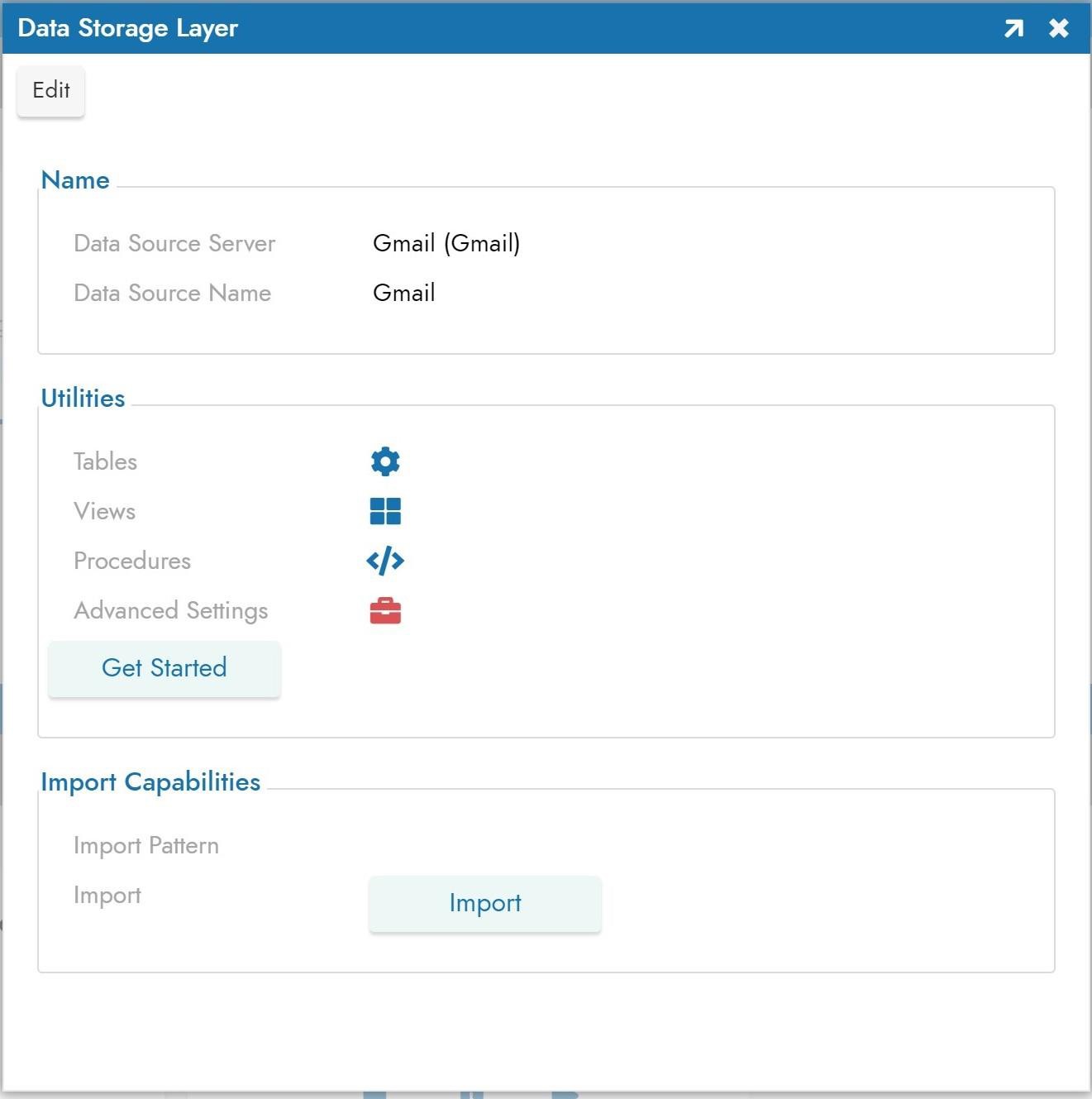
-
Después de importar, haga clic en Tablas para ver las tablas importadas desde el servidor de Gmail.