Guía de conexión de Google Calendar para Jitterbit App Builder
Descripción general
Esta guía describe los requisitos del sistema y las instrucciones para conectar App Builder a un servidor de base de datos de Google Calendar.
Requisitos del sistema
Servidor de base de datos
Servidor de Google Calendar
Navegador web del cliente
-
Chrome: 84+
-
Firefox: 73+
-
Safari: 13.0.1+
-
Edge: 84+
Instrucciones de conexión
Configurar Google Calendar desde Google Console
-
Vaya a Google Console: < https://console.cloud.google.com/apis/dashboard >
-
Habilite la API de Google Calendar haciendo clic en "Habilitar APIs y servicios" y buscando Google Calendar.
-
Desde el panel de control, configure OAuth en "Credenciales".
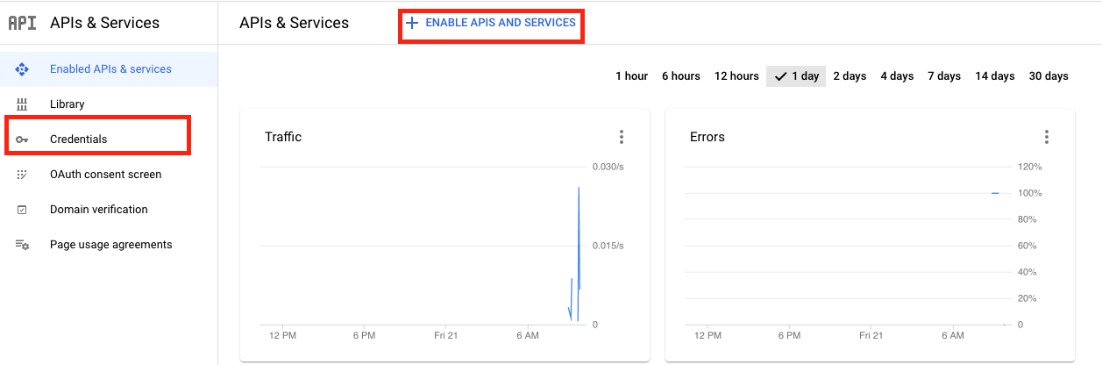
-
Haga clic en "Crear credenciales" en la parte superior de la pantalla y seleccione "ID de cliente OAuth".
-
Seleccione el tipo de aplicación "Aplicación web" y asígnele un nombre.
-
Añada una URI de redirección autorizada al proveedor de seguridad creado posteriormente.
-
Haga clic en "Crear" y anote el ID de cliente y el Secreto de cliente.
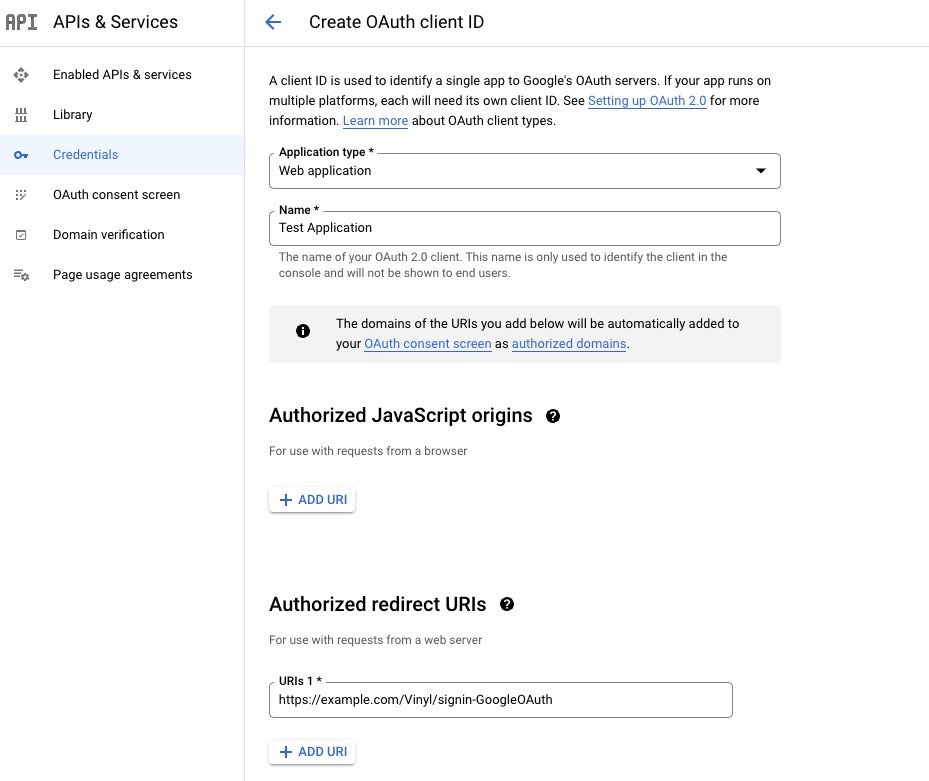
Nota
La URI de redirección en este ejemplo utiliza el proveedor de seguridad GoogleOAuth.
Agregar un proveedor de seguridad OAuth
-
Navegue hasta el IDE de App Builder
-
Desde el menú Conectar, haga clic en el botón Proveedores de seguridad
-
Haga clic en + Autenticación de usuario en Autenticación de usuario
-
Proporcione los siguientes detalles:
-
Nombre: GoogleOAuth (debe llamarse así para que coincida con la redirección)
-
Tipo: Seleccione Oauth en el menú desplegable
-
Tipo de autenticación: OAuth
-
Concesión OAuth: Código de autorización
-
Autenticación de cliente OAuth: básica
-
Autenticación de recursos OAuth: Portador
-
Propietario del token: Depende del uso previsto. Use Cliente si se trata de un único calendario para toda la organización; de lo contrario, use Usuario si el calendario estará conectado para usuarios individuales que necesiten modificar eventos en sus calendarios de Google.
-
Redireccionar en desafío: marcar para habilitar
-
Extremos:
-
Extremo de autorización: < https://accounts.google.com/o/oauth2/auth >
-
Extremo del token: < https://oauth2.googleapis.com/token >
-
-
Credenciales:
-
Tipo: Cliente
-
Nombre de usuario: ID de cliente de Google Console
-
Contraseña: Secreto del cliente de Google Console
-
-
Propiedades:
-
Ámbitos: < https://www.googleapis.com/auth/calendar >
-
Otros ámbitos se enumeran en la Documentación de Google se pueden agregar varios ámbitos, separados por un espacio.
-
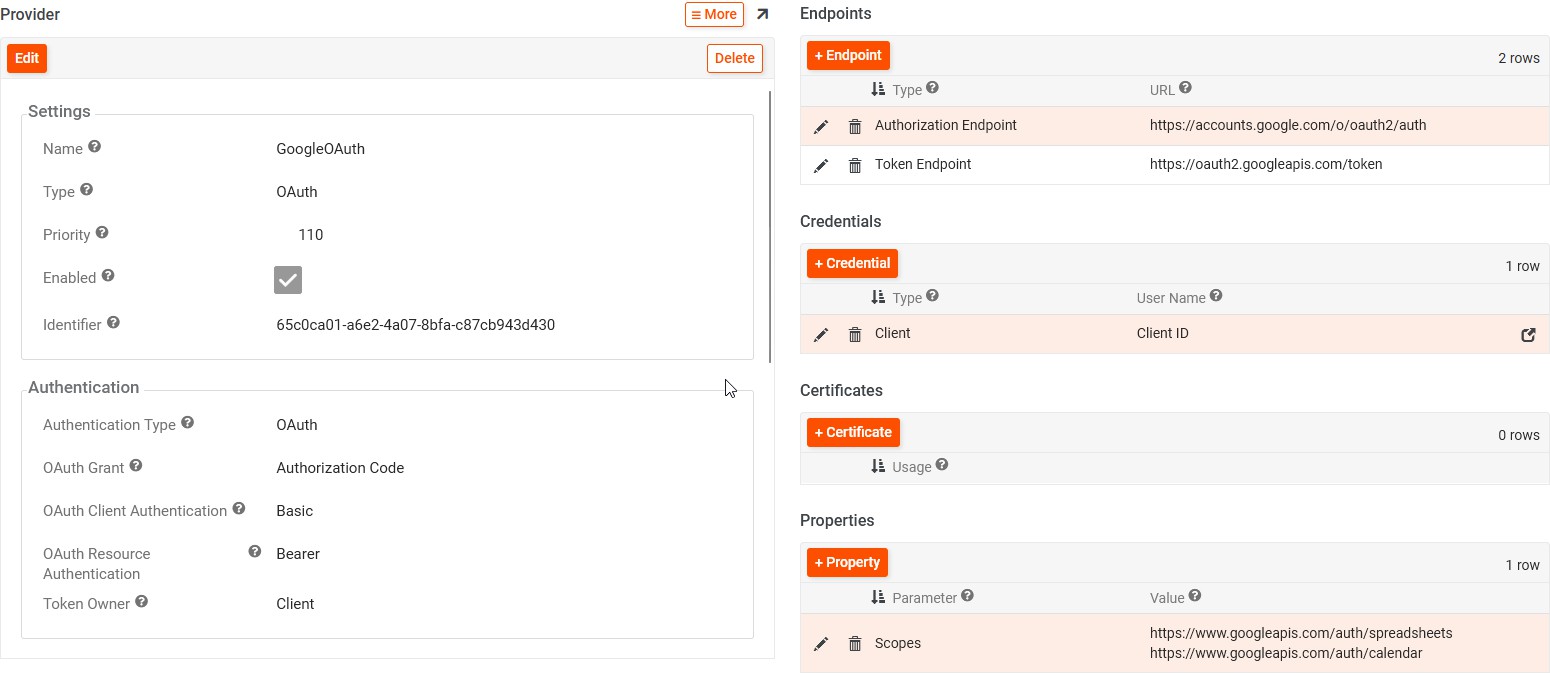
-
-
Haga clic en Guardar.
Crear un servidor de datos de Google Calendar
-
Navegue hasta el IDE de App Builder
-
Desde el menú Conectar, haga clic en el botón Servidores de datos
-
Haga clic en el botón + Servidor
-
Proporcione la siguiente información:
-
Nombre: Nombre reconocible
-
Tipo: Seleccione Google Calendar en el menú desplegable
-
Proveedor de seguridad: Seleccione el proveedor de seguridad creado en el paso anterior
-
-
Haga clic en Guardar
-
Haga clic en Probar conexión en la sección Pruebas para probar la conexión OAuth y redirigir la URL.
Importar fuente de datos
-
Vaya a App Builder IDE.
-
Haga clic en Servidores de datos en el menú Conectar
-
En Base de datos en la nube, busque la base de datos de Google Calendar creada en el paso anterior.
-
Seleccione Google Calendar y haga clic en el botón Detalles del panel derecho.
-
Haga clic en el botón Importar
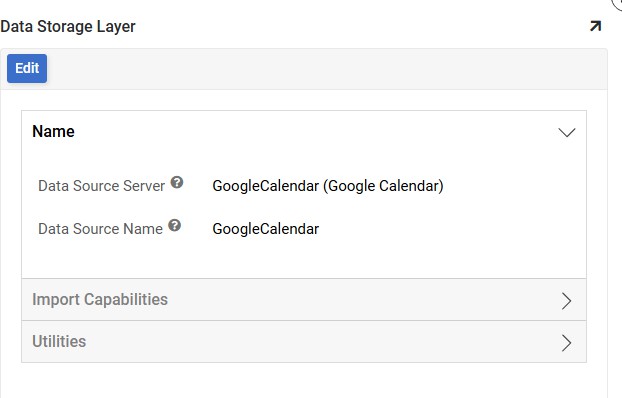
-
Haga clic para expandir Capacidades de importación
-
Opcionalmente, haga clic en el botón Editar y defina un Patrón de importación para indicarle a App Builder qué registros traer de Google Calendar.
-
Haga clic en el botón Importar y luego en Continuar.
-
App Builder ejecutará la importación en segundo plano.
-
Una vez completada la importación, expanda Utilidades y haga clic en Tablas para ver los datos importados desde Google Calendar Server.
-
Las Tablas importadas desde este servidor ahora están disponibles para usar en su aplicación App Builder
Crear una conexión API REST de Google Calendar
-
Navegue hasta el IDE de App Builder
-
Haga clic en Servidores de datos en el menú de conexión
-
En Servicios web, haga clic en API REST en el menú desplegable Tipo
-
Para URL, ingrese
https://www.googleapis.com/calendar/v3 -
Haga clic para expandir Configuración de seguridad y seleccione el Proveedor de seguridad de Google Calendar creado en los pasos anteriores.
-
Haga clic para expandir Pruebas y asegúrese de que la opción Permitir desafío esté marcada.
-
Haga clic en Guardar y cierre la página.
-
Para el Servidor de datos que acaba de crear, haga clic en Detalles. Esto le llevará a la página que se muestra a continuación:
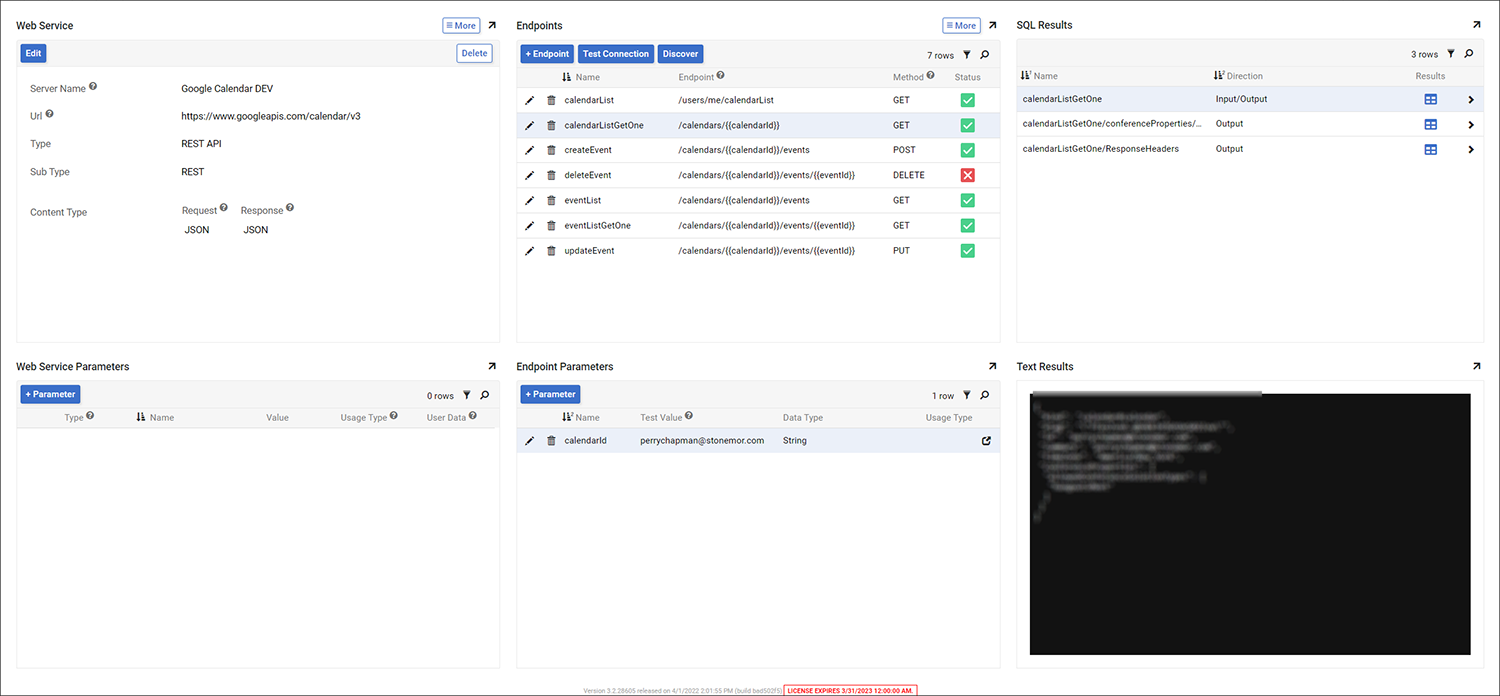
-
Agregue los siguientes Extremos y Parámetros de Extremo:
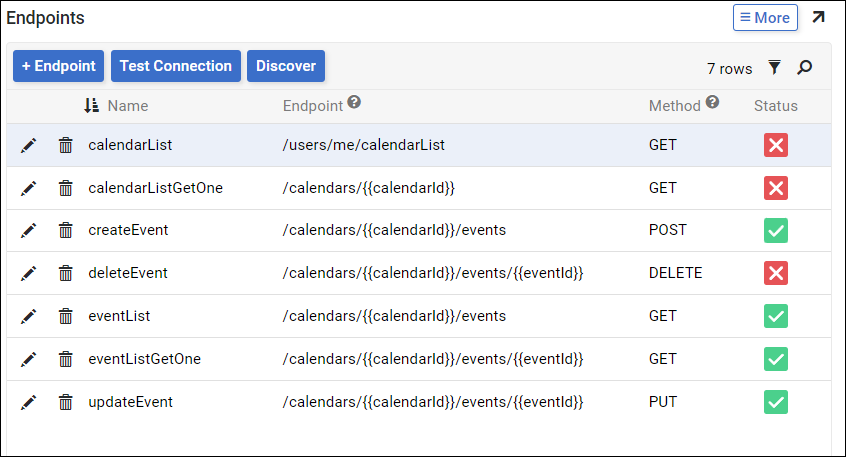
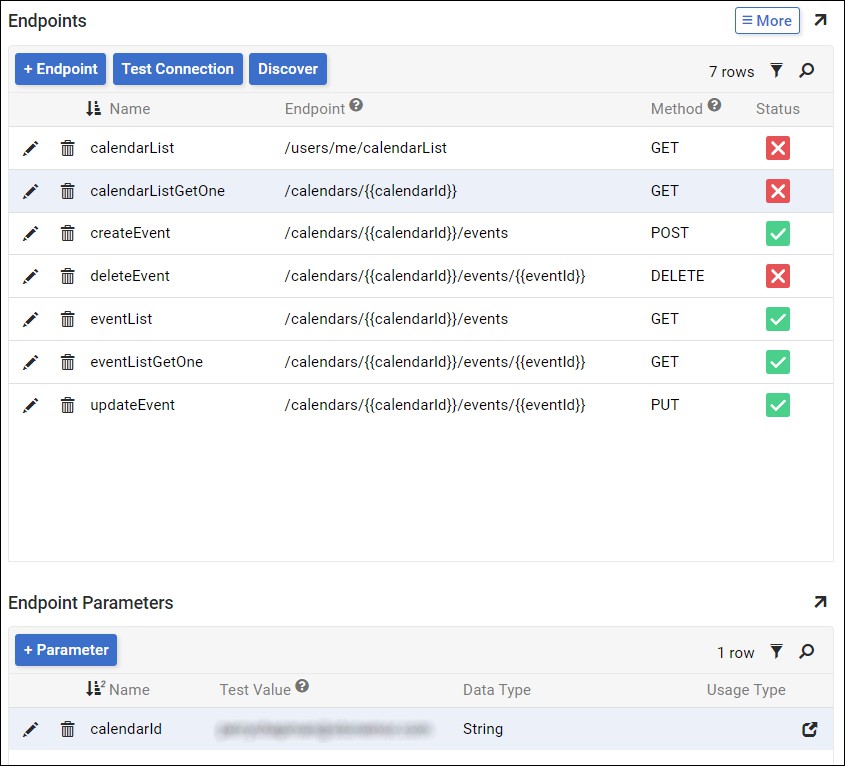
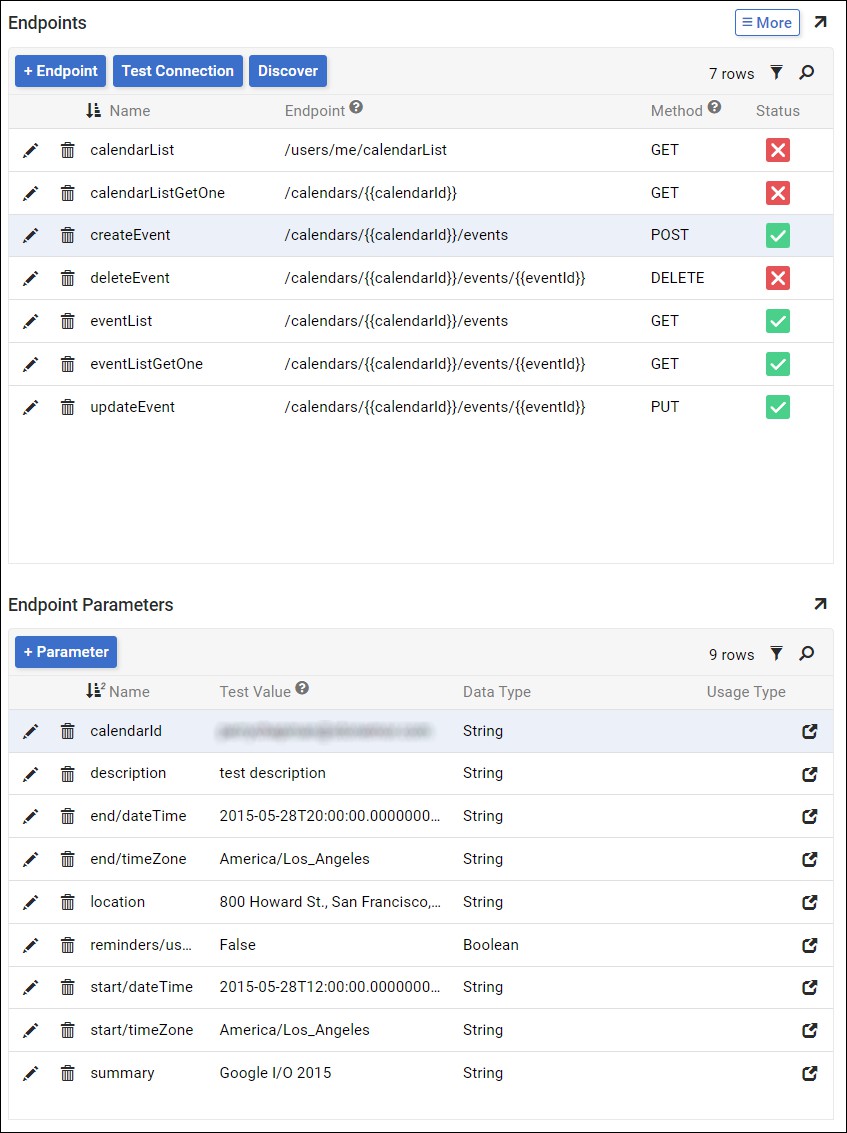
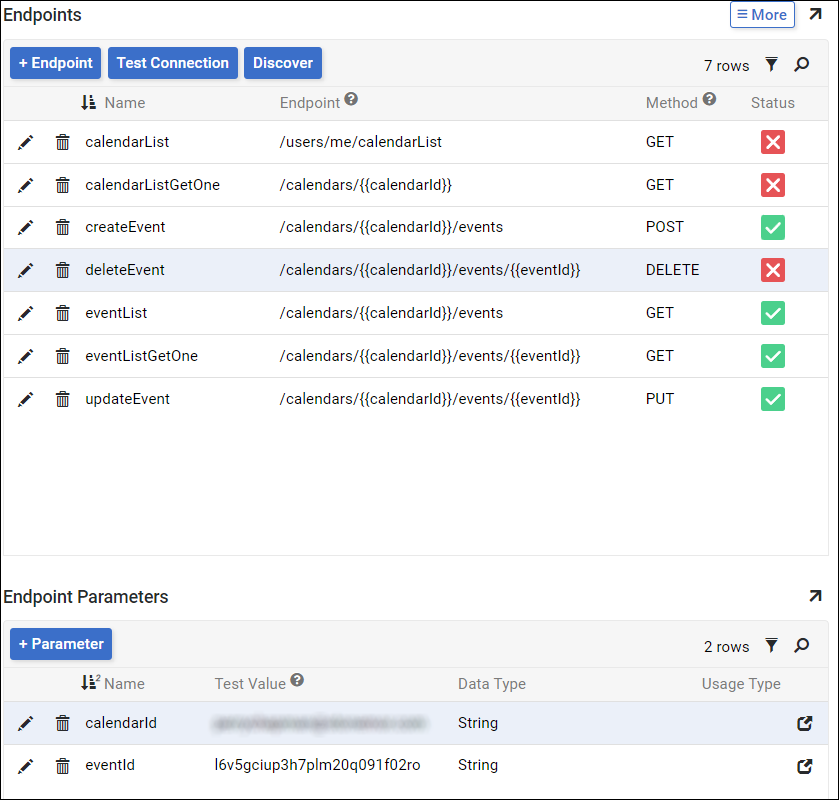
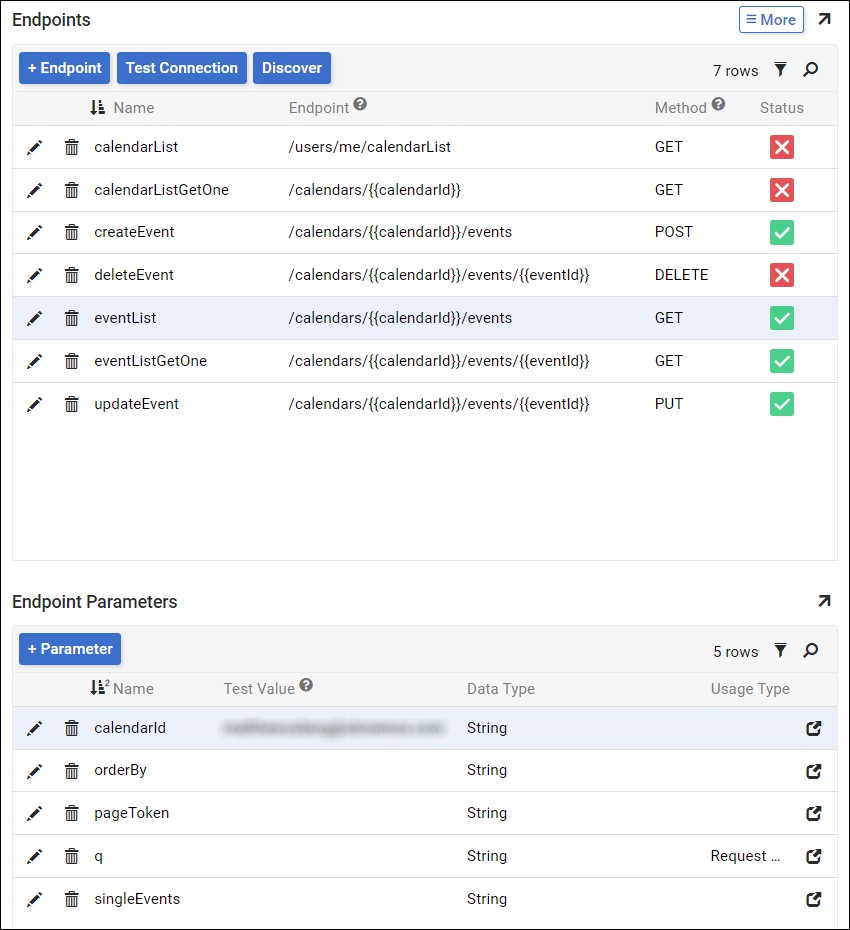
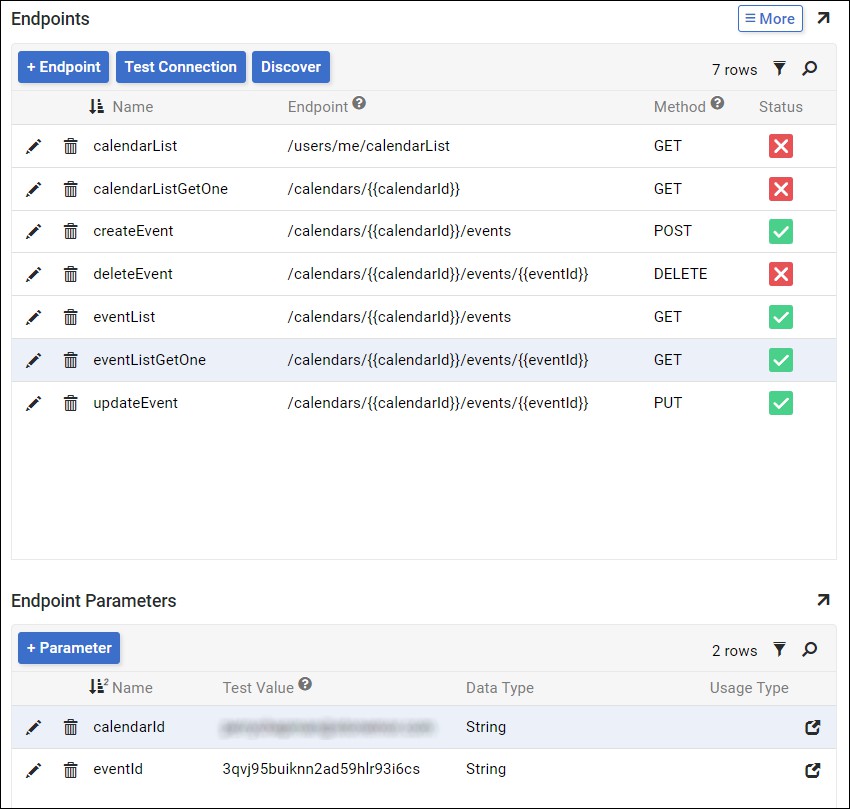

-
Para cada Extremo, haga clic en Probar conexión. Si es la primera vez que lo hace, App Builder le redirigirá al proveedor de desafíos de Google. Inicie sesión con su cuenta de Google y haga clic en Aceptar en la página siguiente. Volverá a App Builder después de realizar estos pasos.
-
Para cada Extremo, haga clic en Descubrir. Esto importará todas las tablas de cada Extremo a App Builder para su uso en su aplicación.