Generador de informes de creación automática en Jitterbit App Builder
El generador de informes de creación automática crea informes integrados a partir de las páginas de la aplicación. Creación automática permite aplicar estilos a los encabezados y a algunos elementos del informe.
Los informes de Generación automática son una alternativa a Crystal Reports. Están diseñados para usarse con informes que no son perfectos en píxeles o que no se consideran con una fidelidad de diseño perfecta, ya que podríamos mejorarlos o ajustar su representación en futuras versiones. Si los informes perfectos en píxeles son un requisito empresarial, debería usar Crystal Reports. La Generación automática utiliza... Telerik Biblioteca de informes.
Nota
Todos los informes internos se han convertido para usar informes de generación automática.
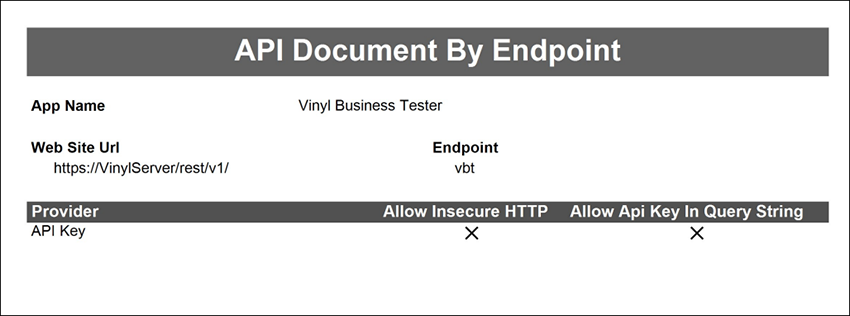
Cómo crear un informe de compilación automática
- Desde la página donde desea crear un informe, vaya a Cajón de acciones > Diseñador en vivo.
- Seleccione la pestaña Caso extremo de la página seleccionada.
- Seleccione Informe como Tipo de página.
- Seleccione Compilación automática como Tipo.
- Haga clic en el botón Guardar.
- App Builder ahora mostrará el informe incrustado en la página.
Cómo editar un informe de creación automática
Si necesita editar elementos (como los controles o el nombre de la página) en un informe de generación automática, puede hacerlo de cualquiera de las siguientes maneras:
Modificar el informe de creación automática mediante el diseñador de páginas
En este método, editará el informe con el Diseñador de páginas clásico (en lugar del Diseñador en vivo).
- Desde la página con el informe de creación automática integrado, vaya al Panel de acciones > Diseñar esta página.
- Realice los cambios necesarios.
- Guarde los cambios y vuelva a la vista de la aplicación, actualice el navegador web y confirme la actualización.
Convertir un informe generado automáticamente en una página dinámica
En este método, convertirá el informe nuevamente a una página dinámica, realizará las modificaciones necesarias y luego cambiará la página nuevamente a un informe de creación automática.
- Desde la página con el informe de creación automática incorporado, vaya a Cajón de acciones > Diseñador en vivo.
- Seleccione la pestaña Caso extremo de la página seleccionada.
- Seleccione Página dinámica como Tipo de página.
- Haga clic en el botón Guardar.
- App Builder ahora mostrará la página dinámica y podrás realizar las modificaciones necesarias.
- Después de realizar las modificaciones, repita el proceso descrito en Cómo crear un informe de creación automática.
Cómo tematizar un informe de creación automática
Para ajustar la temática (colores, fuentes, etc.) de un informe de creación automática, siga estos pasos:
- Desde la página con el informe de creación automática incorporado, vaya a Cajón de acciones > Diseñador en vivo.
- Seleccione la pestaña Caso extremo de la página seleccionada.
- Haga clic en el campo Tema alternativo y seleccione el tema predeterminado creado llamado "informe v1".
- Haga clic en el icono de chevron para ir al Editor de temas.
- Haga clic en el botón Copiar y guarde el tema copiado en una Colección a la que su aplicación tenga acceso.
- Realice las modificaciones necesarias en el tema y Guardar.
- Regrese a la página de la aplicación con el informe y actualice el Tema alternativo para usar la versión copiada que modificó.
- Haga clic en Guardar y salga del Live Designer.
Cómo agregar una imagen a un informe
Si desea agregar una imagen a un informe de creación automática, como el logotipo de una empresa, siga estas instrucciones:
- La imagen debe residir en el objeto de negocio del panel que crea el informe.
-
Para cargar la imagen correctamente, debe incluir una columna de imagen en el objeto de negocio procedente de una tabla:
- Por ejemplo, podría agregar una columna llamada Logotipo con el tipo lógico "Foto" a la tabla "Parámetros". Suponiendo que el objeto de negocio del informe se diseñó a partir de una tabla diferente a la de "Parámetros", agregaría la tabla "Parámetros" al objeto de negocio y mostraría la columna "Logotipo".
-
Almacene la imagen en la columna de imagen definida. Aquí puede mostrar la columna de imagen a la interfaz de usuario en una página de configuración y establecer el tipo de control en "Archivo" para poder cargar la imagen.
-
Una vez almacenada la imagen en la columna y el objeto de negocio, puede agregar el control de imagen a su panel de informes. Asegúrese de configurar la columna como la nueva columna creada para almacenar la imagen y establecer el propósito de la imagen en "Foto".
Configuración
Es posible personalizar aún más el motor de informes de Telerik con las [Opciones de configuración]telerik config], pero la sugerencia appsettings.json La configuración requiere algunos ajustes, como se muestra en el siguiente ejemplo.
-
Donde la configuración de Telerik sugiere lo siguiente:
... "telerikReporting": { "extensions": [ { "name": "PDF", "description": "PDF Description", "parameters": [ { "Name": "DocumentAuthor", "Value": "John Doe" } ] } ] } ... -
Utilice lo siguiente en App Builder:
{ "Reports": { "Telerik": { "extensions": [ { "name": "PDF", "description": "PDF Description", "parameters": [ { "Name": "DocumentAuthor", "Value": "Company Name" } ] } ] } } }Alternativamente, puede utilizar variables de ambiente:
Reports__Telerik__Extensions__0__Name=PDF Reports__Telerik__Extensions__0__Parameres__0__Name=DocumentAuthor Reports__Telerik__Extensions__0__Parameres__0__Value=Company Name
Nota
App Builder no admite el uso de un web.config Archivo para la configuración de Telerik.
Limitaciones
Existen las siguientes limitaciones en las capacidades de representación HTML del motor de informes:
-
Respeta únicamente estilos en línea.
-
Funciona solo con las opciones de formato de texto.
-
Se muestra como texto simple sin formato en Excel.
-
No admite la representación RTL (de derecha a izquierda).
-
Sólo admite XHTML
-
Solo admite las siguientes etiquetas:
FONT,STRONG,B,EM,I,U,A,OL,UL,SUB,SUP,LI,DIV,SPAN,P,BR,CENTER.