Guía de conexión de Airtable para Jitterbit App Builder
Descripción general
Esta guía describe los requisitos del sistema y las instrucciones para conectar App Builder a un servidor de base de datos Airtable.
Requisitos del sistema
Servidor de base de datos
Servidor de base de datos Airtable
Navegador web del cliente
-
Chrome: 84+
-
Firefox: 73+
-
Safari: 13.0.1+
-
Ventaja: 84
Instrucciones de conexión
Agregar un servidor de datos
-
Navegue hasta el IDE de App Builder
-
Haga clic en Servidores de datos en el menú Conectar
-
Haga clic en el botón + Servidor en la esquina superior izquierda del panel Servidores de datos. Se abrirá la página Servidor. Proporcione la siguiente información:
-
Nombre del servidor: Nombre identificable para la conexión al servidor. Por ejemplo: Airtable
-
Tipo: Airtable
-
Clave API: Valor de clave API emitido por Airtable, necesario para acceder a todos los datos en las bases de Airtable
-
ID base: Valor de ID base proporcionado por Airtable. Por ejemplo: appguzlYdgseoEGMM
-
Nombres de tablas: Nombres de tablas definidos en Airtable
-
Nombres de vistas: Nombres de vistas definidos en Airtable
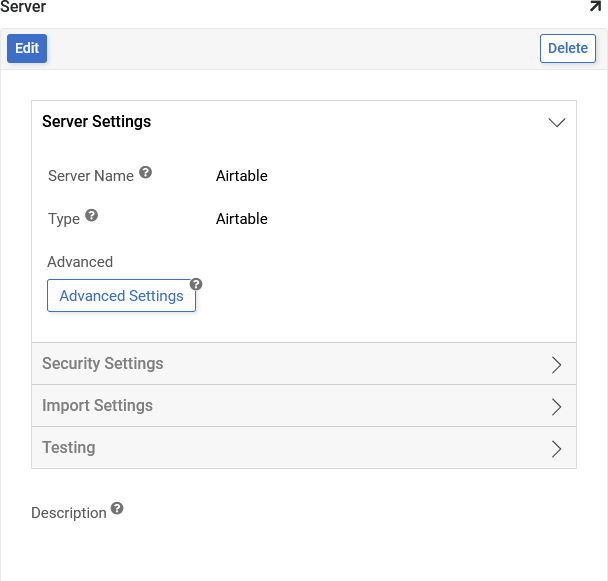
-
-
Haga clic en Guardar para completar la conexión al servidor.
-
En la sección "Pruebas", haga clic en Probar conexión para comprobar que la conexión funciona correctamente.
Importar la base de datos
-
Navegue hasta el IDE de App Builder
-
Haga clic en Servidores de datos en el menú Conectar
-
Localice la fuente de datos de Airtable y haga clic en el botón Detalles en el panel derecho
-
Haga clic en el botón Importar
-
Haga clic para expandir las Capacidades de importación
-
Patrón de importación: Esto permite a los usuarios importar solo ciertas tablas enumerándolas en el cuadro. Se pueden usar prefijos para importar solo un subconjunto de tablas (por ejemplo, MyApp_* solo importará las tablas que comiencen con "MyApp_"). Si se deja el espacio en blanco, se importarán todas las tablas.
-
Haga clic en Guardar para actualizar cualquier configuración modificada
-
Haga clic en el botón Importar para importar los datos
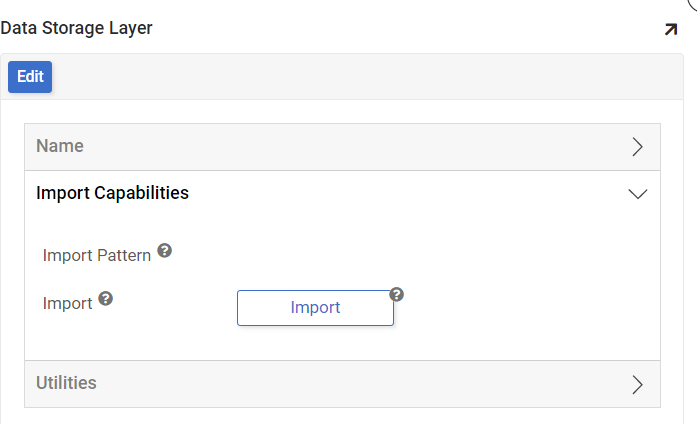
-
Haga clic en Continuar cuando se le solicite. App Builder programará la importación para que se ejecute en segundo plano.
-