Solución de problemas del agente privado de Jitterbit
Introducción
Esta página ofrece consejos de solución de problemas para varios problemas que pueden encontrarse al ejecutar un agente privado. Contacta al soporte de Jitterbit para problemas no listados aquí.
Agente privado de Jitterbit no está en ejecución, está detenido o es inaccesible
El mensaje de error "Agente no en ejecución o inaccesible" puede ser causado por los siguientes factores:
-
Estás en una versión anterior del agente.
- Solución: Actualiza a la última versión del agente.
-
Los Servicios de Jitterbit no están en ejecución.
- Solución: Los servicios se pueden iniciar en
%windir%\system32\services.msc; O
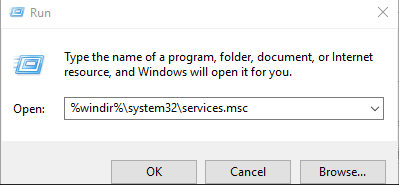
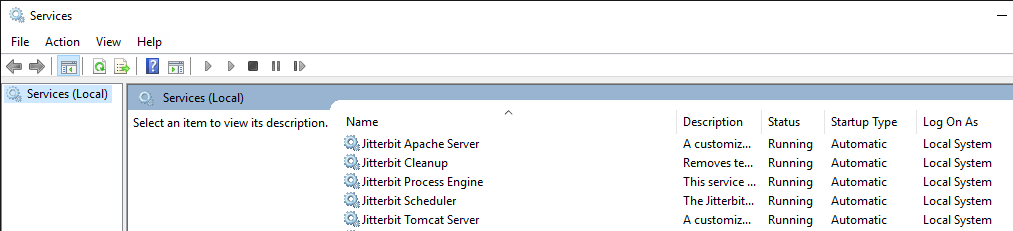
- Solución: En el directorio de instalación encontrarás un script StartServices.bat que iniciará los servicios relevantes; O
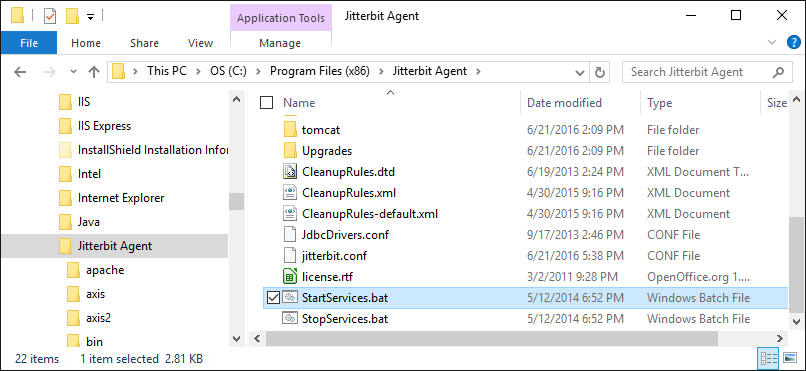
- Solución: Para Windows, encontrarás una opción para Iniciar Servicios de Jitterbit en el Menú de Inicio.
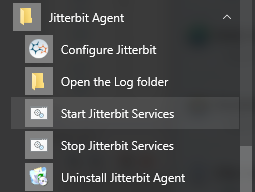
-
Generalmente, si un servicio no se inicia, encontrarás un error durante el reinicio.
-
Para Windows: Busca un error en
C:\Program Files (x86)\Jitterbit Agent\log. Asegúrate de que se estén ejecutando como Sistema Local y revisa el Registro de Eventos para cualquier mensaje de error. -
Para Linux: Busca un error en
/opt/jitterbit/log.
Nota
Reemplaza USERNAME con tu nombre de usuario actual.
Permisos: La cuenta bajo la cual se están ejecutando los Servicios de Jitterbit necesita ser un Administrador Local en la computadora y tener Acceso Total a la carpeta de Jitterbit.
-
- Solución: Los servicios se pueden iniciar en
-
Los servicios están en ejecución pero no pueden comunicarse con Jitterbit Cloud.
-
Solución: Verifica:
- Si el Internet está funcionando.
-
-
El archivo de registro, para ver si hay un mensaje de error obvio:
-
Para Windows:
C:\Program Files (x86)\Jitterbit Agent\log\jitterbit-agent.log. -
Para Linux:
/opt/jitterbit/log/jitterbit-agent.log.
-
-
Los problemas de proxy también pueden causar el mensaje de error de Agente No Ejecutándose o Inalcanzable. Solucionar esto es un poco más difícil, ya que hay muchas configuraciones de red diferentes.
- Solución: Durante la instalación, es posible que debas marcar o desmarcar la opción Negociar Proxy Ntlm. Esto depende de qué proxy tengas. También es muy útil ver el Registro de Denegaciones del Servidor Proxy.
Agente privado de Jitterbit mostrando diferentes versiones o IPs
Problema
La página de Agentes en la Consola de Administración puede mostrar diferentes versiones y/o IPs para un agente privado. Después de reiniciar los servicios del agente, la página de Agentes puede mostrar inicialmente la versión/IP "correcta" y luego volver a alternar continuamente.

Causa del problema
Es probable que el servidor del agente haya sido clonado. El servidor clonado está funcionando en paralelo y colisiona con el servidor principal del agente. No se pueden ejecutar múltiples servidores bajo las mismas credenciales del agente.
Pasos para solucionar y resolver
-
Apaga la máquina del servidor principal que ejecuta la versión oficial, espera 10 minutos y luego actualiza la página de Agentes en la Consola de Administración. Si el estado del agente cambió de detenido a en ejecución, esto significa que hay otra instancia del agente en funcionamiento. Los agentes están trabajando alternadamente o simultáneamente.
-
Para resolver el problema, será necesario encontrar la instancia que se está ejecutando bajo la versión antigua y apagar ese servidor.
-
Si no puedes hacer eso, desinstala el agente oficial, crea un nuevo agente con un nombre diferente e instálalo en el servidor oficial.
-
Verifica que el nuevo agente esté en funcionamiento, como se indica en la página de Agentes en la Consola de Administración.
-
Elimina el agente antiguo desde la página de Agentes usando el menú desplegable Acción > Eliminar.
Errores de conexión, websocket y E/S en agentes privados de Jitterbit usando máquinas virtuales de Azure
Descripción general
Esta página proporciona instrucciones sobre cómo solucionar problemas de un agente privado instalado en una máquina virtual (VM) de Microsoft Azure, ya sea Linux o Windows. (Consulta Ajuste de rendimiento del agente privado para obtener información general sobre el ajuste de rendimiento.)
Solucionar conexiones perdidas
Al usar un agente privado instalado en una VM de Microsoft Azure, es posible que experimentes conexiones perdidas. Azure establece el tiempo de espera inactivo de WebSocket en 4 minutos, mientras que el valor predeterminado del agente privado para hacer ping a Harmony está configurado en 5 minutos. Para resolver este problema, reduce el intervalo del latido del agente:
-
Abre el archivo
jitterbit-agent-config.propertiesen un editor de texto. Este archivo se puede encontrar en los siguientes directorios:-
Linux:
<JITTERBIT_HOME>/Resources/ -
Windows:
C:\Program Files\Jitterbit Agent\Resources
-
-
Busca la configuración
agent.heart.beat.interval:#Intervalo de latido del agente (EN MINUTOS) agent.heart.beat.interval=5 -
Cambia la configuración a
agent.heart.beat.interval=3. -
Guarda los cambios y reinicia el agente.
Solucionar errores de websocket y E/S
Importante
Planifica que los siguientes pasos tomen más de 30 minutos para completarse.
Los errores relacionados con WebSocket y E/S se pueden resolver con actualizaciones a la configuración de tiempo de espera inactivo de IP asociada a la VM, el tiempo de espera inactivo TCP del gateway de traducción de direcciones de red (NAT) y los ajustes de tiempo de espera de flujo de red virtual (VNET).
Los valores de tiempo de espera inactivo de IP, tiempo de espera inactivo TCP del gateway NAT y tiempo de espera de flujo de VNET deben establecerse todos en 15 minutos.
Identificar errores relevantes
Los errores de WebSocket y E/S se pueden identificar consultando los registros de operación y el archivo jitterbit-agent.log. Este archivo de registro se puede encontrar en una de las siguientes ubicaciones:
-
Para Windows:
C:\Program Files (x86)\Jitterbit Agent\log\jitterbit-agent.log. -
Para Linux:
/opt/jitterbit/log/jitterbit-agent.log.
Errores del registro de operaciones
Si están presentes, cualquiera de los siguientes mensajes en los detalles del registro de operaciones para una operación con estado Error puede ser indicativo de un error de WebSocket o de E/S:
La operación "Ejemplo de Operación" se completó con éxito.
No se encontró ningún mensaje al eliminar el mensaje en caché para: Información del Mensaje: AgentId: 000001 AgentGroupId: 000001 MessageId: XXX Versión del Mensaje (Agente): XXXX Versión del Mensaje (Harmony): XXX Contador (Harmony): 1 Marca de Tiempo Enviada (Harmony):2024-01-20 11:55:00.700 , el mensaje se reintentará más tarde OperationInstanceGUID: XXX
El mensaje de ejecución no pudo llegar al agente.
Errores del archivo de registro del agente
Si están presentes, cualquiera de los siguientes mensajes en el archivo jitterbit-agent.log puede ser indicativo de un error de WebSocket o de E/S:
2024-01-20 12:00:00 request handler thread #10642 INFO org.jitterbit.integration.server.api.util.AgentRetryExecutor:53 - La Recepción del Mensaje del Agente (OperationInstanceGUID: XXX) falló. Reintentando....
2024-01-20 12:00:00 request handler thread #10642 ERROR org.jitterbit.integration.server.api.util.AgentRetryExecutor:55 - org.springframework.web.client.ResourceAccessException: Error de E/S en la solicitud PUT para "https://na-east.jitterbit.com/jitterbit-cloud-restful-service/agent/ackmsgreceipt": Tiempo de espera de lectura agotado; excepción anidada es java.net.SocketTimeoutException: Tiempo de espera de lectura agotado
E:2024-01-20 12:00:00 request handler thread #884 ERROR org.jitterbit.integration.server.messaging.agent.listener.AgentMessageListener:231 - No se encontró ningún mensaje al eliminar el mensaje en caché para: Información del Mensaje: AgentId: 000001 AgentGroupId: 000001 MessageId: XXX Versión del Mensaje (Agente): XXXX Versión del Mensaje (Harmony): XXX Contador (Harmony): 1 Marca de Tiempo Enviada (Harmony):2024-01-20 11:55:00.700 , el mensaje se reintentará más tarde OperationInstanceGUID: XXX
Importante
Continúe solo si se identificó un error de WebSocket o de E/S en los registros de operaciones o en los registros del agente según los criterios anteriores.
Detener el agente de drenaje
Detener el drenaje del agente antes de actualizar cualquier configuración de tiempo de espera. Si tiene más de un agente en el grupo de agentes afectado, haga lo mismo con todos ellos.
Aislar los recursos del agente
Se recomienda que la VM del agente y sus recursos asociados se separen en su propio grupo de recursos en Azure. Esto incluye su VNET, IP, puerta de enlace NAT, interfaz de red (NIC) y grupo de seguridad de red (NSG), si están presentes.
Actualizar el tiempo de espera inactivo de la IP
-
En el portal de Azure, navegue hasta el grupo de recursos asociado con la VM del agente.
-
Identifique y haga clic en el elemento IP asociado con la VM:
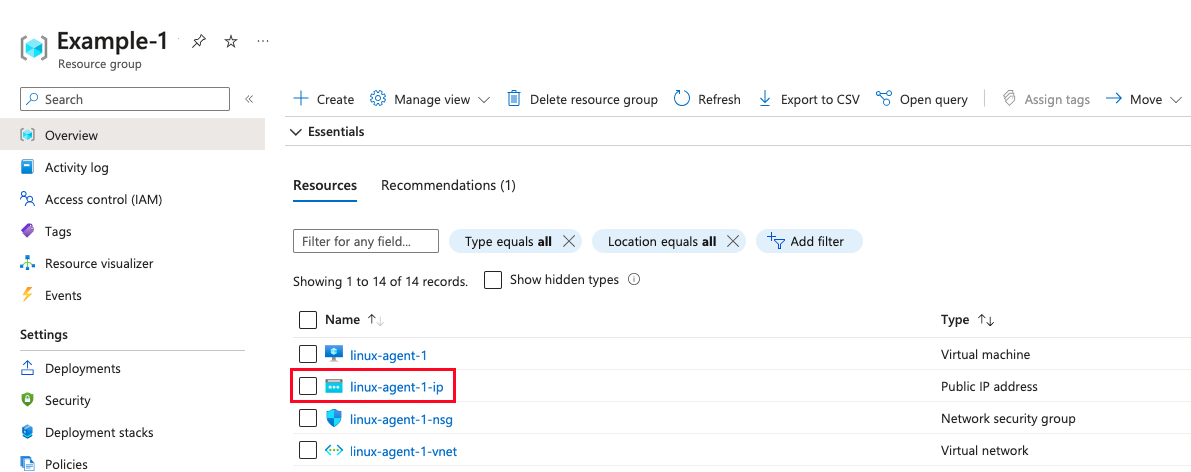
-
Haga clic en Configuración y cambie el valor de Tiempo de espera inactivo (minutos) a 15 minutos:
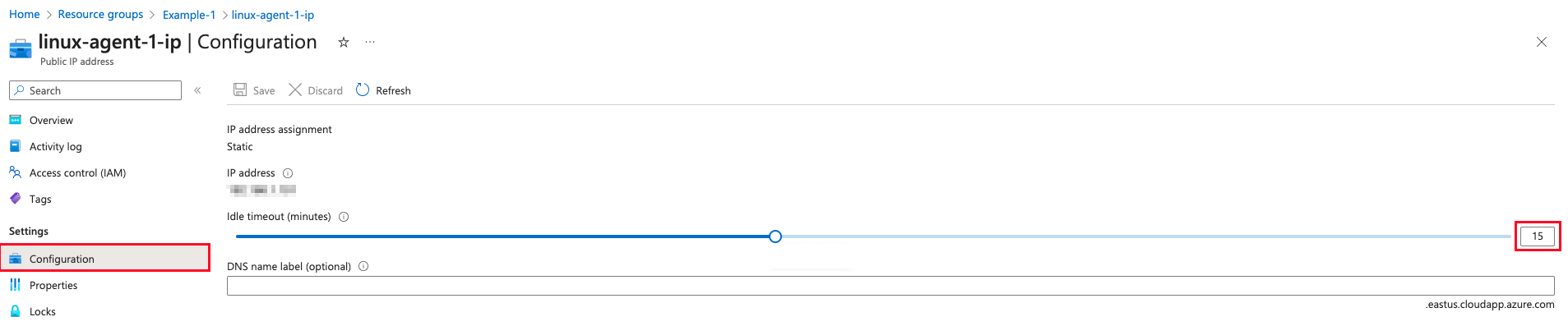
Actualizar el tiempo de espera inactivo TCP de la puerta de enlace NAT
-
En el portal de Azure, navegue hasta el grupo de recursos asociado con la VM del agente.
-
Identifique y haga clic en el elemento de la puerta de enlace NAT asociado con la VM y la IP, si está presente. Una puerta de enlace NAT asociada también se listará en el Resumen del elemento IP junto al campo Asociado a.
-
Haga clic en Configuración y cambie el valor de Tiempo de espera inactivo TCP (minutos) a 15 minutos.
Actualizar el tiempo de espera de flujo de la VNET
-
En el portal de Azure, navegue hasta el grupo de recursos asociado con la VM del agente.
-
Identifique y haga clic en el elemento VNET asociado con la VM:

-
En Resumen, haga clic en Configurar junto a Tiempo de espera de flujo:

-
En el panel de Tiempo de espera de flujo, habilite la configuración Habilitar tiempo de espera de flujo y cambie el valor de Tiempo de espera de flujo (minutos) a 15 minutos:

-
Haga clic en Guardar.
Reiniciar el agente
-
En el portal de Azure, reinicie la VM del agente.
-
Reinicie el agente detenido. Consulte Reiniciar un agente de Windows o Reiniciar un agente de Linux para obtener información detallada.
Error 1722 con agentes privados de Jitterbit en Windows
Problema
La instalación del agente privado en Windows falla con el siguiente mensaje de error:
Error 1722. Hay un problema con este paquete de instalación de Windows. Un programa ejecutado como parte de la configuración no finalizó como se esperaba. Comuníquese con su personal de soporte o con el proveedor del paquete. ...
Causa y resolución del problema
Existen múltiples razones por las cuales la instalación del agente privado podría fallar con este mensaje de error. Dos de las razones más comunes son un conflicto con el Microsoft Visual C++ Redistributable o tener caracteres prohibidos en la contraseña de PostgreSQL.
Microsoft Visual C++ Redistributable
Un conflicto con una versión existente de Microsoft Visual C++ Redistributable puede causar el Error 1722.
Los agentes privados requieren que Microsoft Visual C++ Redistributable para Visual Studio esté instalado antes de instalar un agente privado. Microsoft incluye los mismos archivos redistribuibles para Visual Studio C++ 2015, 2017 y 2019. Instale la versión de Windows de 64 bits usando vc_redist.x64.exe.
Caracteres prohibidos en la contraseña de PostgreSQL
Una contraseña de PostgreSQL que use caracteres prohibidos puede causar el Error 1722.
Para resolver este problema, no use un signo más (+) como parte de la contraseña de PostgreSQL al instalar un agente privado. El número mínimo de caracteres para una contraseña de PostgreSQL es ocho (8). Se recomienda no usar caracteres acentuados (como é) ni ninguno de estos caracteres en la contraseña de PostgreSQL: + @ $ % & [] {} () , ; ? ^ = £ \ |.
Problema de IPv6 en agentes privados de Jitterbit en Windows
Descripción general
Algunos clientes han experimentado problemas cuando se habilita el Protocolo de Internet versión 6 (IPv6). En estos casos, se recomienda deshabilitar IPv6 y IP Helper.
Deshabilitar IPv6
Para deshabilitar IPv6:
-
En Windows, abre Panel de control > Red e Internet > Conexiones de red.
-
Abre las Propiedades de una conexión.
-
Desmarca la casilla de Protocolo de Internet versión 6 (TCP/IPv6):
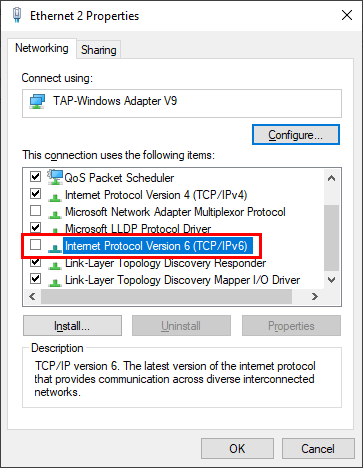
Deshabilitar IP Helper
Para deshabilitar IP Helper:
-
En Windows, abre Servicios.
-
Localiza IP Helper en la lista de servicios. Luego haz clic derecho en IP Helper y selecciona Propiedades.
-
En las Propiedades de IP Helper, haz clic en Detener para detener el servicio y cambia el Tipo de inicio a Deshabilitado:
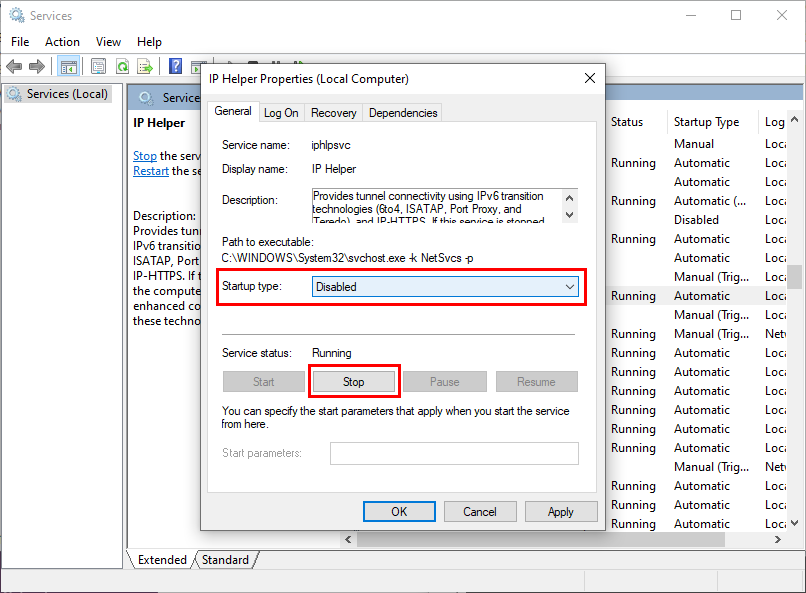
Error de servidor Apache en agentes privados de Jitterbit
Si recibes este mensaje de error:
No Installed ConfigArgs for the Service "Jitterbit Apache Server"
Significa que el usuario bajo el cual se está ejecutando el servidor Apache de Jitterbit no tiene acceso completo a la carpeta de Jitterbit.
Errores de PostgreSQL con agentes privados de Jitterbit en Windows
Problema
En ciertos casos, después de desinstalar un agente privado de Windows y luego intentar reinstalar el agente, los usuarios pueden recibir un error relacionado con la base de datos PostgreSQL.
Causa del problema
Este error se ha conocido por ocurrir en sistemas donde la instalación de PostgreSQL asociada con el agente privado no ha sido completamente eliminada.
Resolución
Para resolver el error, los usuarios deben seguir los pasos descritos en Desinstalar un agente privado de Windows para eliminar completamente la cuenta de usuario de Jitterbit PostgreSQL.
Una vez hecho esto, deberías poder completar una nueva instalación del agente. Si aún experimentas problemas, por favor contacta al soporte.
No se puede instalar agentes privados de Jitterbit de 64 bits en Windows con autenticación de dos factores (TFA)
Problema
Es un problema conocido que los agentes privados de Windows de 64 bits no se pueden instalar con la autenticación de dos factores (TFA) habilitada. Si TFA está activo, la instalación de un agente privado de Windows de 64 bits fallará y presentará un cuadro de diálogo de error.
Solución alternativa
Para solucionar este problema, desactive temporalmente TFA e instale el agente privado de Windows de 64 bits. Después de la instalación, habilite TFA.
TFA se puede desactivar y activar desde la configuración de la organización accesible desde la página de Organizaciones de la Consola de Administración.
Error de slots de conexión con agentes privados de Jitterbit de 64 bits en Windows
Problema
Se sabe que este error ocurre con agentes privados de Windows de 64 bits instalados antes del lanzamiento de Harmony 10.14:
Failed to connect to back-end database "TranDb"
FATAL: remaining connection slots are reserved for non-replication superuser
connections
(0) SQL Error! SQLSTATE = 53300 Native err = 210 msg = FATAL: remaining connection slots are reserved for non-replication superuser connections
(1) SQL Error! SQLSTATE = IM006 Native err = 0 msg = [Microsoft][ODBC Driver Manager] Driver's SQLSetConnectAttr failed
Details:
Unable to connect to database using connection string:
UID=jitterbit;PWD=<REMOVED>;SERVER=127.0.0.1;DRIVER={PostgreSQL ODBC
Driver(UNICODE)};DATABASE=TranDb;Port=6543;!
Resolución
Para resolver este problema, aumente la configuración de max_connections y checkpoint_timeout en el archivo postgresql.conf en el agente privado de Windows de 64 bits siguiendo estos pasos:
-
Haga una copia de seguridad de su archivo
postgresql.confy guárdelo en otra ubicación. Este archivo se puede encontrar en el directorioC:\Program Files\PostgreSQL\9.x\data. -
Abra el archivo
postgresql.confen un editor de texto. -
Encuentre la configuración de
max_connections.# - Connection Settings - listen_addresses = '*' # what IP address(es) to listen on; # comma-separated list of addresses; # defaults to 'localhost'; use '*' for all # (change requires restart) port = 6543 # (change requires restart) max_connections = 100 # (change requires restart) #superuser_reserved_connections = 3 # (change requires restart) #unix_socket_directories = '' # comma-separated list of directories -
Cambie esta configuración a
max_connections = 400. -
Encuentre la configuración de
checkpoint_timeout.# - Checkpoints - #checkpoint_timeout = 5min # range 30s-1d #max_wal_size = 1GB #min_wal_size = 80MB -
Cambie esta configuración a
checkpoint_timeout = 1hy elimine el marcador de comentario (#) al principio de la línea. -
Guarde sus cambios y reinicie el agente.
Recuperar una instalación fallida de un agente privado en Windows
Problema
La instalación o actualización de un agente privado en Windows falla.
Resolución
Debido a la cantidad de posibles causas, la solución más sencilla es desinstalar completamente y luego reinstalar el software del agente privado si alguna parte del proceso de instalación o actualización falla.
La instalación no root de Linux falla
Si encuentras problemas al instalar un agente privado en Linux utilizando el paquete instalador Linux Redhat Non-Root (x64), verifica que todas las siguientes afirmaciones sean ciertas:
-
El usuario no root que realiza la instalación tiene privilegios de
sudo. La forma normal de asegurarse de esto es pedir a un administrador del sistema que agregue al usuario al grupowheel. Para verificar en qué grupos está el usuario, ejecuta el comandogroups. -
Al iniciar sesión como el usuario
jitterbit, la variable de entornoJITTERBIT_HOMEestá configurada en la ubicación de instalación. Para verificar que esto esté configurado, ejecuta este comando comojitterbit:echo $JITTERBIT_HOMEEl resultado debería ser
/opt/jitterbit. Esto se establece en el archivo de entorno bash del usuariojitterbit$HOME/.bashrc.d/jitterbitsi has seguido las instrucciones de instalación. Si no lo has hecho, puedes configurar rápidamente el entorno con este comando:. /opt/jitterbit/scripts/set.env
Solución de problemas de Docker
-
Un agente privado de Docker no se iniciará si el directorio
confcontiene tanto un archivocredentials.txtcomo un archivoregister.json. -
Los agentes de Docker utilizan la configuración predeterminada en el archivo
jitterbit.confde la imagen. Sin persistencia, cualquier cambio que realices en este archivo dentro del contenedor se perderá cuando el contenedor se detenga. Para usar tu propia configuración, colócala enconf/jitterbit.conf. Este archivo se copia en el contenedor cuando se inicia, sobrescribiendo el archivo predeterminado.