Instalación personalizada de PostgreSQL en Windows
Introducción
Cuando instala un agente privado en Windows, PostgreSQL se instala en una ubicación predeterminada; no puede elegir dónde instalarlo. Para especificar una ubicación no predeterminada para PostgreSQL de un agente privado Por ejemplo, debe interrumpir el proceso de instalación normal y luego buscar y ejecutar manualmente parte de la secuencia de instalación. Esta página muestra cómo hacerlo.
Consejo
Si tiene algún problema durante este procedimiento, desinstale el agente privado en Windows y vuelve a intentarlo.
Instalar PostgreSQL en una ubicación específica en Windows
Para elegir dónde instalar PostgreSQL al instalar un agente privado de Windows, siga estos pasos:
-
Realice una instalación parcial del agente privado Jitterbit:
-
Ejecute el agente privado instalador estándar de Windows.
-
Cuando vea la pantalla Modo de instalación, deténgase. No haga clic en los botones Siguiente o Cancelar:
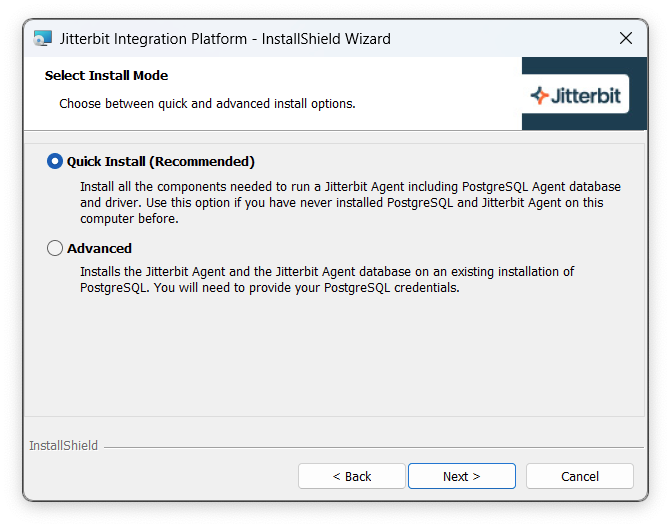
Importante
Volverá a esta ventana en pasos posteriores.
-
-
Busque los archivos de instalación:
-
Abra un explorador de archivos, ingrese
C:\%tmp%en la barra de direcciones, luego presione Enter: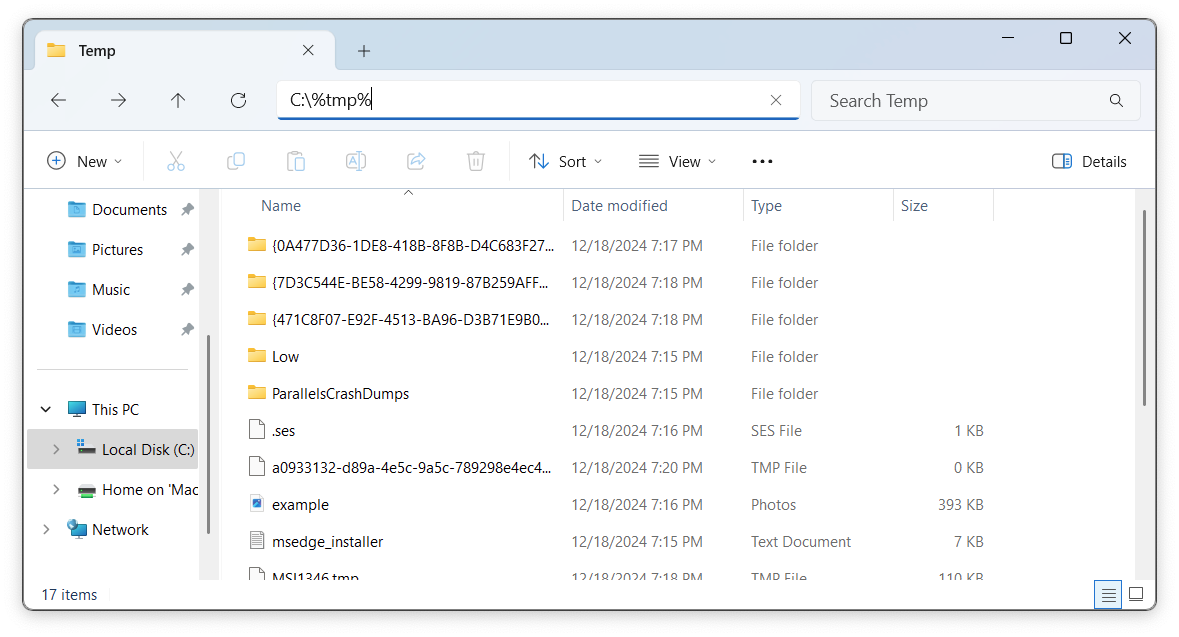
-
En la barra de búsqueda del explorador de archivos, ingrese
postgresql*windows: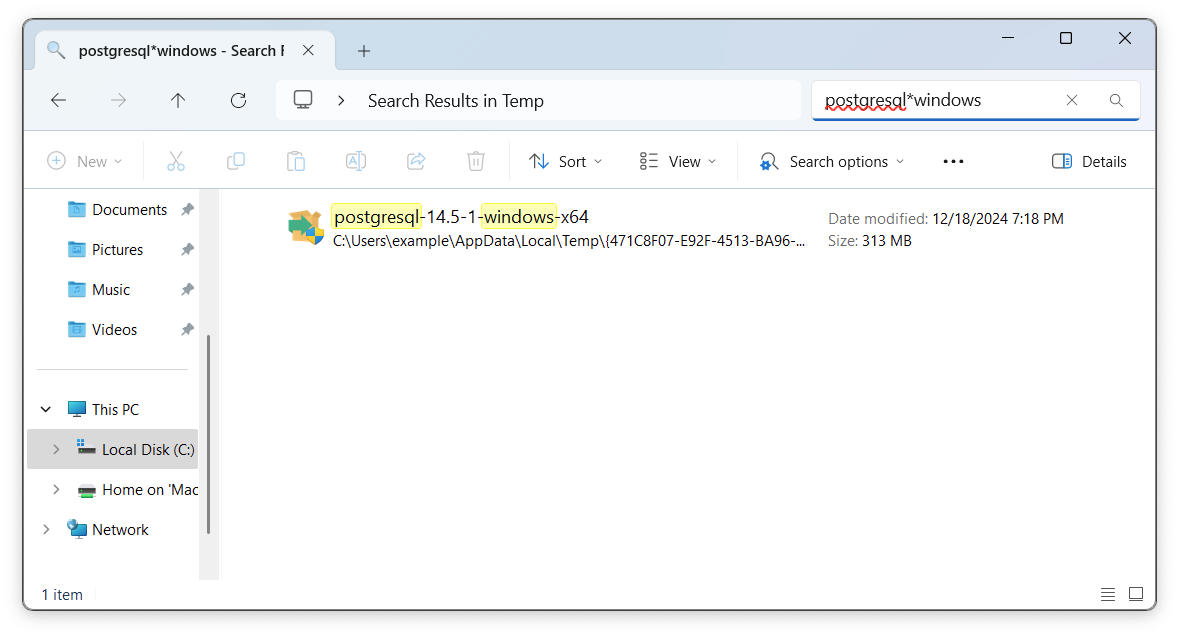
-
En el archivo encontrado, haga clic derecho y seleccione Abrir ubicación del archivo. Esta es la carpeta temporal que contiene el paquete de instalación del agente privado expandido:
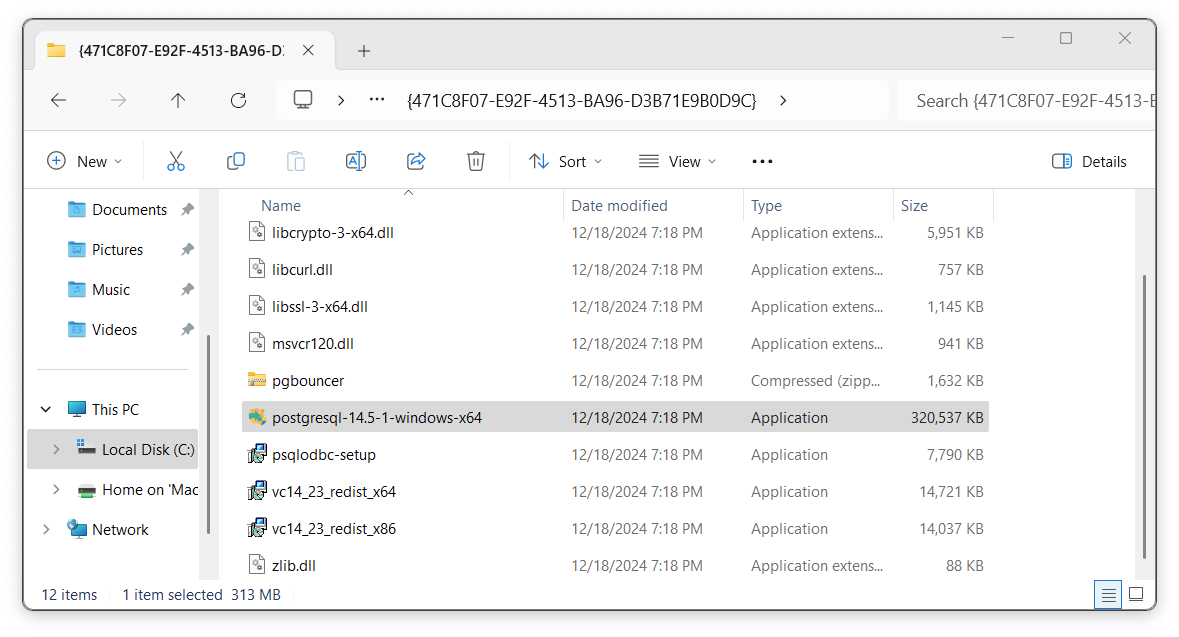
-
-
Instale Microsoft Visual C++:
- Haga doble clic en el archivo
vc14_23_redist_x64Luego siga las instrucciones del asistente para instalar Microsoft Visual C++.
- Haga doble clic en el archivo
-
Instalar PostgreSQL:
-
Haga doble clic en el
postgresql-14.5-1-windows-x64archivo para iniciar el instalador, luego siga las instrucciones del asistente:-
En la pantalla Seleccionar componentes, anule la selección de Stack Builder.
-
En la pantalla Directorio de instalación, especifique dónde desea instalar PostgreSQL.
-
En la pantalla Contraseña, ingrese una contraseña para el servidor PostgreSQL.
Importante
No olvides la contraseña, ya que la necesitarás más adelante.
-
En la pantalla Puerto, especifique un número de puerto o deje el valor predeterminado.
-
En la pantalla Opciones avanzadas, deje el valor predeterminado.
-
Permita que el instalador continúe. En la última pantalla, Finalización del asistente de instalación de PostgreSQL, haga clic en el botón Finalizar.
-
-
-
Complete la instalación del agente privado Jitterbit:
-
En la pantalla Modo de instalación de la ventana del instalador de Jitterbit Integration Platform, seleccione el modo Avanzado y luego haga clic en el botón Siguiente.
-
En la pantalla Carpeta de destino, especifique dónde instalar el agente privado o deje el valor predeterminado, luego haga clic en el botón Siguiente.
-
En la pantalla Credenciales administrativas de la base de datos, ingrese la contraseña de administrador de PostgreSQL y luego haga clic en el botón Siguiente.
-
En la pantalla Reanudando, haga clic en el botón Siguiente.
-
En la pantalla Completado, haga clic en el botón Finalizar.
-