Add a trading partner in Jitterbit EDI
Introduction
Before you can interact with a trading partner in EDI, you must set up their details on the Admin page. To open it, use the Harmony portal menu to select EDI > Admin:
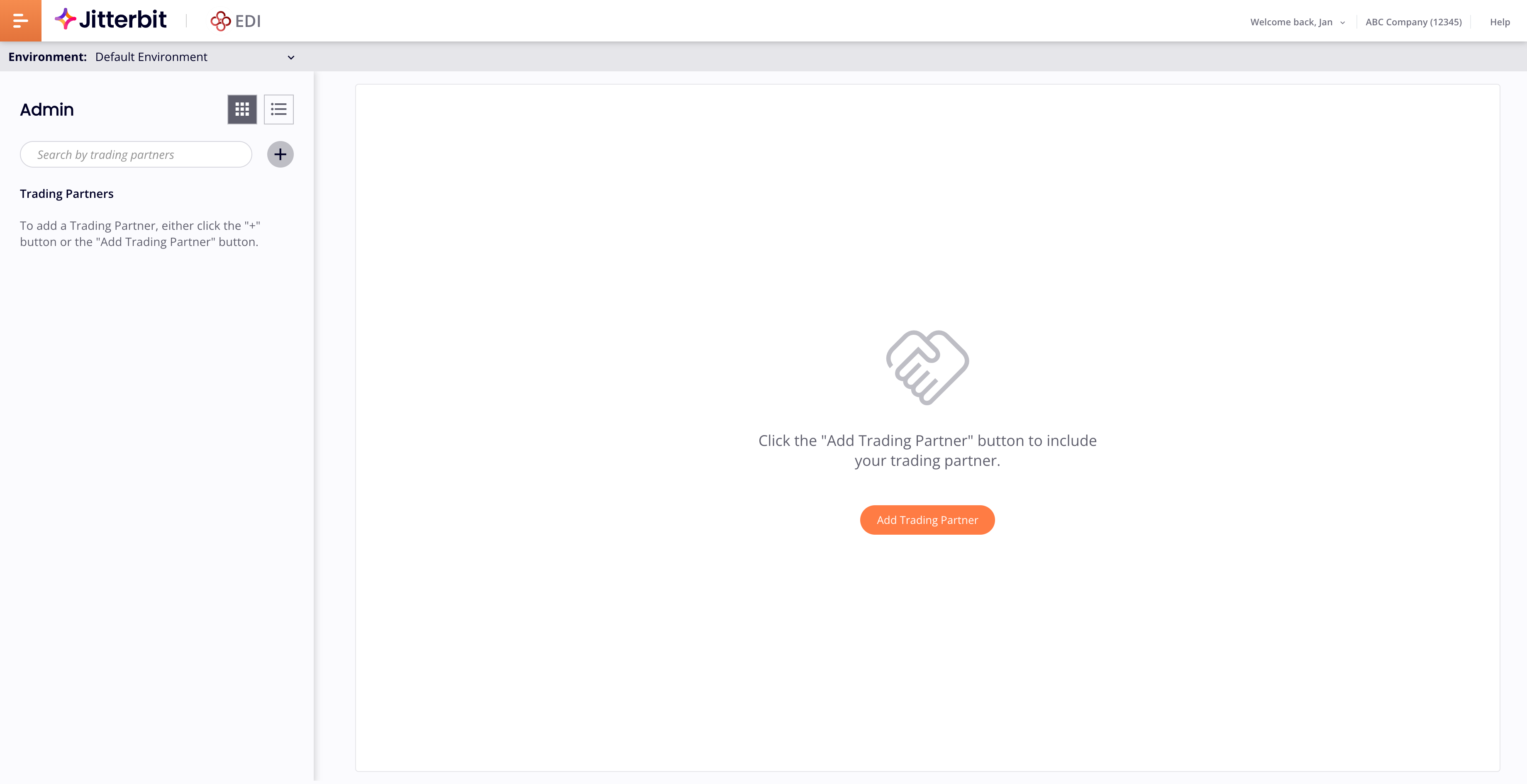
Important
Access to the EDI Admin page is restricted to users whose roles include the Admin permission. Other EDI pages are accessible to all users.
The page has two panes, the trading partners pane (left), and the partner administration pane (center-right).
The trading partners pane contains the following controls:
-
View mode: How to view added partners. Select Grid View to view partners as icons on a grid, or List View to view them as icons in a list:
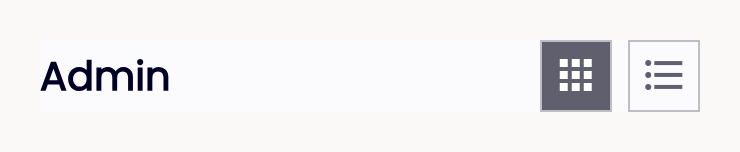
-
Search: Enter a search string to view matching partners.
-
Add Trading Partner: Add a trading partner.

The lower part of the pane lists added partners. Select one to edit or view the administration settings in the main pane. (A selected partner icon has a solid border.)
When you select a partner in the trading partners pane, the partner administration pane contains the settings for a partner's workflows, EDI settings, and communication settings. Otherwise, this pane contains the Add Trading Partner button, which has the same function as the Add Trading Partner button.
Add trading partners
To add trading partners, follow these steps:
-
Select a Harmony environment from the Environments menu:

-
Click in the trading partners pane, or Add Trading Partner in the partner administration pane. The Add a Trading Partner pane opens:
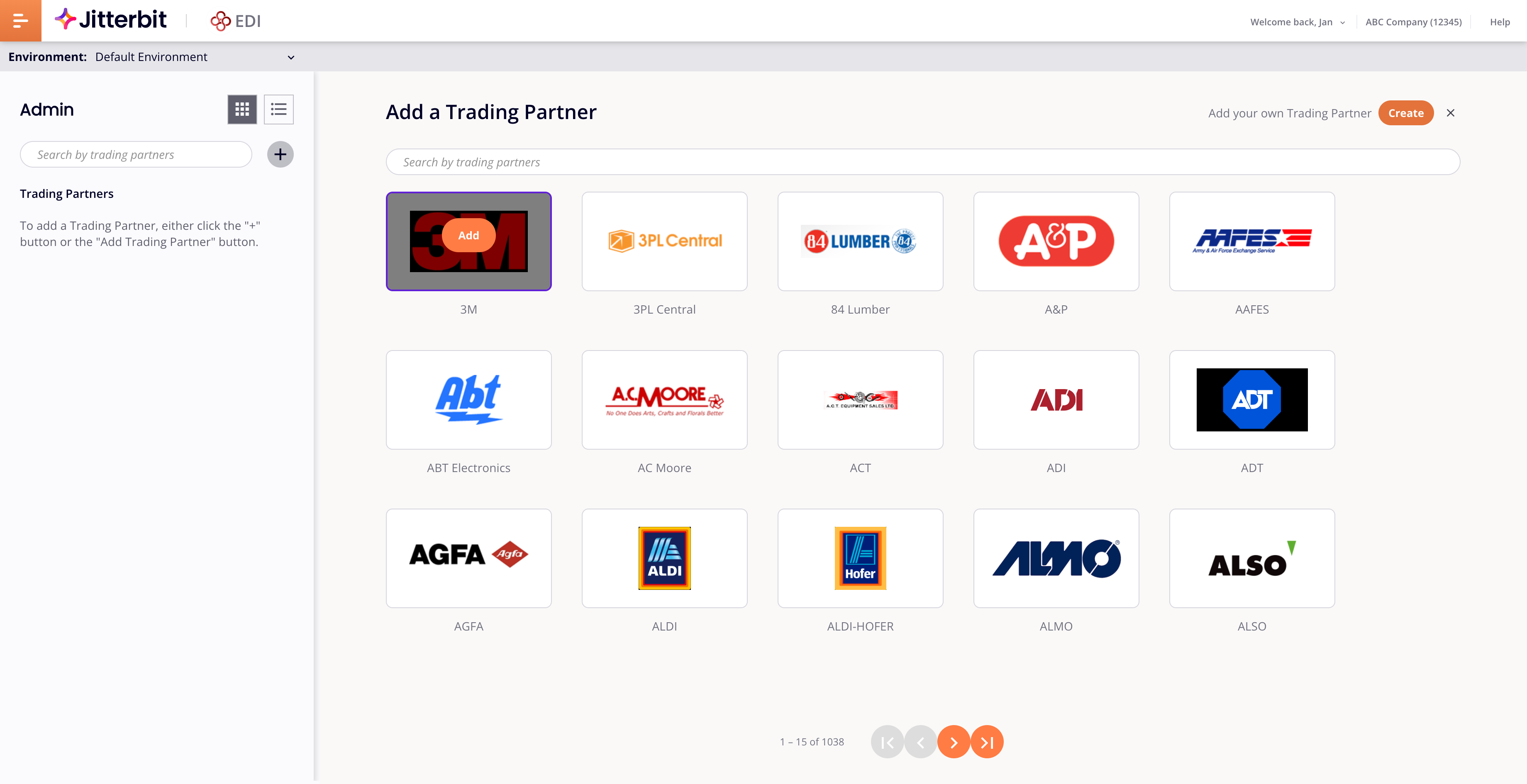
-
Use the search bar to find partners by name or partner ID, or use the page navigation buttons to browse available partners. To select one, click the Add button. If you can't find the partner you want to add, you must create one.
Note
The first time you add a partner to an environment, the ISA ID Generation dialog opens, where you must create your first ISA ID.
-
The partner icon appears in the Trading Partners pane. You can add more than one partner.
-
To close the Add a Trading Partner pane, click the Close button.
-
Select a trading partner in the Trading Partners pane to open the partner's administration tabs. Use them to set up the partner's workflows, EDI settings, and communication settings:
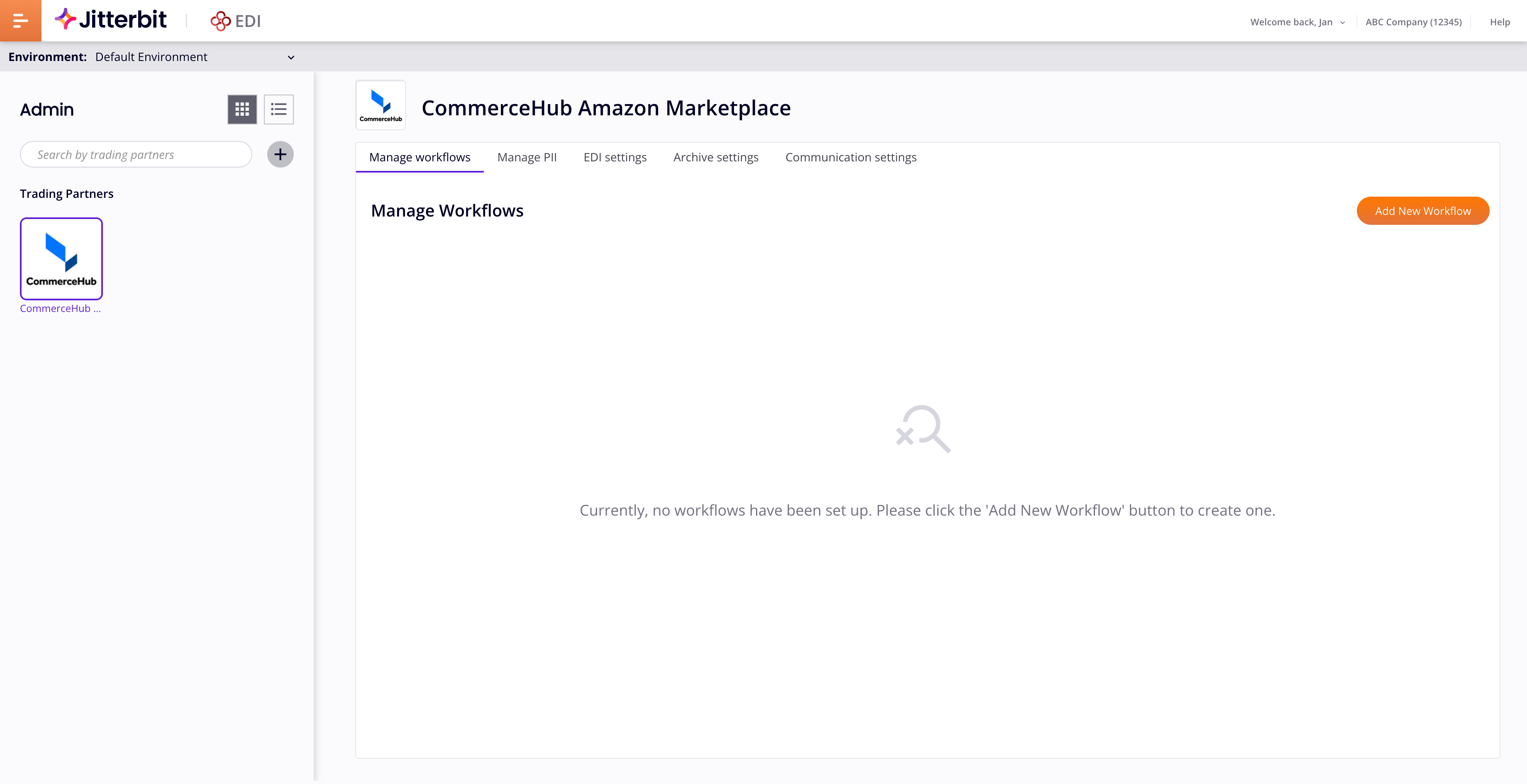
Add a user-created trading partner
If you want to add a partner that doesn't exist in the list, you must create it. To do this, follow the steps below.
Note
Access to this feature is available upon request. To gain access to this feature, contact your Customer Success Manager (CSM).
-
Click the Create button adjacent to Add your own Trading partner. The Create New Trading Partner dialog opens:
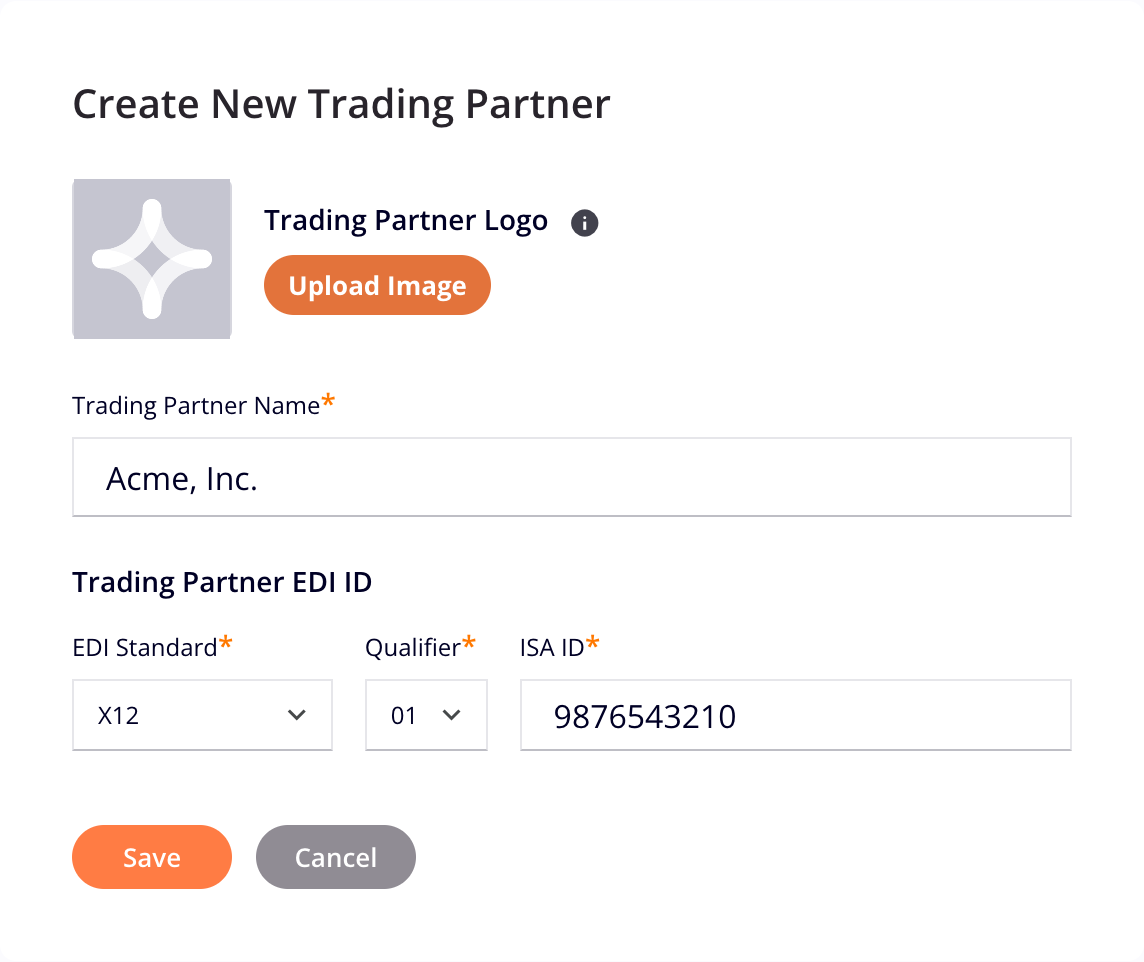
-
Set values for the following fields:
-
Trading Partner Name: The partner's name.
-
EDI Standard: The EDI communications standard to use with this partner. Choose from EDIFACT, TRADACOMS, or X12.
-
Qualifier: Open the menu and select a qualifier code. (Not available when the EDI standard is TRADACOMS.)
-
ISA ID: The partner's ISA ID. Select a qualifier code from the list. (Not available when the EDI standard is TRADACOMS.) You cannot add a partner ISA ID if it already exists in your environment. If the partner ISA ID you want to add exists in the EDI partner library but not in your current environment, you can click the Add Trading Partner button to add it to the current environment.
-
-
(Optional) To add an image to represent the partner in the trading partners list, click Upload Image, then select a JPG, PNG, or SVG image file.
-
Check your values carefully, as they can not changed once saved. When you are sure, click Save.
-
The system creates the new partner within the currently selected environment, and adds it to your list of partners.
Tip
The partner can be used only in the environment it was created in. If you need it in a different environment, you must change environment and create it again.
To change the name or the logo, follow these steps:
- Hover on the icon for a partner you've created.
- Click the icon, then select Edit. The Edit Trading Partner dialog opens.
- In the Edit Trading Partner dialog, you can do the following:
- To change the partner name, edit the text in the Trading Partner Name field.
- To change the logo, click the Replace Image button. To set it, click the Upload Image button.
- Click the Save button.
Edit a trading partner's settings
To edit a trading partner's settings, follow these steps:
-
Select the partner's icon in the Trading Partners pane. If there are many partners, use the search bar to find the one you want.
-
Edit the partner's workflows, EDI settings, or communication settings.
-
Click Save.
Delete a trading partner
To delete a trading partner, follow these steps:
- Hover on a partner icon.
-
Click the icon, then select Delete. A dialog opens asking you to confirm the action:
Dialog text
Delete Trading Partner
Are you sure you want to delete the Trading PartnerpartnerName? The trading partner, its settings, and all related workflows will be permanently deleted.Please type "DELETE" to confirm.
-
Enter the word DELETE where indicated, then click the Delete button.
Caution
This action permanently deletes the partner, its settings, and workflows. (Saved connections are preserved.)