Convert a database source or target to use a JDBC driver in Jitterbit Design Studio
Introduction
Converting a database connector from using an ODBC driver to a JDBC driver is usually a straight-forward process. You may need to do so if you move a project from running on a private agent using an ODBC driver to a Jitterbit cloud agent group which, as of Harmony 9.8, no longer support ODBC drivers in the cloud agent groups.
If your connection uses the default options for connection, you can quickly convert it following the steps outlined below. However, if you have used the option to specify additional connection string parameters or to construct the connection string manually, you will need to adjust those options to accommodate the differences between ODBC and JDBC.
Jitterbit support is available to help you in converting your connection to JDBC if you require assistance with converting your database connections or the revision of advanced options.
Convert simple database connections
To convert a database source or target that currently uses an ODBC driver to one that uses a JDBC driver, follow these steps:
-
Open the source or target that uses an ODBC driver. In this example, a source using the SQL Server [ODBC] driver was opened:
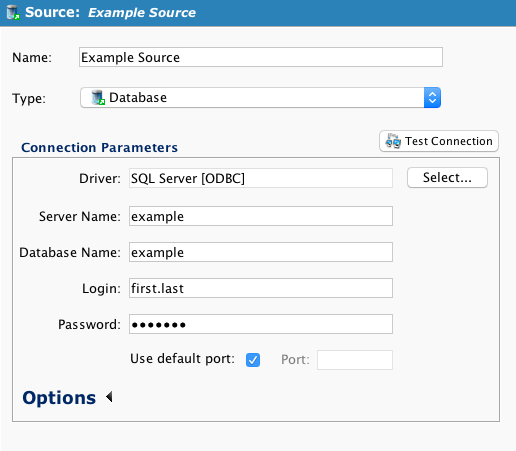
-
Test the connection by clicking the Test Connection button and make sure that it works:
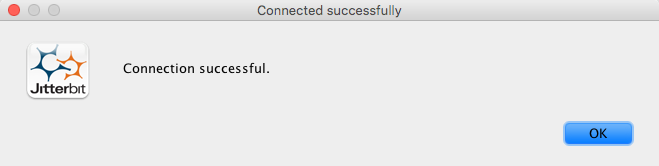
-
If the connection was successful, you can proceed with this conversion. If not, fix any errors before continuing.
-
Check if any additional connection parameters were specified by clicking the Options at the bottom of the Connection Parameters section:
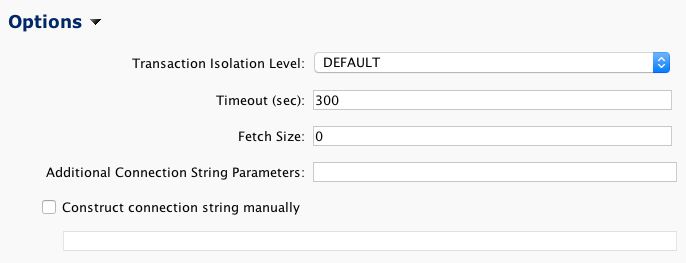
- If no additional connection parameters were specified beyond the defaults shown above, you can proceed with converting the database connection following the remainder of these instructions.
- If there are additional connection parameters specified other than the defaults shown above, see the next section on Convert connections with additional connection parameters.
-
Click the Select… button to display the dialog showing the available drivers:
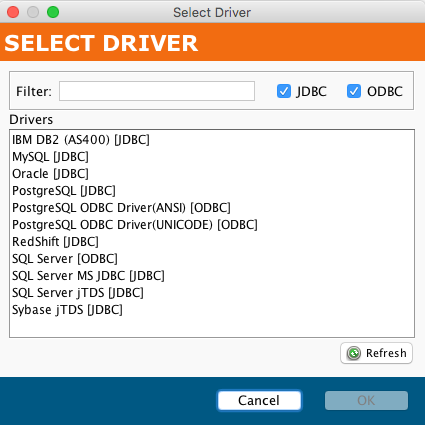
-
Select a SQL Server JDBC driver; we recommend the SQL Server MS JDBC [JDBC] (as it is actively maintained) and close the dialog.
-
The new driver will appear as the selected driver:
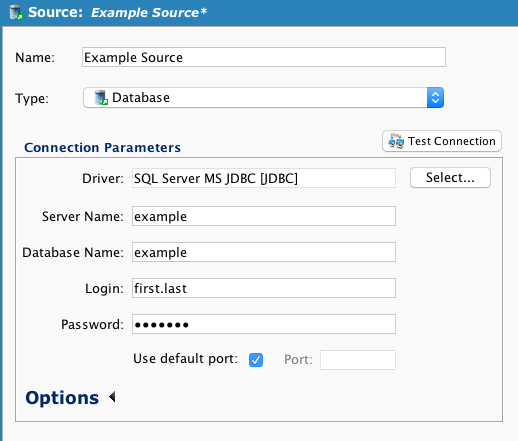
-
Test the revised connection by clicking the Test Connection button and make sure that it works:
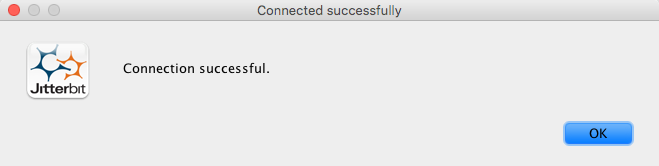
-
Save the updated source or target.
Convert connections with additional connection parameters
If your connection uses additional connection parameters beyond the default values shown above, either as Additional Connection String Parameters or the box Construct connection string manually was checked and the connection string was entered manually, additional work may be required to convert the connection from ODBC to JDBC. For example, the SQL Server ODBC Additional Connection String Parameters might be (to use NTLM Windows Authentication):
integratedSecurity=true
An equivalent SQL Server jTDS JDBC driver Additional Connection String Parameters (to use NTLM Windows Authentication) would be:
useNTLMv2=true
Connection string parameters are specific to the database driver you use (i.e. Microsoft SQL, MySQL, PostgreSQL, Oracle, etc.). Review the driver specifications to determine the required parameters. If you require assistance with converting connection strings or parameters for a JDBC driver, contact Jitterbit support.