Microsoft Dynamics GP connector Update in Jitterbit Design Studio
Before you can create Microsoft GP functions in Jitterbit, you must create at least one Microsoft GP endpoint. Click Microsoft Dynamics GP Connector Endpoint for details.
-
To open a new Microsoft GP Update, Click the Orange Jigsaw Icon
 on the top toolbar.
on the top toolbar. -
Select New Microsoft GP Update from the resulting drop-down.
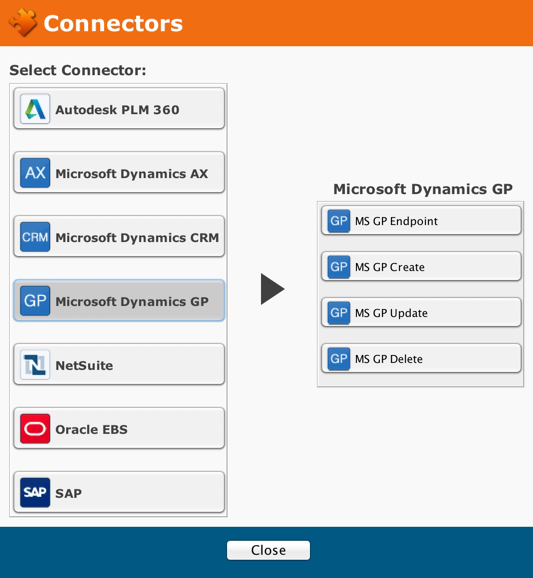
-
The Endpoint screen appears.
Microsoft GP endpoint
- If you have already created one or more Microsoft GP endpoints, select one now from the Available Microsoft GP Endpoints drop-down.

-
After creating or selecting an endpoint, Click Next to display the Module screen.
-
To return to the previous screen, Click the Back Button.
-
Click Cancel to close the wizard without saving your entries.
Create a module

Filters
-
You can filter the display by typing a few letters in the Filter window. For example, if you type "PA" in the window, only functions containing the letters "PA" will display.
-
You can also filter the Object display by making a selection from the drop-down: Name, Description, or both. The screen will then display function names, descriptions, or both, that contain the letters you typed in the Filter window.
-
You can Click one of the radio buttons adjacent to "Show" to display either the logical names of data objects or their display (label) names.
-
Select an Object from the list.
-
Selecting an object activates the Finish button.
-
Click Finish to create the Request and Response structures.
-
To return to the previous screen, Click the Back Button.
-
Click Cancel to close the wizard without saving your entries.
Request and response structures
- When you Click Finish, Jitterbit displays a screen with Request and Response structures for your operation.

To complete your operation, Click one of the Buttons under Use in an Integration in the upper right corner of the screen:
- Create Operation
- Create Request
- Create Response
The operation or response is created via the Text to XML transformation wizard.