Configure proxy settings for Jitterbit Design Studio
Introduction
Design Studio can be configured to use a proxy server. The application has a built-in utility that helps with changing proxy settings.
Note
If proxy configuration is required, contact your network administrator or third-party network vendor to request the correct proxy settings if they are not already known.
Configuration
-
Launch Design Studio:
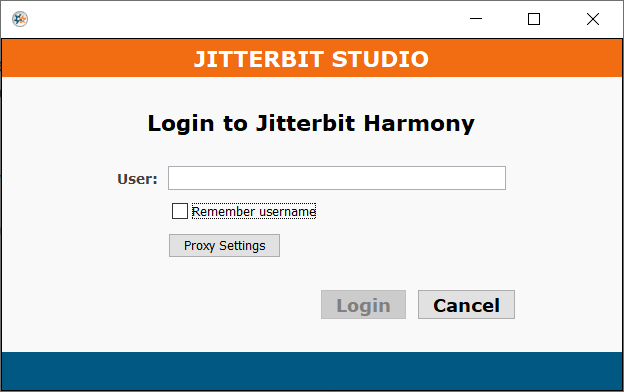
-
Click the Proxy Settings button. The Proxy Settings dialog displays:
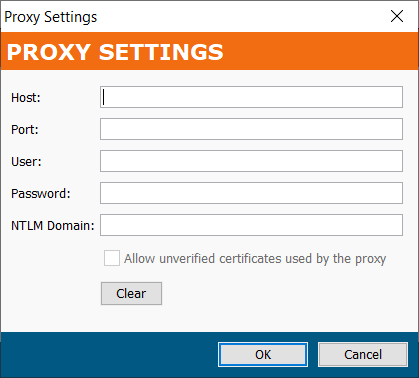
-
Host: Enter the address or hostname for the proxy server. For example,
192.001.001.001. -
Port: Enter the port for the proxy server.
-
User: Enter the username if one is used to access the proxy server.
-
Password: Enter the password if one is used to access your proxy server.
-
NTLM Domain: Enter a NTLM domain name if it is required for the proxy server.
-
Allow unverified certificates used by the proxy: Select to bypass certificate validation.
-
-
Click OK to save the proxy settings.
Note
If you are experiencing a long load time (10 minutes or more) while using a proxy, see Disabling Citizen Integrator recipe loading to fix long load times for more information.