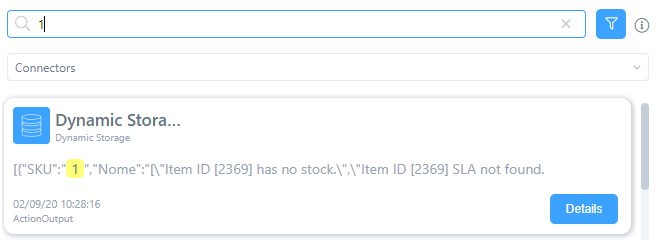Protokollanalyse in Wevo iPaaS
Auf dem Protokollbildschirm können Sie Fehler analysieren und die Daten überwachen, die durch Ihren Flow übertragen werden.
Dieses Video (auf Portugiesisch) führt Sie durch den Protokollbildschirm:
Protokollfilter
Mit dem Protokollfilter können Sie einen Datensatz oder eine Reihe von Datensätzen schneller nachschlagen. Zu den verfügbaren Filtern gehören:

-
Anzahl der angezeigten Datensätze: Klicken Sie auf die im Screenshot unten hervorgehobene Option, um festzulegen, wie viele Protokolle auf einer Seite angezeigt werden sollen. Der Standardwert ist 10, Sie können ihn jedoch auf 20, 50 oder 100 ändern. Um zwischen den Seiten zu blättern, verwenden Sie die Pfeile (rechts hervorgehoben).

-
Flow-Version: Wenn Ihre Flows mehr als eine Version haben, können Sie die Protokolle zu einer bestimmten Version anzeigen. Klicken Sie auf Alle Versionen, um die verfügbaren Versionen anzuzeigen.
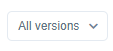
-
Nach Status filtern: Sie können auch nur die Protokolle mit einem bestimmten Status anzeigen:
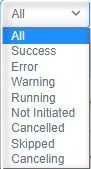
-
Erfolg: Nur Läufe, die ohne Fehler beendet wurden.
-
Fehler: Läufe, bei denen ein Fehler aufgetreten ist.
-
Warnung: Läufe, die mit Warnungen beendet wurden.
-
Läuft: Läufe, die noch ausgeführt werden.
-
Nicht gestartet: Dies ist der Status von Läufen, die zu einem geplanten Zeitpunkt hätten stattfinden sollen, aber etwas hat dies verhindert.
-
Abgebrochen: Läufe, die manuell abgebrochen wurden.
-
Übersprungen: Läufe, die übersprungen wurden.
-
Abbrechen: Läufe, die manuell abgebrochen wurden und deren Abbruch noch im Gange ist.
-
-
Kalender: Sie können die Liste der Protokolle auch filtern, um diejenigen anzuzeigen, die innerhalb eines bestimmten Zeitraums stattgefunden haben.
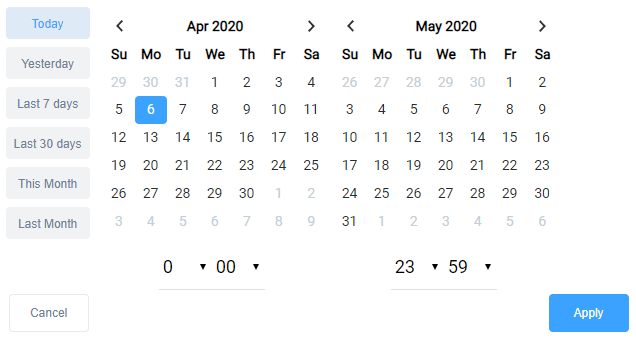
Protokollliste

Die Protokolle werden in Spalten organisiert angezeigt. Sie geben Aufschluss über:
-
Status: Der Status jedes Protokolls. Sie werden im Abschnitt oben beschrieben.
-
Datum: Wann jedes Protokoll erstellt wurde.
-
Start: Wann der Prozess gestartet wurde.
-
Ziel: Wann der Lauf beendet wurde.
-
Ausführungszeit: Wie lange ein Lauf in Sekunden gedauert hat.
-
Verarbeitet: Wie viele Daten wurden verarbeitet.
-
Runtime-Version: Die in Ihrem Flow konfigurierte Laufzeit Version.
-
Version: Dieses Element bezieht sich auf die Flow-Version, die im Versions Tab erstellt wurde. Siehe Flow-Versionierung, um mehr zu erfahren.
Protokollmeldung
Durch Klicken auf die Lupe können Sie die mit einem bestimmten Protokoll verknüpften Nachrichten sehen, wie unten dargestellt:
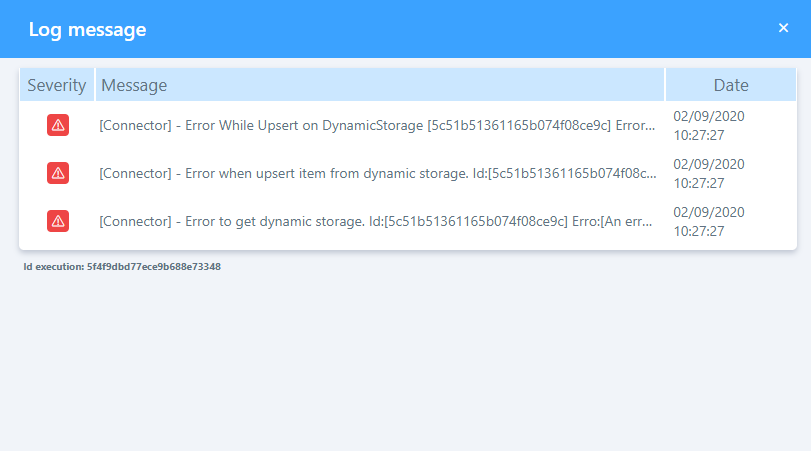
-
Schweregrad: Diese Spalte hat drei mögliche Zustände: Bei zusätzlichen Informationen wird ein blaues Symbol angezeigt, bei einer Warnung ein gelbes Symbol und bei einem Fehler ein rotes Symbol.
-
Meldung: Die vom System basierend auf dem Schweregrad generierte Meldung. Klicken Sie darauf, um sie vollständig anzuzeigen.
-
Datum: Uhrzeit und Datum der Protokollerstellung.
Aktionen
Wenn Sie auf eines der Protokolle klicken, wird eine Tabelle ähnlich der oben in der Protokollliste beschriebenen angezeigt-Abschnitt, jedoch mit einer zusätzlichen Spalte: Aktion. So können Sie sehen, was während der Ausführung jedes einzelnen Schrittes Ihres Flows passiert ist.

Analysieren Sie die Ein- und Ausgaben
Um besser zu verstehen, was während der einzelnen Schritte des Flows passiert ist, verwenden Sie die Symbole Eingabe, Ausgabe und Metriken anzeigen, die im Screenshot unten angezeigt werden, um Details zur Informationsbewegung anzuzeigen.

-
Eingabe: Sehen Sie sich die Daten an, die von jeder einzelnen Aktion empfangen wurden.
-
Ausgabe: Sehen Sie sich die Daten an, die von jeder Aktion gesendet wurden.
-
Metriken anzeigen: Diese Option schlüsselt auf, was mit jeder Information gemacht wurde, ob sie gelesen, geändert, eingefügt, ignoriert, verarbeitet, heruntergeladen oder hochgeladen wurde.
Eingabe- und Ausgabevisualisierungsoptionen
Wenn Sie auf die oben beschriebenen Symbole Eingabe oder Ausgabe klicken, können Sie die Daten in verschiedenen Formaten sehen. Die folgenden Optionen werden angezeigt:
- JSON visualisieren
- Tabelle visualisieren
- Baum visualisieren
- Metadaten anzeigen
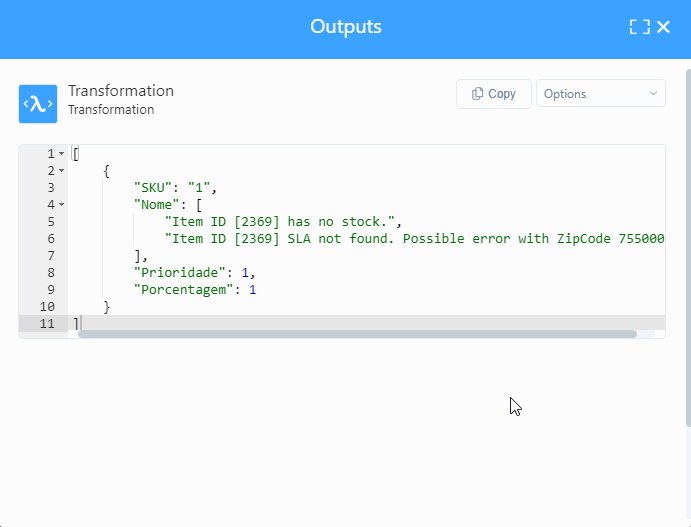
Laden Sie die Ein-/Ausgaben herunter
Klicken Sie auf Optionen und dann auf Ausgabe herunterladen, um eine .txt Datei, die die Eingabe- oder Ausgabedaten enthält.
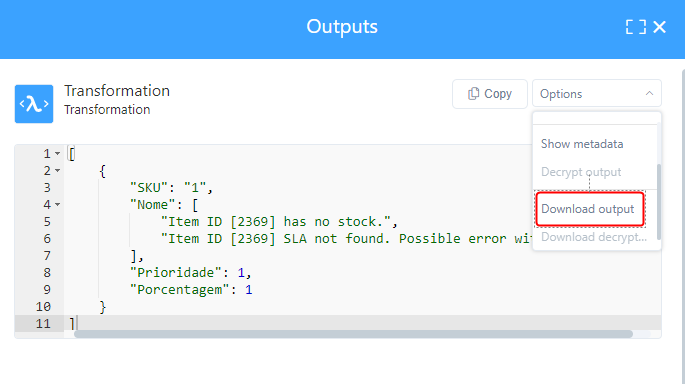
Protokollkryptographie
Sie können Ihre Ausgabeprotokolle auch verschlüsseln, siehe Protokollkryptografie, um mehr zu erfahren.
Suchen
Das Suchfeld kann das Auffinden eines bestimmten Datensatzes erleichtern. Geben Sie alle Daten ein, die Sie suchen (vielleicht ein Stück Code oder ein Wort), und die Plattform zeigt Ihnen entsprechende Ergebnisse an. Sie können auch einen bestimmten Connector auswählen, um nur dessen Protokolle anzuzeigen. Wenn Sie auf Details klicken, werden die Informationen zu diesem bestimmten Protokoll angezeigt. Sie können Ihre Suche auch nach Nachrichten oder nach Protokoll-ID filtern.