Wevo iPaaS-Tool: Transformation
Das Transformation-Tool ermöglicht es Ihnen, Daten von einem Typ in einen anderen zu konvertieren, wodurch die Integration zwischen verschiedenen Systemen ermöglicht wird. Es ist eines der Hauptwerkzeuge der Plattform. Angenommen, Sie benötigen einen Marktplatzcode, der von Ihrem ERP gelesen werden kann. Die Transformationen machen das möglich, indem sie die Daten vor dem Senden konvertieren.
Verwendung des Transformationstools
Wählen Sie die Werkzeuge und/oder Connectoren aus, die Sie während der Datenkonvertierung verwenden möchten, und ziehen Sie sie in das Raster. Verbinden Sie anschließend die anderen Elemente mit der Transformation.
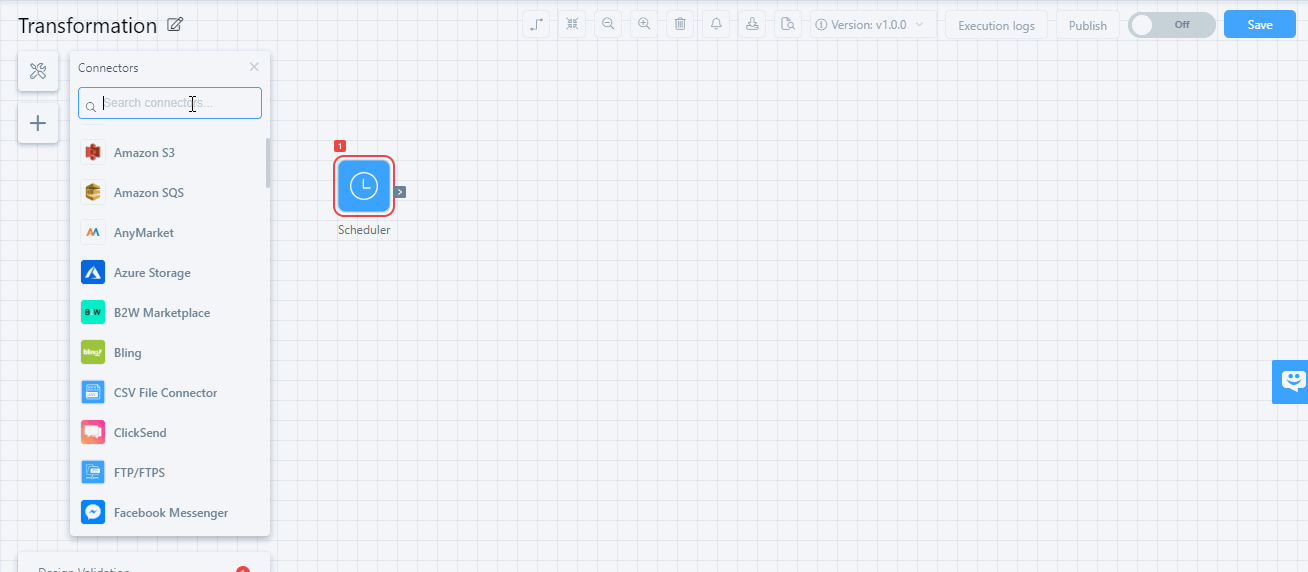
Klicken Sie auf die Transformation, um den Konfigurationsbildschirm zu sehen.
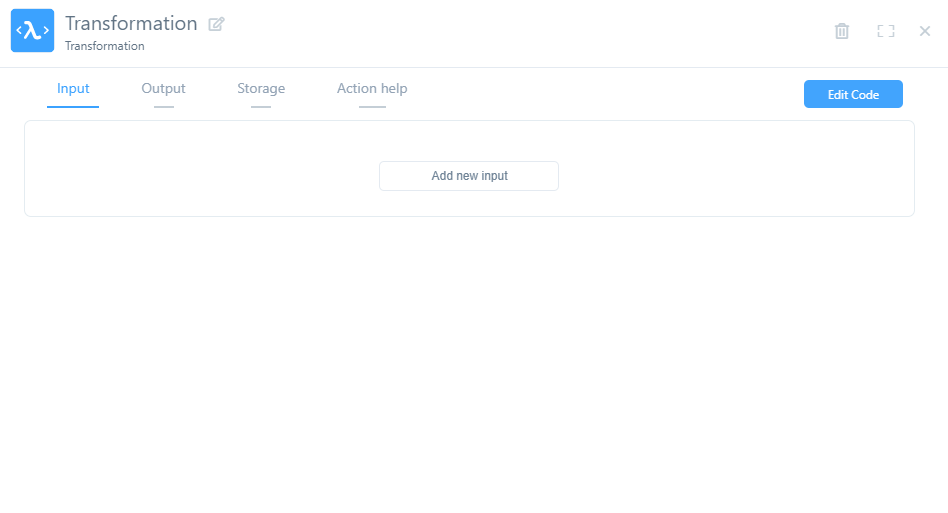
Eingaben
-
Eingabename: In diesem Feld können Sie den Namen der Eingabe bearbeiten, die die Transformation von einer anderen Aktion erhält.
-
Aktionsinput: Die Ausgabe (Daten), die von einer vorherigen Aktion stammt und die von der Transformation konvertiert wird.
Hinweis
Die Transformation kann mehrere Eingaben von den Aktionen anderer Connectoren erhalten. Um neue Eingaben hinzuzufügen, klicken Sie auf Neue Eingabe hinzufügen.
-
Code bearbeiten: Mit dieser Option öffnet sich ein neues Fenster, in dem Sie den Code bearbeiten können. Dies kann sehr nützlich sein, wenn es notwendig ist, nach Fehlern zu suchen. Sie können auch auf dieses Fenster zugreifen, indem Sie doppelt auf die Transformation klicken.
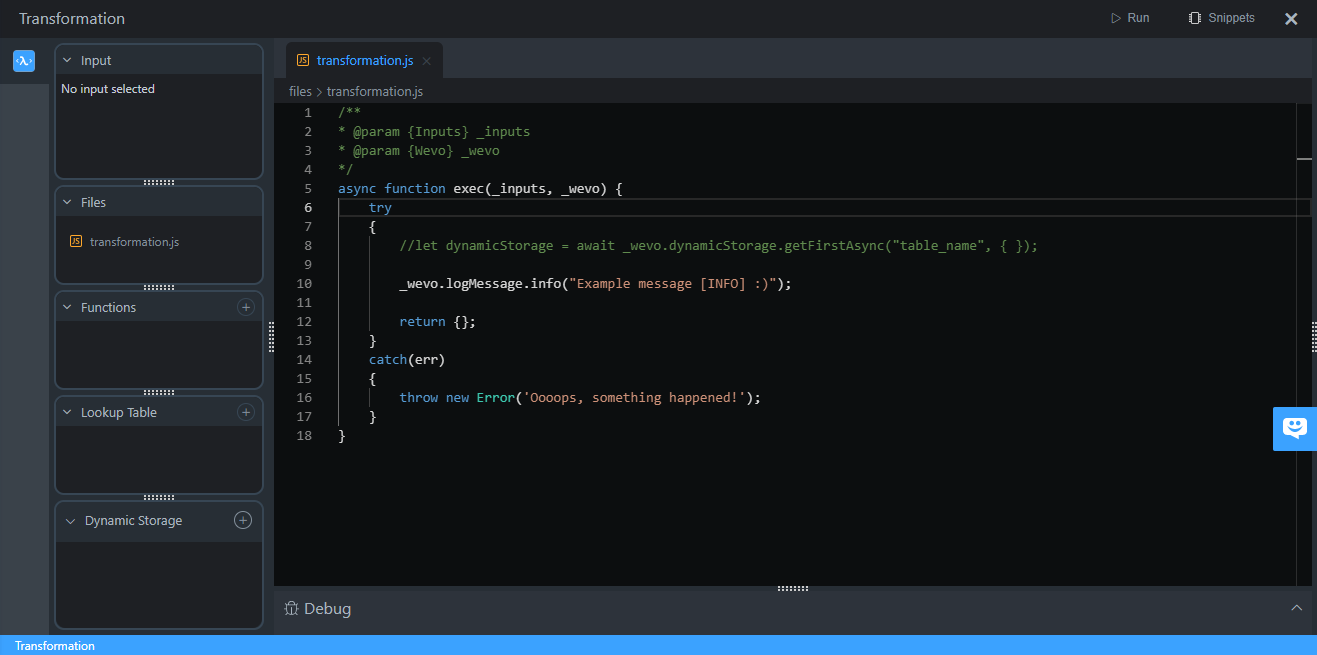
Protokoll-Kryptografie
Sie können Ihre Ausgabelogs verschlüsseln. Um mehr zu erfahren, siehe Protokoll-Kryptografie.
Funktionen verwenden
Um Zeit während der Entwicklung zu sparen, ermöglichen Transformationen die Verwendung von Funktionen, die in der Plattform erstellt wurden (erfahren Sie mehr darüber in Code-Funktion). Klicken Sie dazu auf das Plus-Symbol. Ein kleines Popup wird angezeigt, das alle vorhandenen Funktionen enthält. Wählen Sie die Funktion aus, die Sie hinzufügen möchten. Suchen Sie sie anschließend links auf dem Bildschirm, um ihren Code zu kopieren, und fügen Sie ihn dann dort ein, wo Sie möchten.
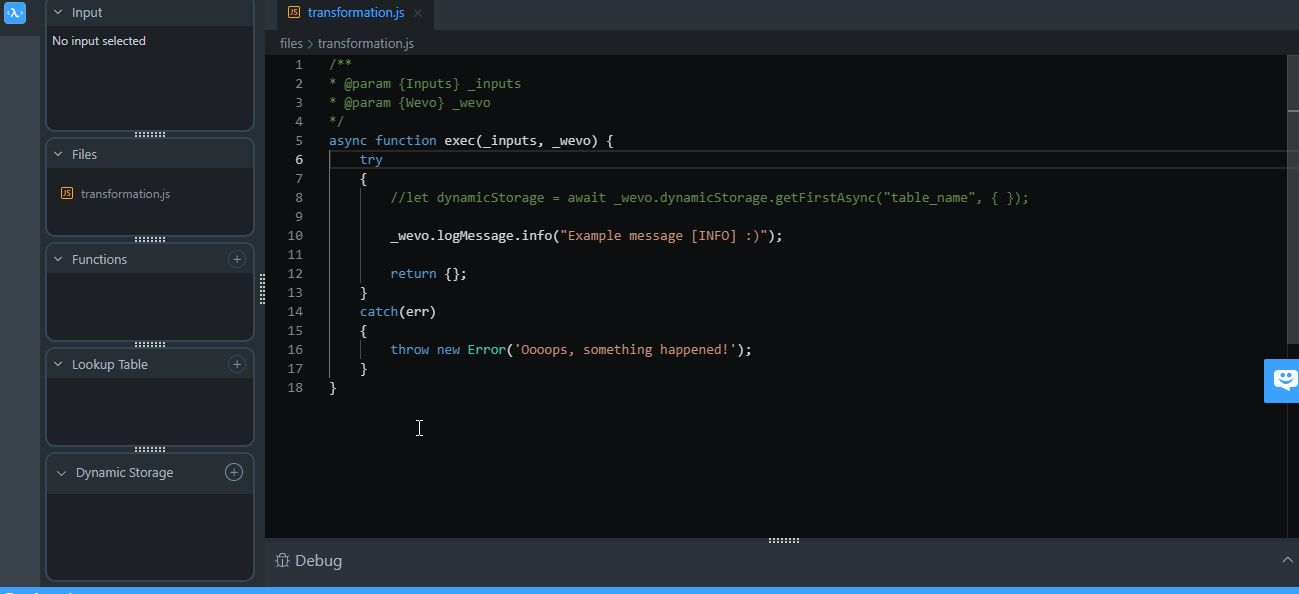
Debuggen Sie die Transformation
Sie können den Code in Ihrer Transformation testen, indem Sie ihn debuggen. Dieses Tool hilft Ihnen, Fehler während der Entwicklung zu minimieren. Um den Code auszuführen, klicken Sie auf die Schaltfläche Ausführen oben und warten Sie, bis die Ergebnisse angezeigt werden.
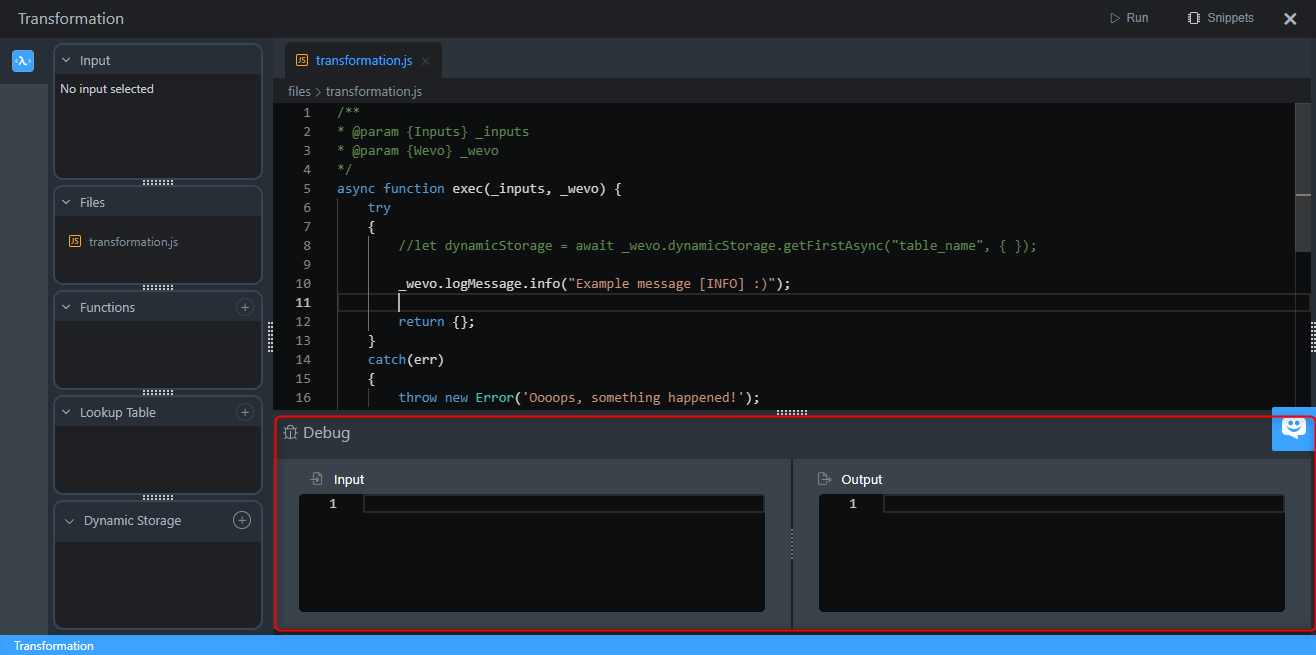
Fügen Sie einer Transformation dynamischen Speicher hinzu
Im Code-Bearbeitungsmodus können Sie auch dynamischen Speicher hinzufügen. Dies ist ein weiteres Tool, das Werte interpretiert/konvertiert. Wenn Sie also dynamischen Speicher konfiguriert haben, können Sie ihn zu Ihren Transformationen hinzufügen. Befolgen Sie die folgenden Schritte, um dies zu tun.
-
Klicken Sie im Konfigurationsbildschirm der Transformation auf Code bearbeiten.
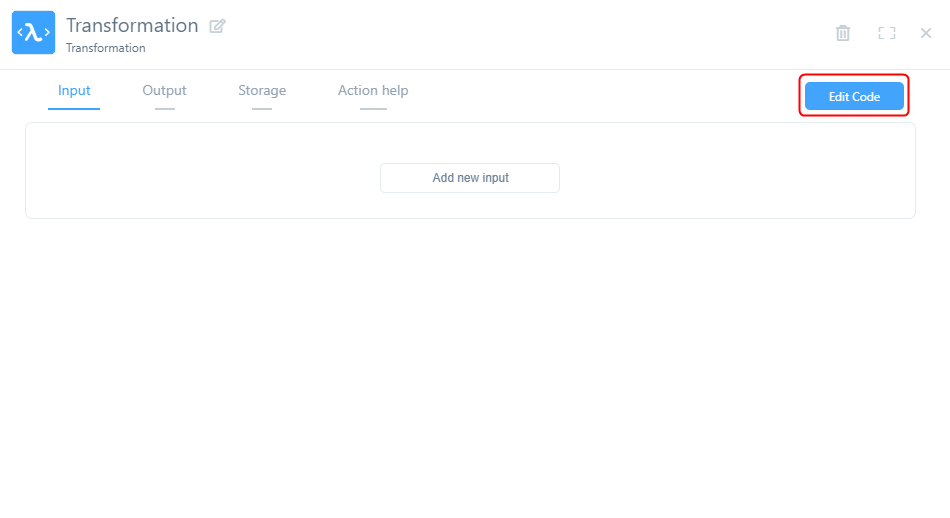
-
Klicken Sie im Code-Bearbeitungsbildschirm auf Dynamischer Speicher und wählen Sie aus, welchen Sie verwenden möchten.
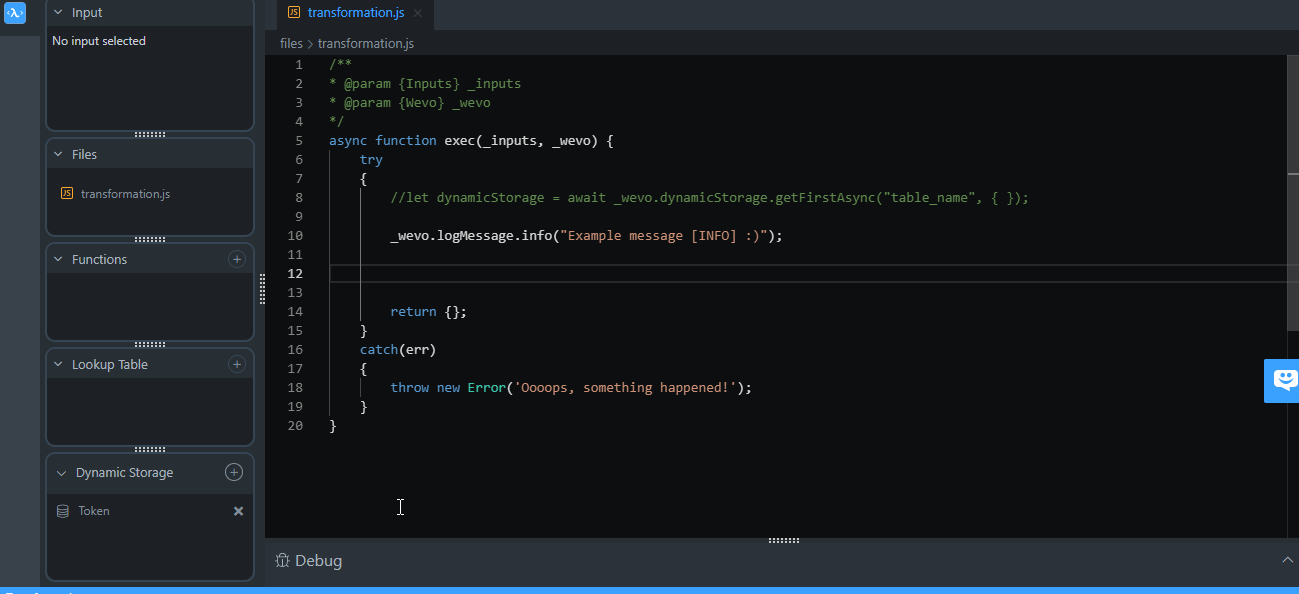
-
Beachten Sie, dass er jetzt aufgelistet ist. Wenn Sie weitere dynamische Speicher hinzufügen müssen, wiederholen Sie den Vorgang oder, wenn Sie ihn löschen möchten, klicken Sie auf das X neben dem Namen des dynamischen Speichers.
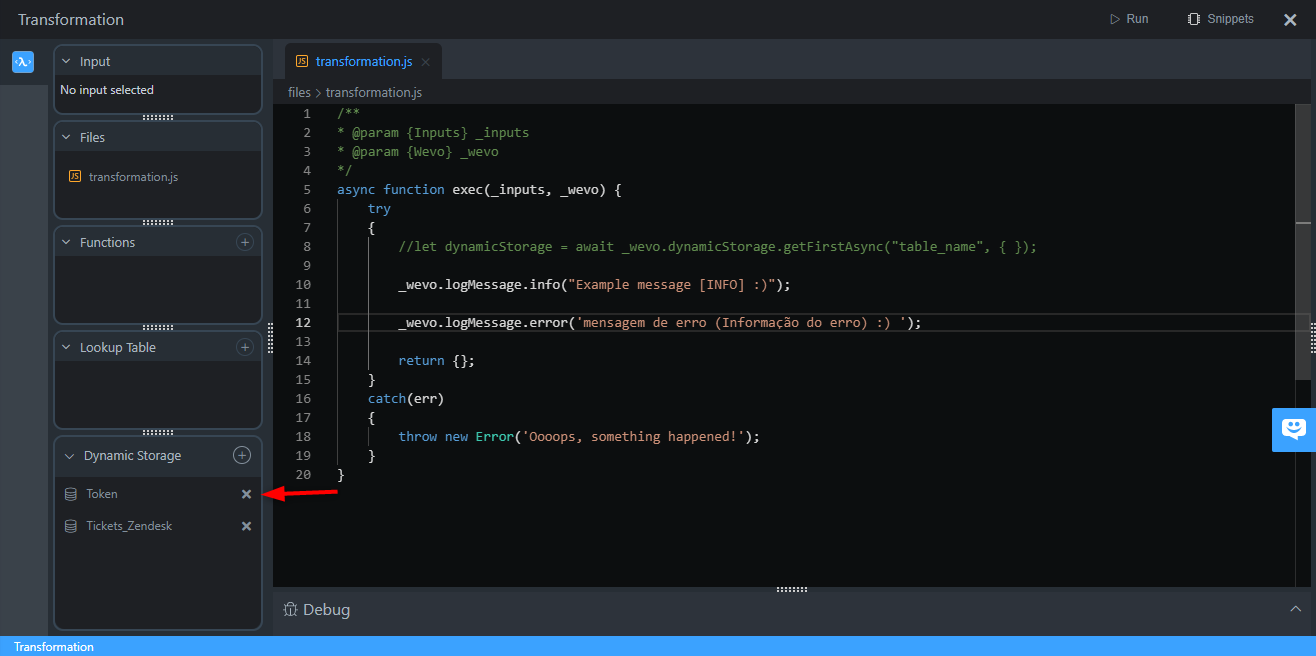
Verwenden Sie Snippets
Snippets sind Codezeilen, die bereit zur Verwendung sind, wodurch die Notwendigkeit entfällt, bereits geschriebenen Code erneut zu schreiben.
Um sie zu verwenden, klicken Sie auf Snippets in der oberen rechten Ecke und wählen Sie das aus, das Sie in Ihrem Code verwenden möchten. Nach der Auswahl fügen Sie es mit Tastenkombinationen in den Code ein.
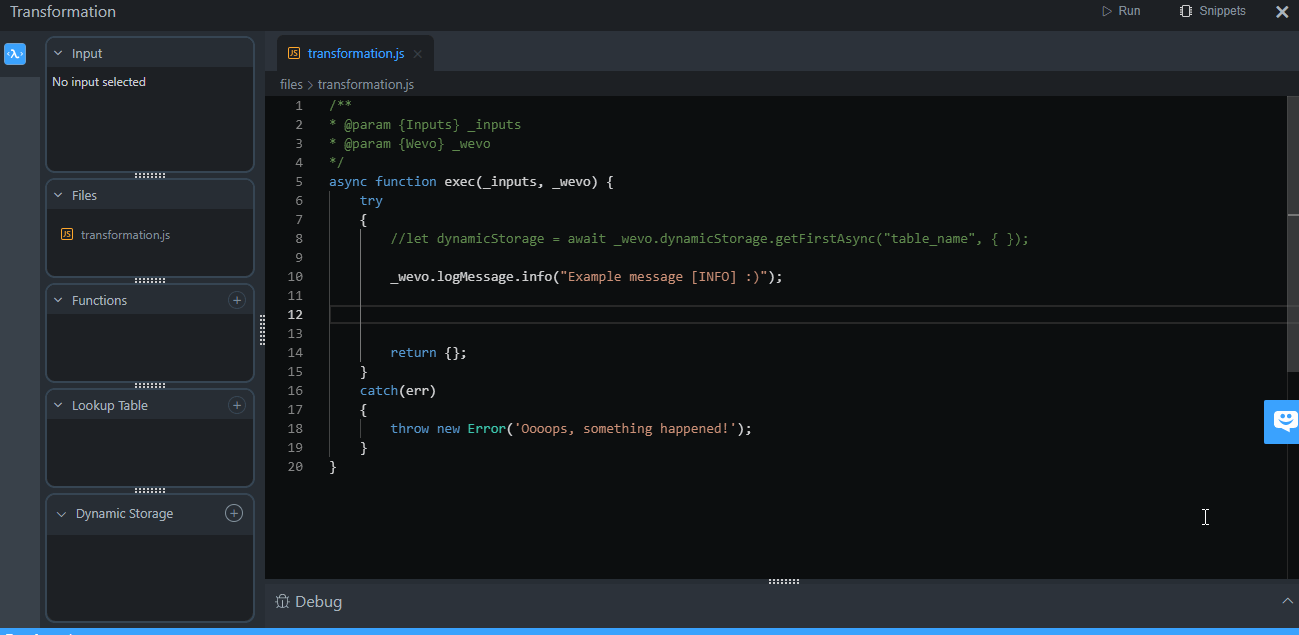
Wenn Sie eine Transformation löschen oder umbenennen müssen, klicken Sie auf das entsprechende Symbol, wie im Screenshot unten gezeigt.
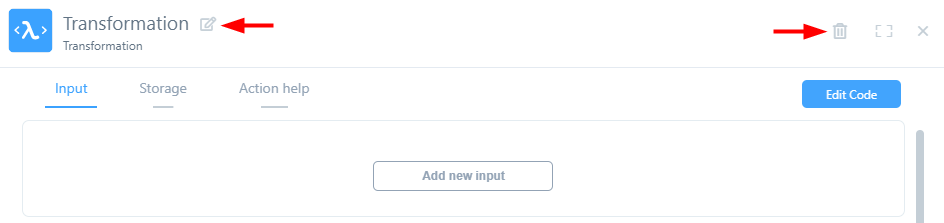
Wenn Sie mit der Konfiguration fertig sind, klicken Sie auf Speichern, um abzuschließen.