Benutzeroberfläche im Jitterbit Marketplace
Einführung
Die Benutzeroberfläche des Marktplatzes ist eine einzelne Seite, auf der Integrationsrezepte, Prozessvorlagen und KI-Agenten angezeigt, ausgewählt und mit Hilfe von Konfigurationsassistenten eingerichtet werden. Sie verfügt über Steuerungen (im Bild unten nummeriert), mit denen Sie Folgendes tun können:
-
Die verfügbaren Vorlagen filtern.
-
Die Anzahl der Assets pro Seite und die Seite ändern.
Layout
Um das Layout der Assets zu ändern, klicken Sie auf die Kachel oder Liste Symbole. Der Unterschied zwischen den Layouts wird unten angezeigt:
| Kachel-Layout | Listen-Layout |
|---|---|
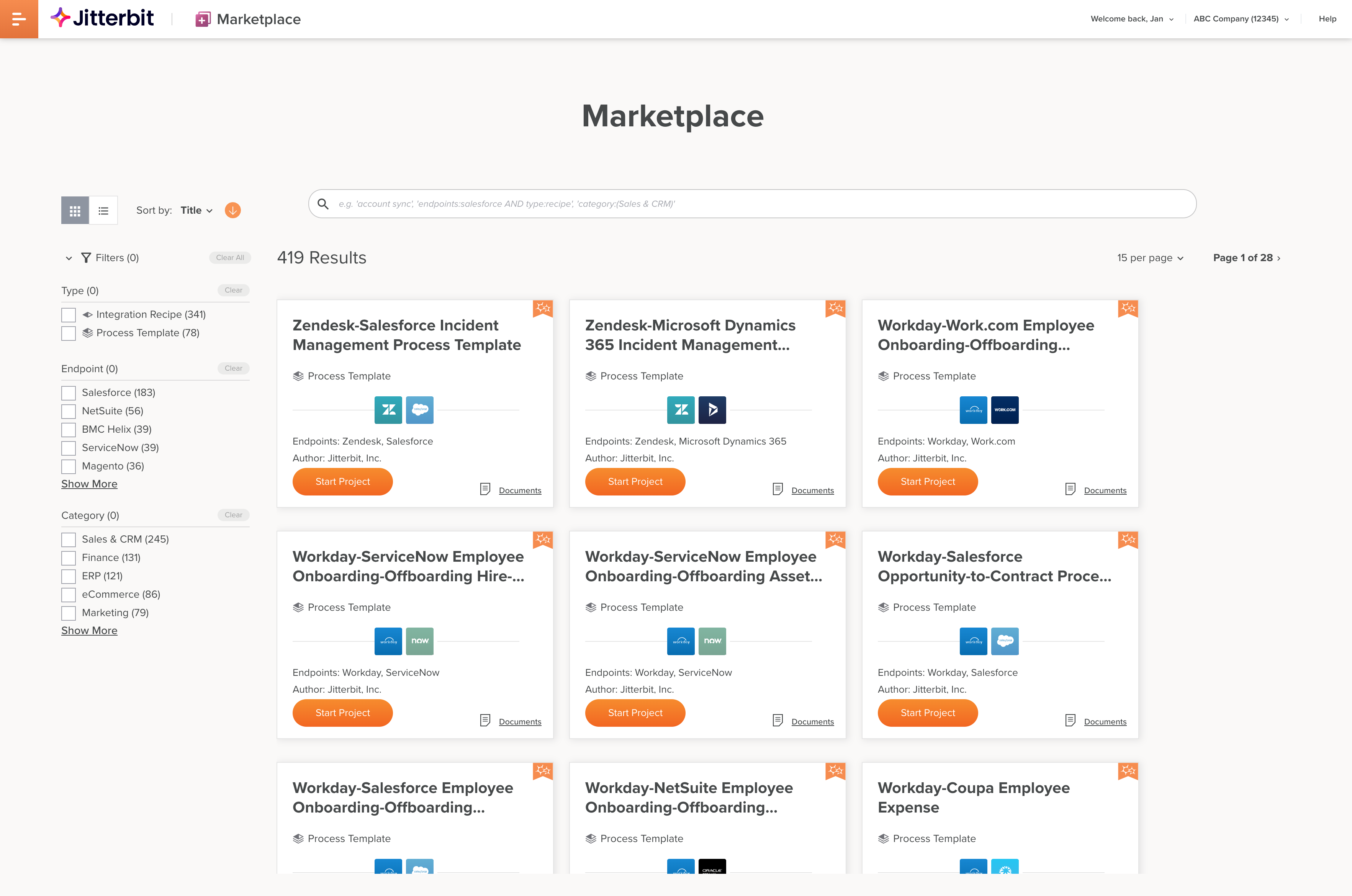 |
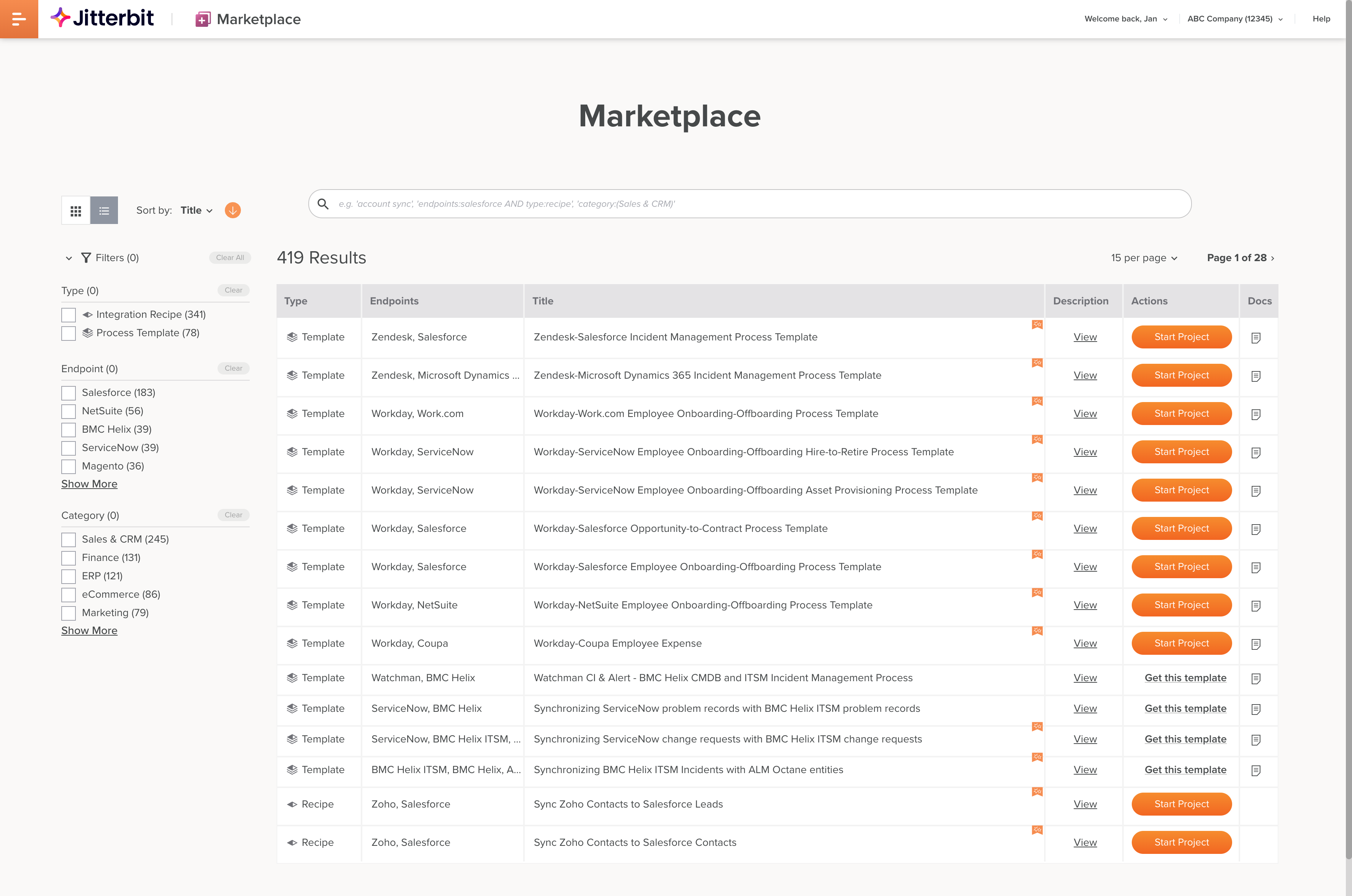 |
Um Asset-Informationen in der Mitte der Kachel anzuzeigen, fahren Sie mit der Maus über eine Karte:
| Asset-Kachel | Asset-Informationen |
|---|---|
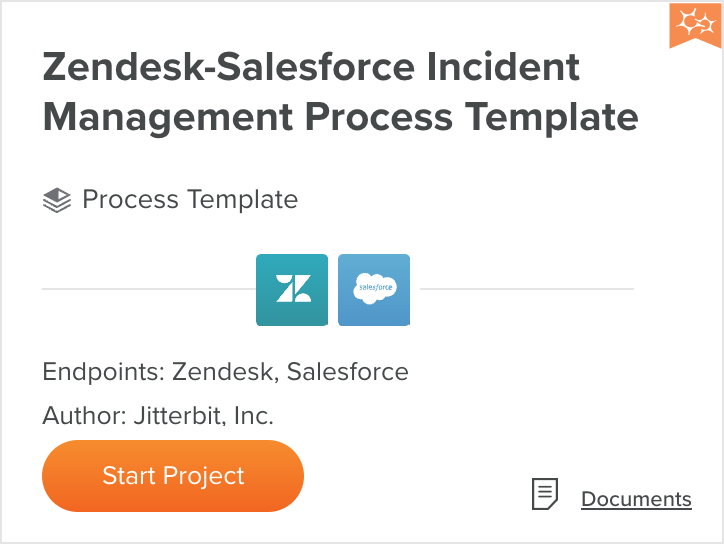 |
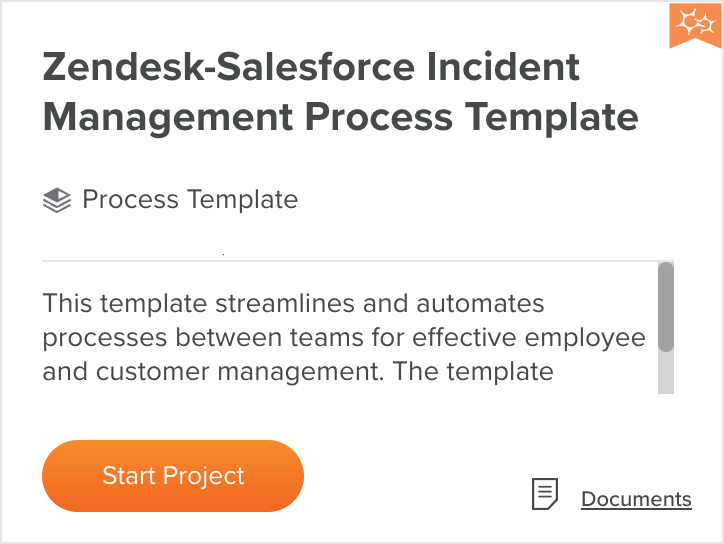 |
Im Kachel-Layout werden folgende Informationen angezeigt:
- Der Titel des Assets.
- In der oberen rechten Ecke, wenn das Asset Jitterbit-zertifiziert ist, ein Jitterbit-Symbol.
- Der Typ des Assets, entweder Integrationsrezept, Prozessvorlage oder KI-Agent.
- Symbole, die die Endpunktanbieter darstellen.
- Endpunkte: Die Namen der Endpunktanbieter.
- Autor: Der Autor des Assets.
- Ein Projekt starten-Button oder ein Diese Vorlage abrufen oder Diesen Agenten abrufen-Link, abhängig vom Asset. Die nächsten Schritte sind in Erste Schritte beschrieben.
- Wenn es Dokumentation gibt, befindet sich in der unteren rechten Ecke entweder ein Dokumente-Button zum Herunterladen eines PDFs oder ein Dokumentation-Link, der eine Jitterbit-Dokumentationsseite öffnet.
In der Listenansicht werden die folgenden Informationen angezeigt:
- Typ: Der Typ des Assets, entweder Integrationsrezept, Prozessvorlage oder KI-Agent.
- Endpunkte: Die Namen der Endpunktanbieter.
- Titel: Der Titel des Assets. Ein Jitterbit-Symbol zeigt an, ob das Asset Jitterbit-zertifiziert ist.
- Beschreibung: Fahren Sie mit der Maus über den Anzeigen-Link, um eine Beschreibung des Assets anzuzeigen.
- Autor: Der Autor des Assets.
- Aktionen: Ein Projekt starten-Button oder ein Diese Vorlage abrufen- oder Diesen Agenten abrufen-Link, abhängig vom Asset. Die nächsten Schritte sind in Erste Schritte beschrieben.
- Dokumente: Klicken Sie, um auf die Dokumentation des Assets entweder als PDF oder als Link zu einer Jitterbit-Dokumentationsseite zuzugreifen.
Sortieren
Um Assets nach Titel, Typ oder Endpunkten in aufsteigender oder absteigender Reihenfolge zu sortieren, verwenden Sie die folgenden Steuerungen:
-
Klicken Sie auf Sortieren nach: und wählen Sie einen der Punkte Titel, Typ oder Endpunkte.
-
Die Sortierreihenfolge und Sortierreihenfolge -Symbole zeigen die Sortierreihenfolge an. Klicken Sie, um zwischen den beiden zu wechseln.
Filter
Um Assets nach beliebiger Kombination von Werten für Typ, Endpunkt oder Kategorie zu filtern, verwenden Sie das Filterfeld:
- Typ: Wählen Sie einen der Filterpunkte Integrationsrezept, Prozessvorlage oder KI-Agent.
- Endpunkt: Wählen Sie einen der verfügbaren Endpunkte. Die Auswahl eines Endpunkts reduziert die Liste auf die verbleibenden Optionen für die verbleibenden Endpunkte.
- Kategorie: Wählen Sie eine der Endpunktkategorien. Assets können in mehr als einer Kategorie sein.
Klicken Sie auf Löschen, um einzelne Filter zu löschen, oder auf Alle löschen, um alle zu löschen.
Die Anzahl der angewendeten Filter wird in Klammern nach dem Filter-Label angezeigt, und die Anzahl der verfügbaren Elemente, die jedem Filter entsprechen, wird in Klammern nach dem Filterpunkt angezeigt.
Suche
Um Assets anzuzeigen, die einem Suchausdruck entsprechen, geben Sie einen oder mehrere Suchbegriffe ein, die optional durch Such-Operatoren getrennt sind, und drücken Sie die Eingabetaste.
Suchbegriffe sind keywords oder field-keyword Paare.
Verwenden Sie die operators AND, OR und NOT zwischen Suchbegriffen, um Ihre Suchergebnisse weiter zu verfeinern.
Um die Ansicht zurückzusetzen, löschen Sie allen Suchtext und drücken Sie dann die Eingabetaste.
Paging
Um festzulegen, wie viele Vorlagen auf einer Seite angezeigt werden, und um von einer Seite zur nächsten zu wechseln, verwenden Sie diese Steuerungen:
- Klicken Sie auf Items Per Page und wählen Sie eine der Optionen 5, 10, 15 oder 25.
- Klicken Sie auf die Schaltflächen Next Page oder Previous Page , um zur nächsten oder vorherigen Seite zu wechseln.
