Benutzerverwaltungsseite im Jitterbit Management Console
Übersicht
| Zweck | Benutzer verwalten |
| Standort | Harmony-Portal-Menü > Management Console > Benutzerverwaltung |
| Seitenzugriff | Benutzer mit Admin Rollenberechtigung |
| Umgebungszugriff | Benutzer mit Ausführen oder Protokolle anzeigen Zugriffslevels für Umgebungen |
Einführung
Wenn ein Benutzer eine Einladung annimmt, um einer Organisation beizutreten, hängt der Zugriff auf Harmony davon ab, ob er als Harmony-Benutzer oder als externer Benutzer eingeladen wurde. Für Harmony-Benutzer wird der Zugriff durch die Rollen definiert, die ihnen zugewiesen sind, die Berechtigungen, die jede Rolle gewährt, und die Zugriffslevels, die diese Rollen in verschiedenen Umgebungen haben. Externe Benutzer haben keine Rollen und können nur auf das API-Manager-Portal zugreifen.
Organisationsadministratoren verwenden die Seite Umgebungen, um Umgebungen und Zugriffslevels zu verwalten, und die Benutzerverwaltungsseite, um Harmony-Benutzer, externe Benutzer und Rollen zu verwalten:
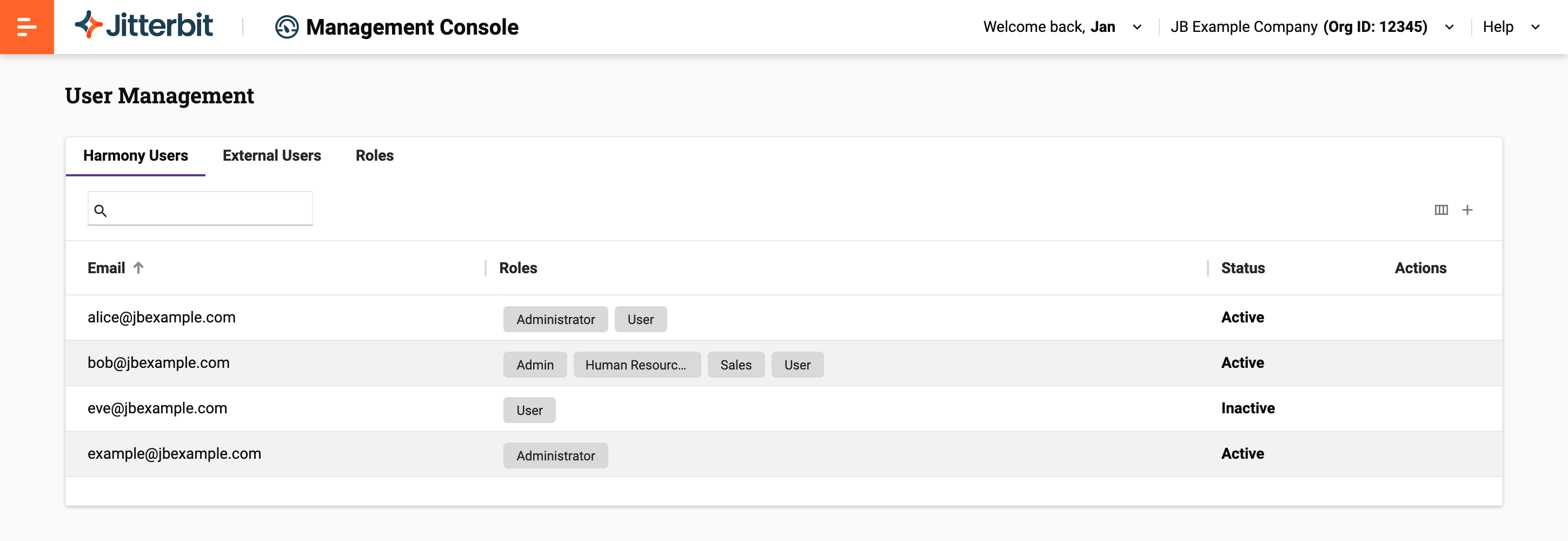
Harmony-Benutzer
Der Tab Harmony-Benutzer ist der Ort, an dem Administratoren Harmony-Benutzer verwalten:

Unter der Tab-Leiste befindet sich eine Werkzeugleiste mit den folgenden Optionen:
- Suche: Geben Sie Text ein und drücken Sie die Eingabetaste, um nach einem Benutzer zu suchen.
- Spalten filtern: Klicken Sie, um die Spalten-Schublade zu öffnen.
- Benutzer hinzufügen: Klicken Sie, um einen Harmony-Benutzer hinzuzufügen.
Unter der Werkzeugleiste befindet sich eine Tabelle mit den folgenden Spalten:
- E-Mail: Die E-Mail-Adresse des Benutzers.
- Rollen: Die Rolle oder Rollen, die dem Benutzer zugewiesen sind.
- Status: Der Status des Benutzers, entweder Aktiv oder Inaktiv.
- Aktionen: Diese Aktionen sind verfügbar, wenn Sie über die Aktionen-Spalte fahren:
- Benutzer entfernen: Klicken Sie, um den Harmony-Benutzer zu entfernen.
Einen Harmony-Benutzer hinzufügen
Um einen Harmony-Benutzer hinzuzufügen, klicken Sie auf Harmony-Benutzer hinzufügen oder Benutzer hinzufügen. Eine neue Zeile erscheint in der Tabelle:

Setzen Sie die Werte wie folgt:
-
E-Mail: Geben Sie die E-Mail-Adresse des Harmony-Benutzers ein. Die E-Mail-Adresse muss für jede Harmony-Region, auf die der Benutzer Zugriff hat, einzigartig sein. Wenn die Organisation SSO aktiviert hat, muss die E-Mail-Adresse mit der übereinstimmen, die beim SSO-Identitätsanbieter verwendet wird.
Tipp
Wenn ein Benutzer Zugriff in mehreren Harmony-Regionen benötigt und sein E-Mail-Anbieter Plus-Adressierung unterstützt, können Sie ein
+-Symbol und ein Tag (Beispiel:username+tag@domain.com) zum Benutzernamen seiner E-Mail hinzufügen, um eine eindeutige Unteradresse für Registrierungszwecke zu erstellen.Hinweis
Ein Benutzer kann entweder zu einer SSO-aktivierten Organisation oder zu einer oder mehreren nicht-SSO-Organisationen eingeladen werden. Ein Benutzer kann nicht Mitglied sowohl einer SSO-aktivierten als auch einer SSO-deaktivierten Organisation sein.
-
Rollen: Klicken Sie, um das Menü zu öffnen, und wählen Sie dann eine oder mehrere Rollen aus.

Klicken Sie auf Einladung senden, um eine E-Mail an den Benutzer zu senden.
Um die Aktion jederzeit vor dem Senden abzubrechen, klicken Sie auf Abbrechen.
Bearbeiten eines Harmony-Benutzers
Um die Rollen eines Benutzers zuzuweisen, zu entziehen, zu aktivieren oder zu deaktivieren, klicken Sie auf eine der Rollen in der Spalte Rollen. Die Schublade Benutzerrolleneinstellungen öffnet sich:
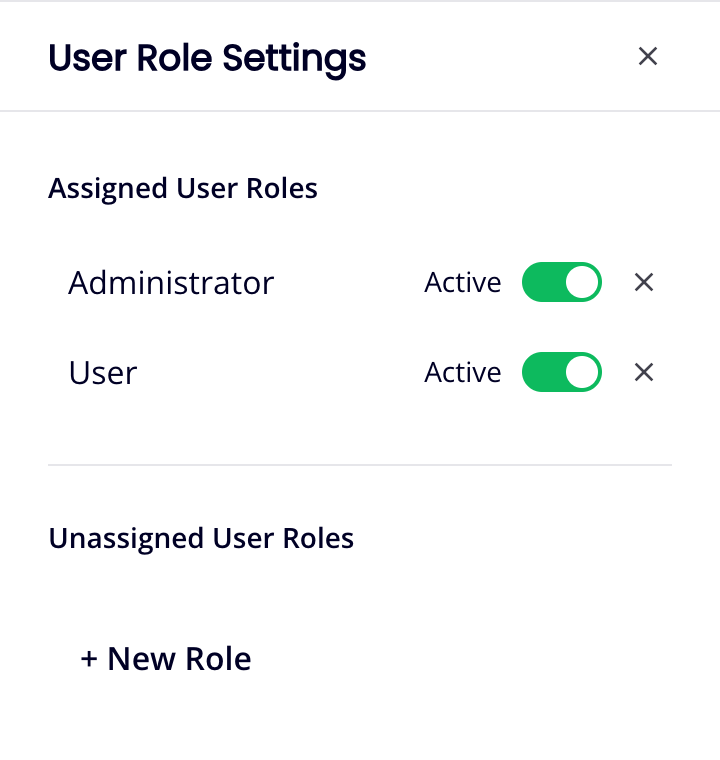
Die Schublade enthält die folgenden Steuerungen:
- Zugewiesene Benutzerrollen: Verwenden Sie die Schalter, um Rollen für den Benutzer zu deaktivieren oder zu aktivieren:
- Aktiv: Die zugewiesene Rolle ist aktiv. Klicken Sie, um sie zu deaktivieren.
- Inaktiv: Die zugewiesene Rolle ist inaktiv. Klicken Sie, um sie zu aktivieren.
- Benutzerrolle entziehen: Ziehen Sie die Rolle vom Benutzer zurück.
- Nicht zugewiesene Benutzerrollen:
- Um eine Rolle zuzuweisen, die existiert, aber nicht zugewiesen ist, fahren Sie mit der Maus über eine, und klicken Sie dann auf Zuweisen.
-
+ Neue Rolle: Erstellen Sie eine neue Rolle. Der Titel der Schublade ändert sich in Eine neue Rolle erstellen:
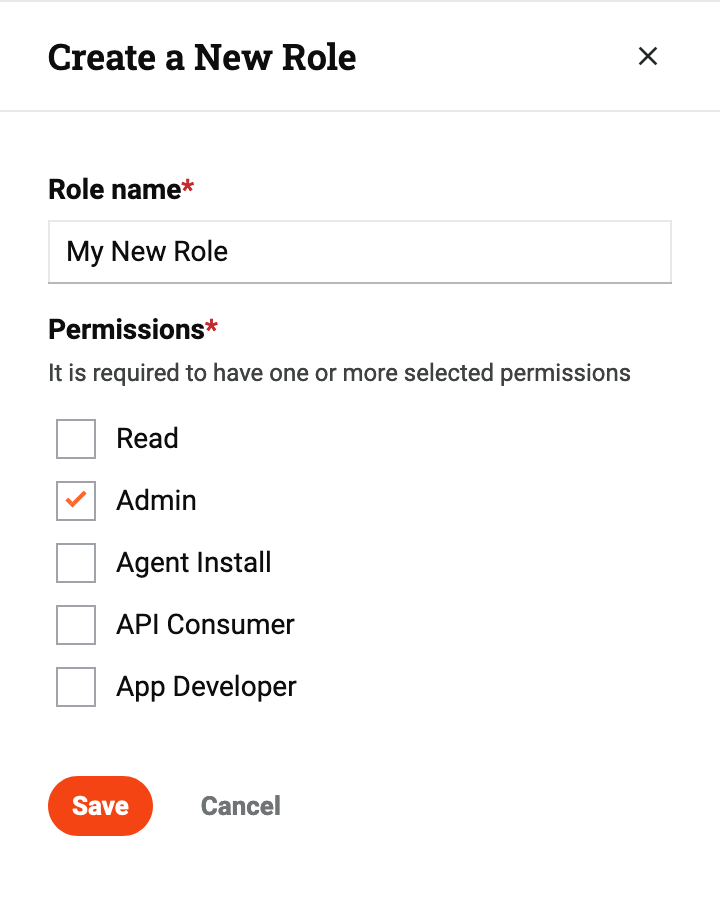
-
Rollenname: Geben Sie einen Namen für die neue Rolle ein.
-
Berechtigungen: Wählen Sie mindestens eine Berechtigung.
Klicken Sie auf Speichern, um die neue Rolle zu speichern.
Klicken Sie auf , um die Schublade Eine neue Rolle erstellen zu schließen und zur Schublade Benutzerrolleneinstellungen zurückzukehren.
-
Entfernen eines Harmony-Benutzers
Um einen Harmony-Benutzer zu entfernen, fahren Sie mit der Maus über die Spalte Aktionen, und klicken Sie dann auf Benutzer entfernen. Der folgende Dialog erscheint:
Dialogtext
Benutzer aus der Organisation entfernen
Sind Sie sicher, dass Sie den Benutzer userName entfernen möchten?
Diese Änderung kann nicht rückgängig gemacht werden.
Bitte geben Sie "ENTFERNEN" zur Bestätigung ein.
Geben Sie das Wort ENTFERNEN an der angegebenen Stelle ein und klicken Sie dann auf die Schaltfläche Entfernen.
Vorsicht
Diese Aktion entfernt den Benutzer dauerhaft und widerruft sofort den Zugriff auf Harmony.
Externe Benutzer
Der Tab Externe Benutzer ist der Bereich, in dem Administratoren den Zugriff eines externen Benutzers auf die zugewiesenen APIs oder API-Gruppen und die Seite API-Portal verwalten:
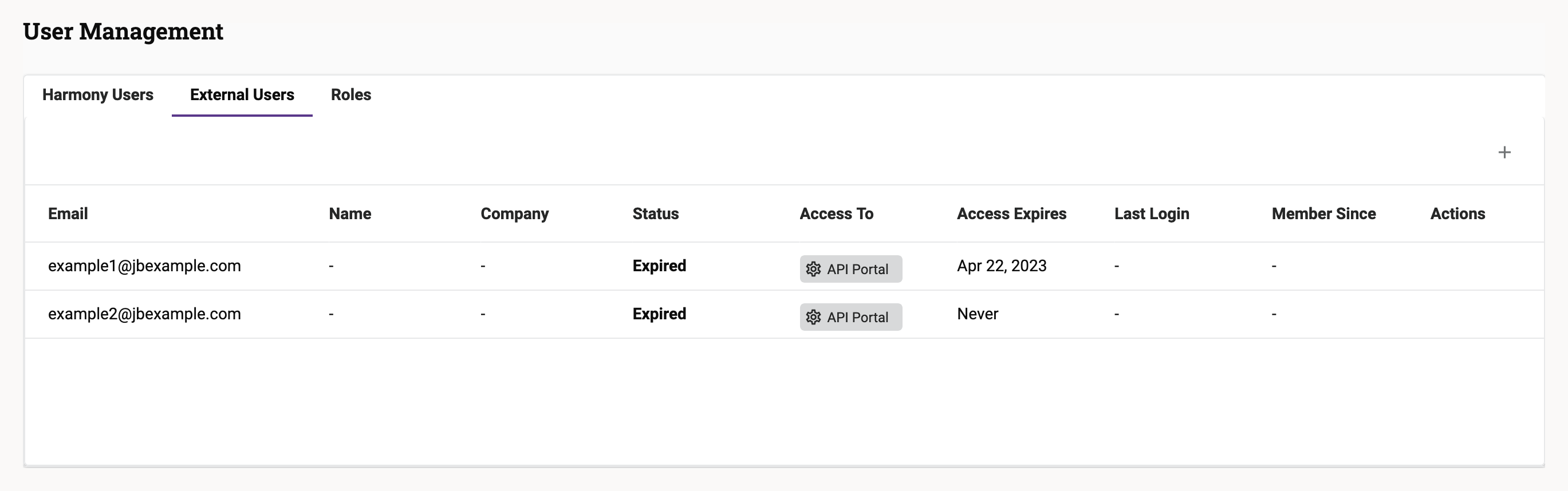
Unter der Tab-Leiste befindet sich das Externen Benutzer einladen-Symbol und eine Tabelle mit den folgenden Spalten:
- E-Mail: Die E-Mail-Adresse des Benutzers.
- Name: Der Name des Benutzers.
- Unternehmen: Der Name des Unternehmens des Benutzers.
- Status: Der Zugriffsstatus des Benutzers:
- Angefordert: Eine Einladung wurde gesendet, aber noch nicht akzeptiert.
- Aktiv: Der Zugriff des Benutzers ist aktiv.
- Ausgesetzt: Der Zugriff des Benutzers ist ausgesetzt.
- Abgelaufen: Der Zugriff des Benutzers ist abgelaufen.
- Zugriff auf: Klicken Sie auf API-Portal, um das API-Portal-Panel zu öffnen, und wählen Sie dann aus, auf welche API-Gruppen und APIs der Benutzer zugreifen kann.
- Zugriff läuft ab: Das Ablaufdatum des Zugriffs des Benutzers. Der Zugriff läuft am ausgewählten Tag um 23:59 Uhr in der lokalen Zeitzone des Benutzers ab.
- Letzte Anmeldung: Das Datum der letzten Anmeldung des Benutzers.
- Mitglied seit: Das Datum, an dem der Benutzer sein Konto registriert hat.
- Aktionen: Diese Aktionen sind verfügbar, wenn Sie über die Spalte Aktionen fahren:
- Erneut senden: Sichtbar, wenn die Spalte Status des Benutzers Angefordert oder Abgelaufen anzeigt. Klicken Sie, um die Registrierungseinladung erneut zu senden.
- Bearbeiten: Sichtbar, wenn die Spalte Status des Benutzers Aktiv oder Ausgesetzt anzeigt. Klicken Sie, um das Ablaufdatum des Zugriffs eines registrierten Benutzers zu bearbeiten.
- Löschen: Löschen Sie den Benutzer.
Einen externen Benutzer hinzufügen
Um einen externen Benutzer hinzuzufügen, klicken Sie auf Externen Benutzer hinzufügen oder Externen Benutzer einladen. Eine neue Zeile erscheint in der Tabelle:

Setzen Sie die Werte wie folgt:
- E-Mail: Geben Sie die E-Mail-Adresse des externen Benutzers ein. Die E-Mail-Adresse darf nicht die eines bestehenden Harmony-Benutzers sein.
- Zugriff auf: Dieses Feld ist auf APIM (API Manager-Portal) eingestellt und kann nicht geändert werden.
- Zugriff läuft ab:
- Nie: Wenn der Schalter deaktiviert ist, läuft der Zugriff des Benutzers niemals ab.
- Datum festlegen: Wenn der Schalter aktiviert ist, klicken Sie auf das -Symbol, um einen Kalender zu öffnen und ein Ablaufdatum auszuwählen. Der Zugriff läuft am ausgewählten Tag um 23:59 Uhr in der lokalen Zeitzone des Benutzers ab.

Klicken Sie auf Absenden, um eine Registrierungs-E-Mail an den externen Benutzer zu senden. Bei der Einreichung enthält die Registrierungs-E-Mail einen Link, der den Empfänger auffordert, sich als Benutzer des API Manager-Portals zu registrieren.
Einen externen Benutzer bearbeiten
Sie können das Ablaufdatum des Zugriffs und die Zugriffsgruppen für registrierte externe Benutzer bearbeiten:
-
Um das Ablaufdatum des Zugriffs eines Benutzers zu ändern, fahren Sie mit der Maus über die Spalte Aktionen und klicken Sie dann auf Externen Benutzer bearbeiten.
Setzen Sie Zugriff läuft ab wie folgt:
-
Nie: Wenn der Schalter deaktiviert ist, läuft der Zugriff des Benutzers niemals ab.
-
Datum festlegen: Wenn der Schalter aktiviert ist, klicken Sie auf das -Symbol, um einen Kalender zu öffnen und ein Ablaufdatum auszuwählen. Die Ablaufzeit ist um 23:59 Uhr in der Zeitzone des externen Benutzers. Die Spracheinstellungen Ihres Browsers bestimmen, wie Daten angezeigt werden.
Klicken Sie auf , um zu speichern, oder auf , um abzubrechen.
-
-
Um die Zugriffsgruppen eines Benutzers zu ändern, klicken Sie auf die Schaltfläche API-Portal in der Spalte Zugriff auf des Benutzers. Die Konfigurationsleiste öffnet sich.
Wählen Sie unter API-Gruppen die Gruppen aus, auf die der Benutzer zugreifen soll. Wählen Sie unter APIs eine Umgebung aus und wählen Sie dann die APIs aus, auf die der Benutzer zugreifen soll.
Klicken Sie auf das -Symbol Schließen, um die Leiste zu schließen.
Löschen eines externen Benutzers
Um einen externen Benutzer zu löschen und dessen Zugriff auf das API Manager Portal zu widerrufen, fahren Sie mit der Maus über die Aktionen-Spalte des Benutzers und klicken Sie dann auf Externen Benutzer löschen. Der folgende Dialog erscheint:
Dialogtext
Externen Benutzer löschen
Sind Sie sicher, dass Sie diesen externen Benutzer löschen möchten? Das Löschen kann nicht rückgängig gemacht werden.
Klicken Sie auf die Löschen-Schaltfläche, um den externen Benutzer dauerhaft und unwiderruflich zu löschen, oder klicken Sie auf die Abbrechen-Schaltfläche, um die Aktion abzubrechen.
Rollen
Die Rollen-Registerkarte ist der Ort, an dem Administratoren die Benutzerrollen in Harmony verwalten:
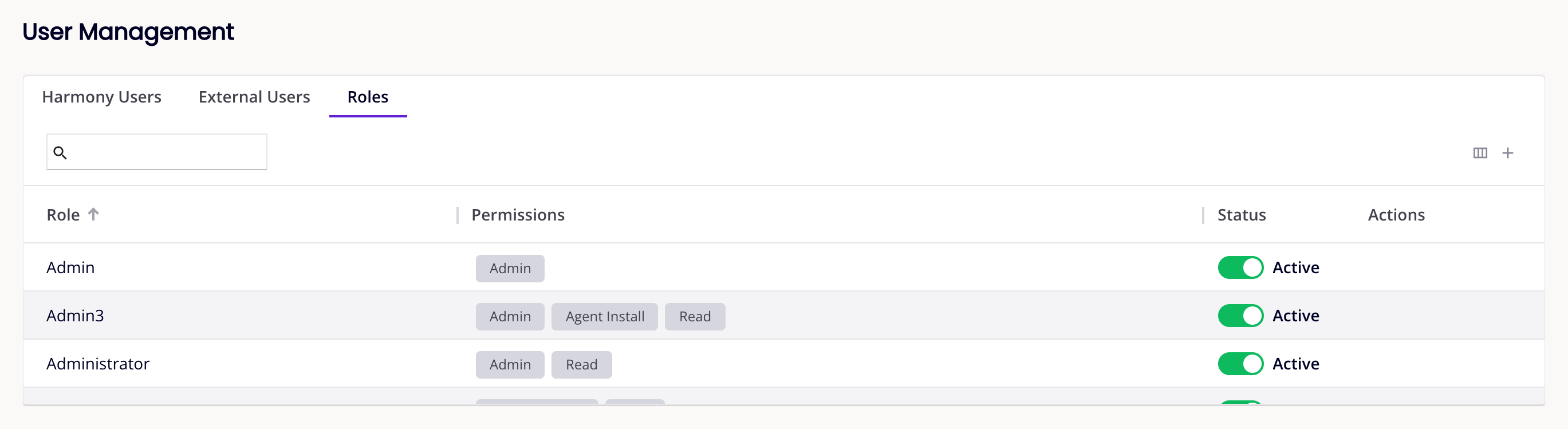
Unter der Registerkartenleiste befindet sich eine Werkzeugleiste mit Folgendem:
- Suche: Geben Sie Text ein und drücken Sie die Eingabetaste, um nach einer Rolle zu suchen. Der Text wird in den Spalten Rolle, Berechtigungen oder Status abgeglichen.
- Spalten filtern: Klicken Sie, um die Spalten-Schublade zu öffnen.
Die Spaltenüberschriften der Tabelle sind wie folgt:
- Rolle: Der Rollenname.
- Berechtigungen: Die Berechtigungen der Rolle.
- Status: Der Status der Rolle, entweder Aktiv oder Inaktiv.
- Aktionen: Fahren Sie mit der Maus über eine aktive Rolle, um die folgenden Aktionen anzuzeigen:
- Rolle bearbeiten: Klicken Sie, um die Rolle zu bearbeiten. Nur aktive Rollen können bearbeitet werden.
- Rolle entfernen: Klicken Sie, um die Rolle zu entfernen.
Rolle hinzufügen
Um eine Rolle hinzuzufügen, klicken Sie auf das Rolle hinzufügen-Symbol oder auf die Rolle hinzufügen-Schaltfläche, wenn keine Rollen vorhanden sind. Eine neue Zeile erscheint in der Tabelle:

Geben Sie Werte wie folgt ein oder wählen Sie sie aus:
- Rollenname: Geben Sie einen eindeutigen Namen für die Rolle ein.
-
Berechtigungen: Klicken Sie, um das Menü zu öffnen, und wählen Sie mindestens eine Berechtigung aus der Liste aus:
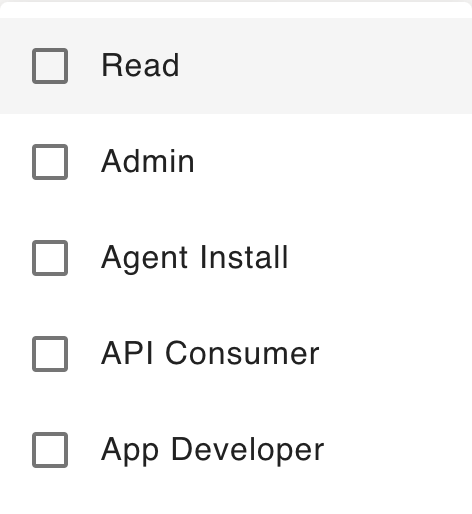
Hinweis
Die Berechtigung App Developer ist veraltet und wird nicht mehr verwendet.
Klicken Sie auf die Speichern-Schaltfläche, um die Rolle zu speichern:

Tipp
Rollen können auch im Tab Harmony-Benutzer hinzugefügt werden.
Rolle bearbeiten
Sie können eine Rolle bearbeiten, um ihren Status (aktiv oder inaktiv), ihren Namen und die Berechtigungen, die sie gewährt, zu ändern. Sie können auch den Status einzelner Benutzer, die einer Rolle zugewiesen sind, ändern oder Benutzer von einer Rolle abmelden.
-
Der Status einer Rolle ist standardmäßig aktiv. Um eine Rolle zu deaktivieren, klicken Sie auf den Schalter der Rolle in der Status-Spalte. Ein Rolle deaktivieren-Dialog erscheint:
Dialogtext
Rolle deaktivieren
Sind Sie sicher, dass Sie die RolleroleNamedeaktivieren möchten? Dies wird die Rolle für alle zugewiesenen Benutzer deaktivieren.Bitte geben Sie "DEAKTIVIEREN" zur Bestätigung ein.
Geben Sie das Wort DEAKTIVIEREN an der angegebenen Stelle ein und klicken Sie dann auf die Deaktivieren-Schaltfläche.
Um eine inaktive Rolle wieder zu aktivieren, klicken Sie auf den Schalter der Rolle in der Status-Spalte. Für diese Aktion ist keine zusätzliche Bestätigung erforderlich.
-
Um den Namen oder die Berechtigungen einer Rolle zu bearbeiten, fahren Sie mit der Maus über die Aktionen-Spalte der Rolle und klicken Sie dann auf Rolle bearbeiten. Die Rolle öffnet sich in einer Rolle bearbeiten-Zeile:

Bearbeiten Sie die Werte für Rollenname oder Berechtigungen:

Klicken Sie auf Speichern, um die Änderungen zu speichern.
Hinweis
Die Rollen Administrator und Benutzer können nicht bearbeitet, entfernt oder deaktiviert werden.
Rollenbereich
Wenn eine Rolle in der Rollen-Tabelle ausgewählt ist, öffnet sich ein Bereich am unteren Bildschirmrand mit den folgenden Tabs:
Die Registerkartenleiste zeigt die Namen der Registerkarten, die Anzahl der Elemente in jeder und die folgenden Symbole:
-
Vorherige: Wählen Sie die vorherige Rolle in der Rollentabelle aus.
-
Nächste: Wählen Sie die nächste Rolle in der Rollentabelle aus.
-
Vollbild: Erweitern Sie das Fenster.
-
Schließen: Schließen Sie das Fenster.
Zugewiesene Benutzer
Im Tab Zugewiesene Benutzer können Sie sehen, welche Benutzer einer Rolle zugewiesen sind, den Rollenstatus eines Benutzers aktivieren oder deaktivieren, einen Benutzer abmelden und einen Benutzer der ausgewählten Rolle zuweisen:
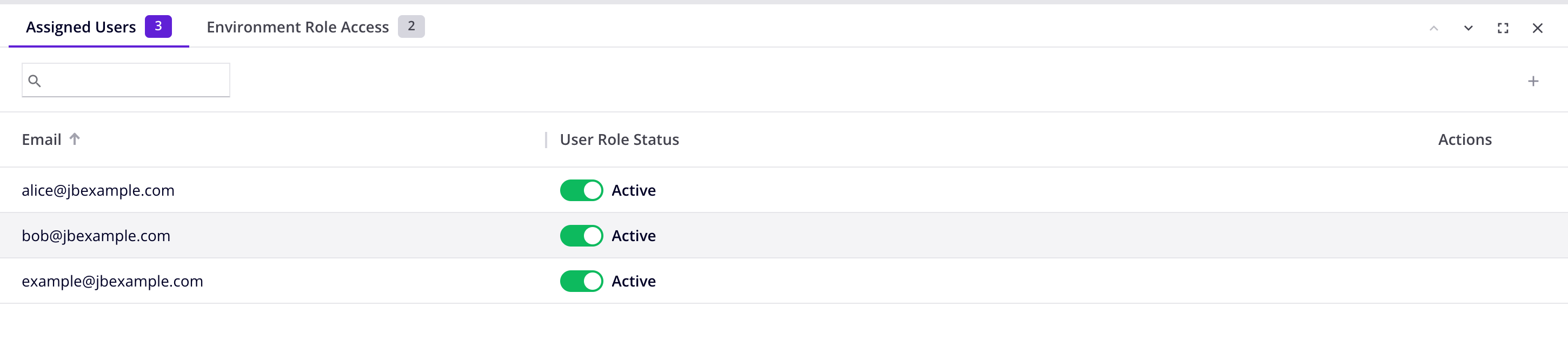
Um den Rollenstatus eines Benutzers zu ändern, klicken Sie auf den Schalter Benutzerrollenstatus.
Um einen Benutzer von einer Rolle abzumelden, fahren Sie mit der Maus über die Aktionen-Spalte des Benutzers und klicken Sie dann auf Benutzer abmelden. Ein Dialogfeld öffnet sich und fragt Sie, ob Sie die Aktion bestätigen möchten.
Um einen oder mehrere Benutzer zuzuweisen, klicken Sie auf Benutzer zuweisen. Im Dialogfeld Harmony-Benutzer zuweisen wählen Sie einen oder mehrere Benutzer aus und klicken dann auf Zuweisen:
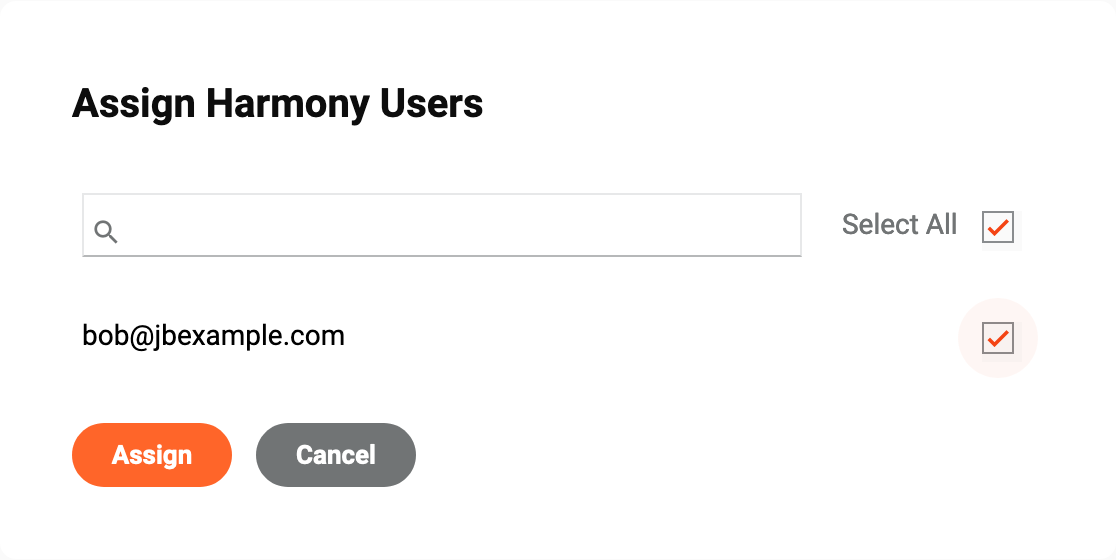
Zugriffsrechte für Rollen in der Umgebung
Im Tab Zugriffsrechte für Rollen in der Umgebung können Sie die Zugriffslevel anzeigen und bearbeiten, die die Rolle in jeder der Umgebungen der Organisation hat:
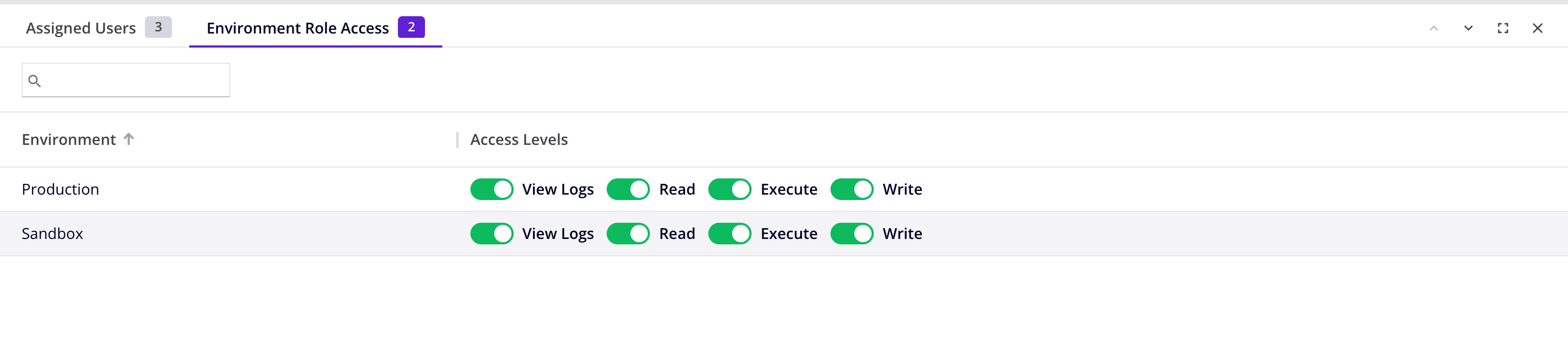
Um das Zugriffslevel einer Umgebung zu ändern, klicken Sie auf den Schalter, der den Levels Protokolle anzeigen, Lesen, Ausführen und Schreiben entspricht.
Rolle entfernen
Um eine Rolle zu entfernen, fahren Sie mit der Maus über die Aktionen-Spalte der Rolle und klicken Sie dann auf Rolle entfernen. Das Dialogfeld Rolle entfernen erscheint:
Dialogtext
Rolle entfernen
Sind Sie sicher, dass Sie die Rolle roleName entfernen möchten?
Diese Änderung kann nicht rückgängig gemacht werden.
Bitte geben Sie "REMOVE" ein, um zu bestätigen.
Geben Sie das Wort REMOVE an der angegebenen Stelle ein und klicken Sie dann auf die Schaltfläche Entfernen.
Vorsicht
Diese Aktion entfernt die Rolle für alle Benutzer.
Rollenberechtigungen
Der Zugriff eines Harmony-Benutzers auf Harmony hängt davon ab, welche Rollen ein Administrator ihnen zuweist und welche Berechtigungen jede Rolle gewährt. Administratoren müssen jeder Rolle mindestens eine Berechtigung zuweisen. Jede Kombination der folgenden Berechtigungen kann zugewiesen werden:
-
Admin: Dies ist die höchste Berechtigungsstufe. Wenn ausgewählt, werden alle anderen Berechtigungen gewährt, auch wenn sie nicht ausdrücklich festgelegt sind. In Organisationen, deren Harmony-Abonnement abgelaufen ist, bietet die Admin-Berechtigung nur Lesezugriff auf die in der folgenden Tabelle angezeigten Anwendungen und Seiten.
-
Agent Install: Verwenden Sie diese Berechtigung in Verbindung mit den Zugriffslevels für Umgebungen, um Berechtigungen zum Installieren von Agenten in einer Umgebung zu gewähren. Allein ermöglicht diese Berechtigung nur den Zugriff auf die Startseite des Harmony-Portals und deren Links.
-
API Consumer: Verwenden Sie diese Berechtigung in Verbindung mit den Zugriffslevels für Umgebungen, um Berechtigungen zum Anzeigen der OpenAPI-Dokumentation in einer Umgebung zu gewähren. Allein ermöglicht diese Berechtigung den Zugriff auf die Seite API Portal des API-Managers. Benutzer mit dieser Berechtigung können auch auf die Startseite des Harmony-Portals und deren Links in der aufgerufenen Organisation zugreifen, wenn sie Rollen in anderen Organisationen haben. (Eine Alternative zur Verwendung dieser Berechtigung besteht darin, externe Benutzer hinzuzufügen.)
-
App Developer: Diese Berechtigung ist veraltet und wird nicht mehr verwendet.
-
EDI User: Diese Berechtigung wird derzeit nicht verwendet.
-
EDI Viewer: Diese Berechtigung wird derzeit nicht verwendet.
-
Read: Dies ist die niedrigste Berechtigungsstufe. Sie gewährt einen minimalen Lesezugriff auf die in der folgenden Tabelle angezeigten Anwendungen und Seiten.
Berechtigungen ermöglichen den folgenden Zugriff auf Jitterbit Harmony-Anwendungen und -Seiten:
Harmony-Anwendung |
Harmony-Anwendungsseite |
Admin |
Agent Install |
API Consumer |
Read |
|---|---|---|---|---|---|
| Harmony-Portal | Startseite und Links | c | |||
| Downloads | |||||
| Integration Studio | Projektebene Bereitstellungseinstellungen | a | |||
| API Manager | APIs | d | a | ||
| Portal-Manager | |||||
| API-Portal | a | ||||
| API-Protokolle | a | ||||
| Analytik | a | ||||
| Sicherheitsprofile | |||||
| Vertrauenswürdige IP-Gruppen | |||||
| API-Gruppen | |||||
| Marketplace | |||||
| Management Console | Dashboard | ||||
| Zugriffstoken | |||||
| Agenten | |||||
| Warnungen | |||||
| Audit-Protokoll | |||||
| Cloud-Datenspeicher | |||||
| Endpunktnutzung (Beta) | |||||
| Umgebungen | |||||
| Nachrichtenwarteschlangen | |||||
| Organisationen | |||||
| Projekte | |||||
| Laufzeitoperationen | |||||
| Benutzerverwaltung | |||||
| Anpassungen > Plug-ins | |||||
| Anpassungen > Client-Zertifikate | |||||
| Anpassungen > App-Registrierungen | |||||
| EDI | Transaktionen | ||||
| Admin | |||||
| Archiv | |||||
| Messaging | |||||
| Analytik | |||||
| App Builder | Admin | ||||
| Install private API gateway | |||||
| Install private agent | b |
Hinweise
a. Der Rollen-Zugriff der Umgebung muss ebenfalls die Berechtigungsstufe Lesen aktiviert haben.
b. Der Rollen-Zugriff der Umgebung muss ebenfalls die Berechtigungsstufe Schreiben aktiviert haben.
c. Der Zugriff auf diese Seite in der Organisation erfolgt nur, wenn ein Benutzer Rollen in anderen Organisationen hat.
d. Benutzer mit Admin-Berechtigung haben zusätzliche Möglichkeiten, wenn sie mit APIs arbeiten, die im API-Manager erstellt wurden. Weitere Informationen finden Sie im Benutzerrollen-Tab in APIs anzeigen und verwalten.
Tabelleneinstellungen
In den Tabs Harmony-Benutzer und Rollen können Sie die Tabelle sortieren, die Breiten der Spalten anpassen und die Spalten neu anordnen:
- Sortieren: Um eine Tabelle in aufsteigender Reihenfolge zu sortieren, klicken Sie auf eine Spaltenüberschrift. Klicken Sie erneut, um die Sortierreihenfolge umzukehren.
- Spalten anpassen: Ziehen Sie die Größenänderungs-Leiste einer Spalte, um sie zu ändern.
-
Spalten: Um die Anordnung und Sichtbarkeit der Spalten zu ändern, klicken Sie auf Spalten filtern. Der Spalten-Bereich öffnet sich:
Harmony-Benutzer-Tab:
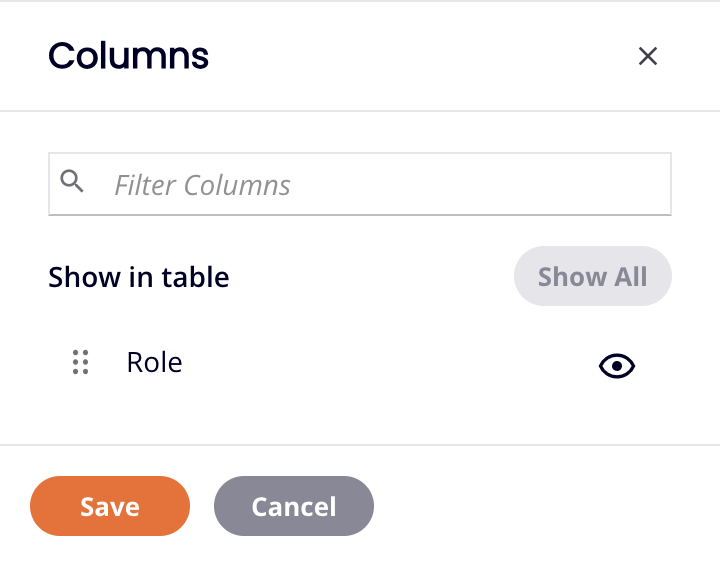
Rollen-Tab:
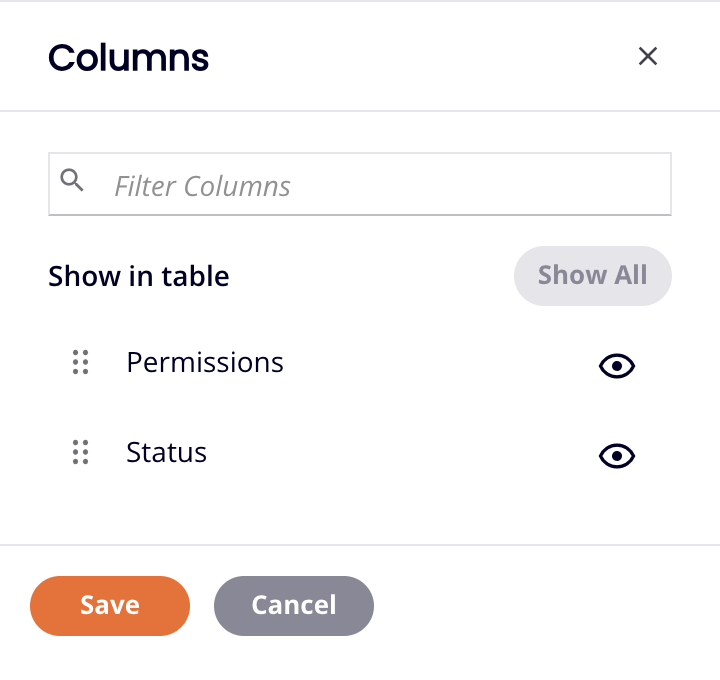
Der Bereich hat die folgenden Steuerungen:
- Alle anzeigen: Alle Spalten sichtbar machen.
- Verschieben: Ziehen und Ablegen, um die Position der Spalte im Verhältnis zu anderen zu ändern.
- Ausblenden: Die Spalte ist sichtbar. Klicken Sie, um sie auszublenden.
- Anzeigen: Die Spalte ist ausgeblendet. Klicken Sie, um sie anzuzeigen.
- Speichern: Die Spalten speichern.
- Abbrechen: Den Spaltenbereich schließen, ohne Änderungen zu speichern.