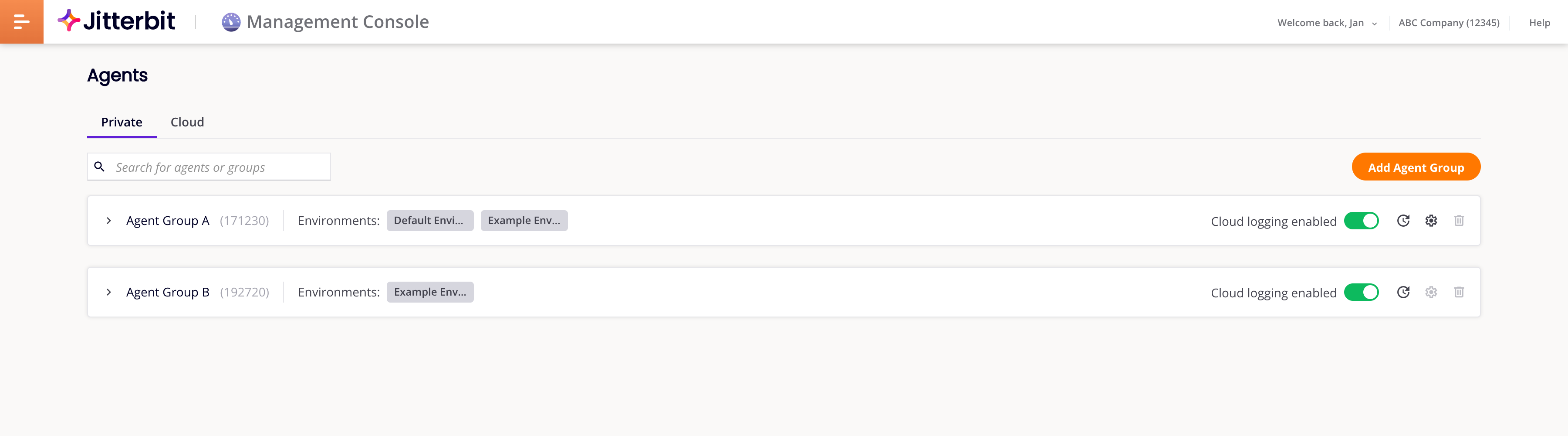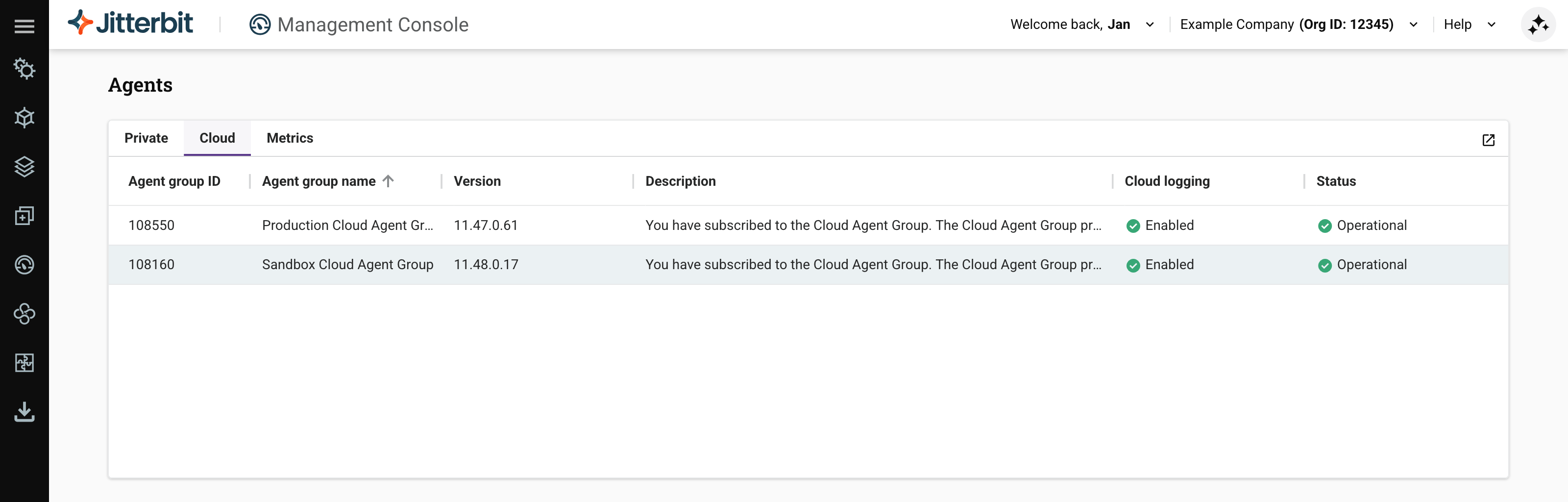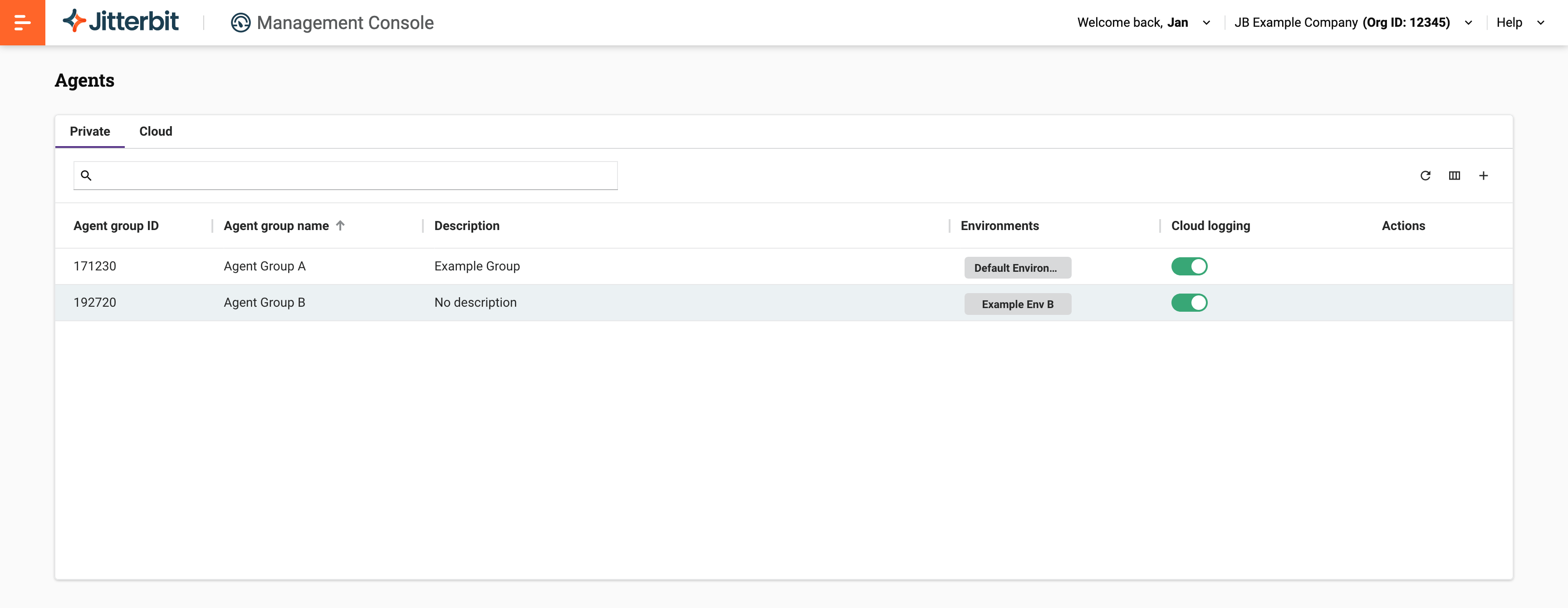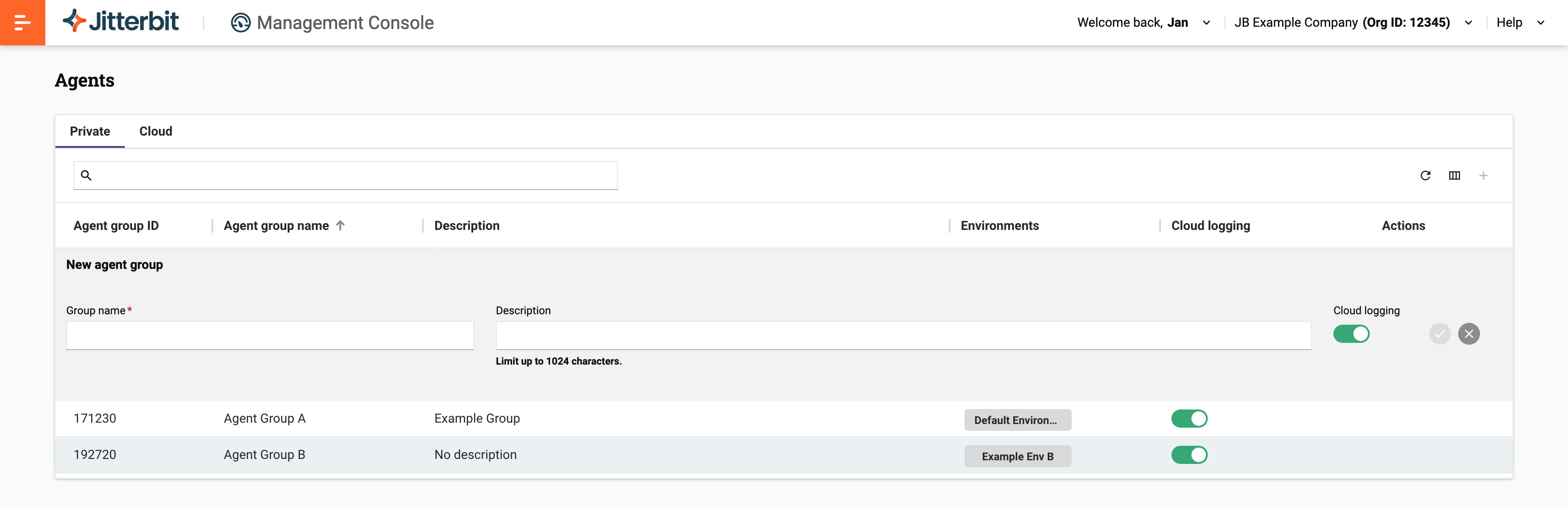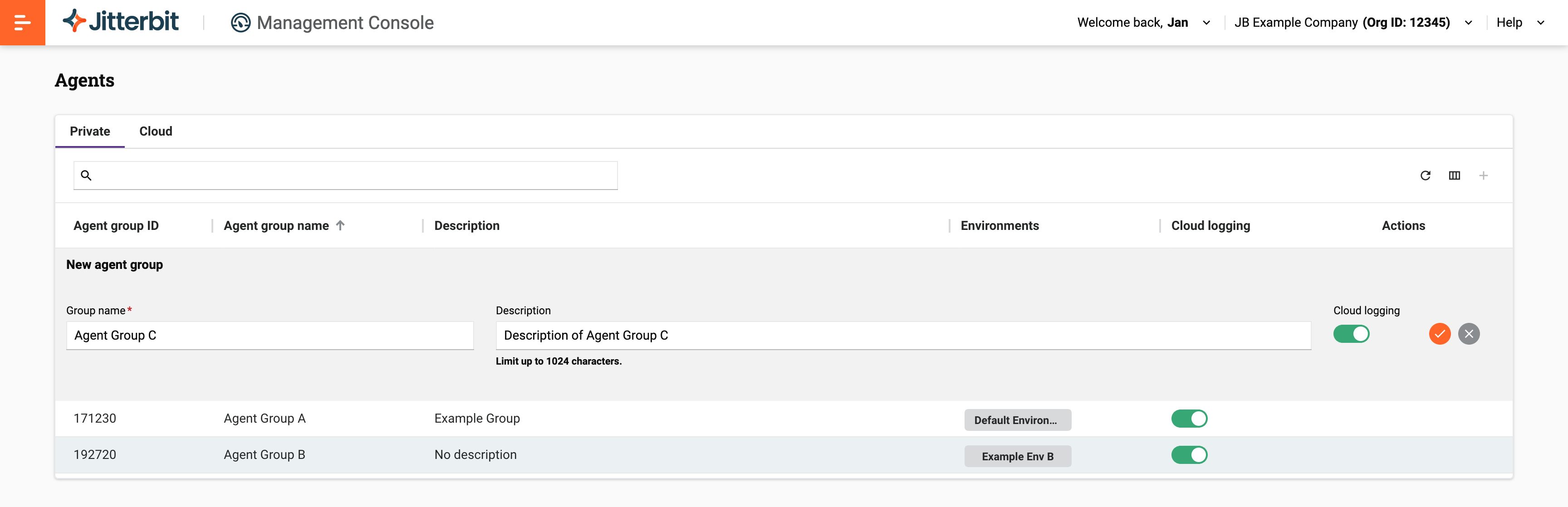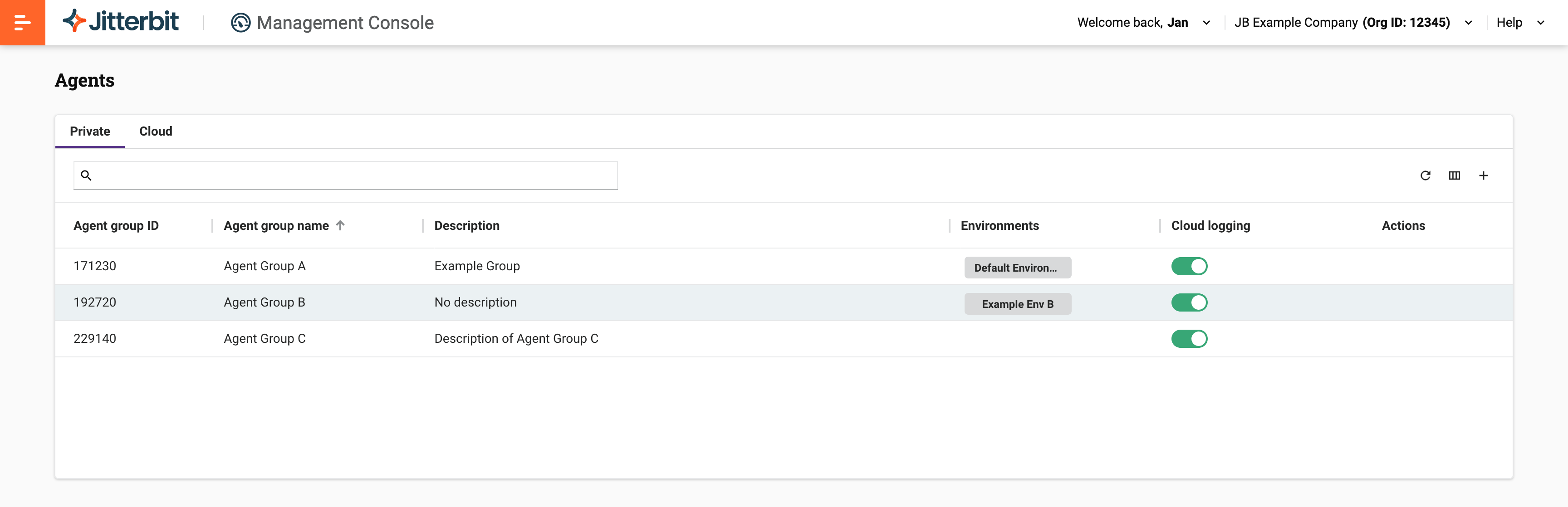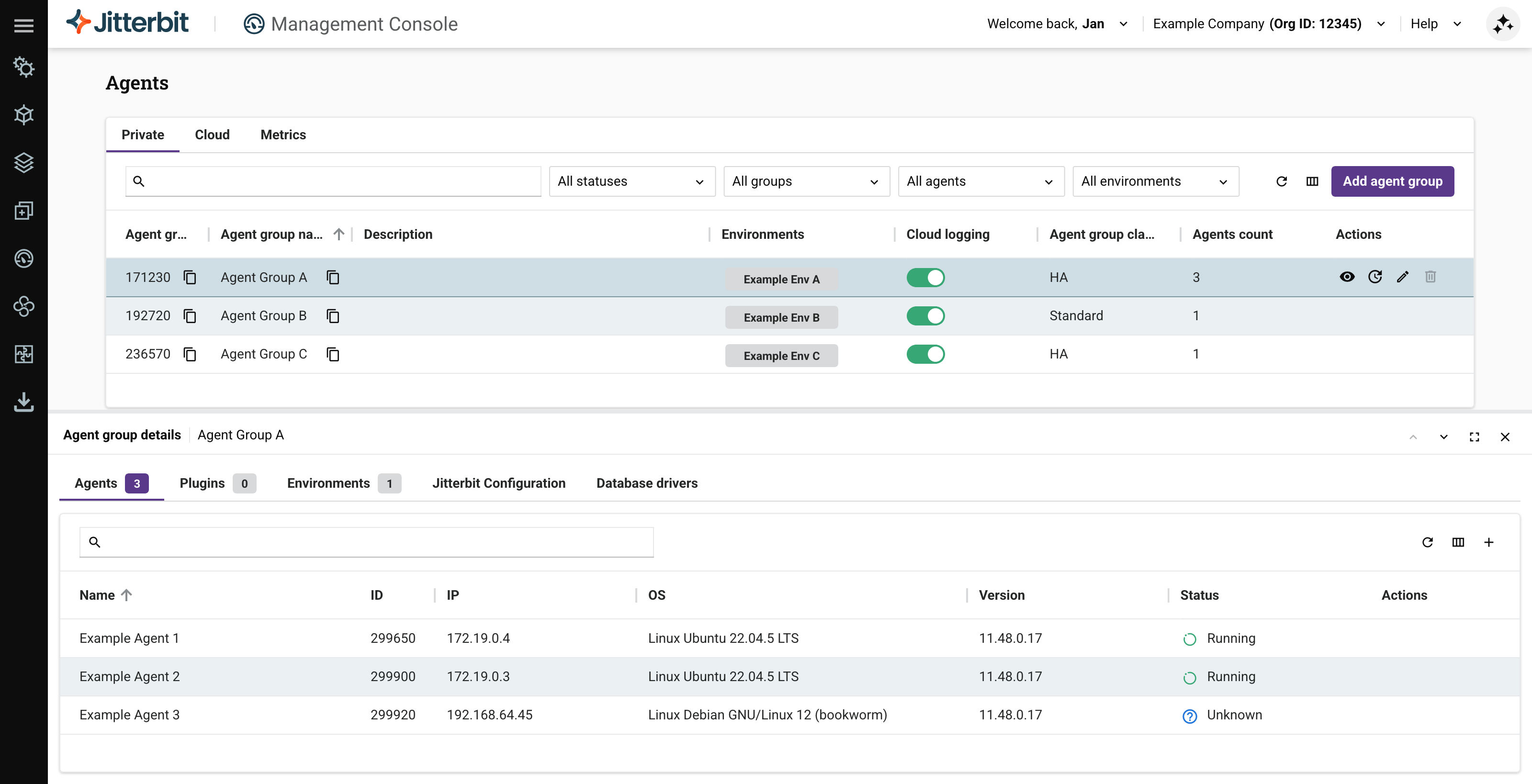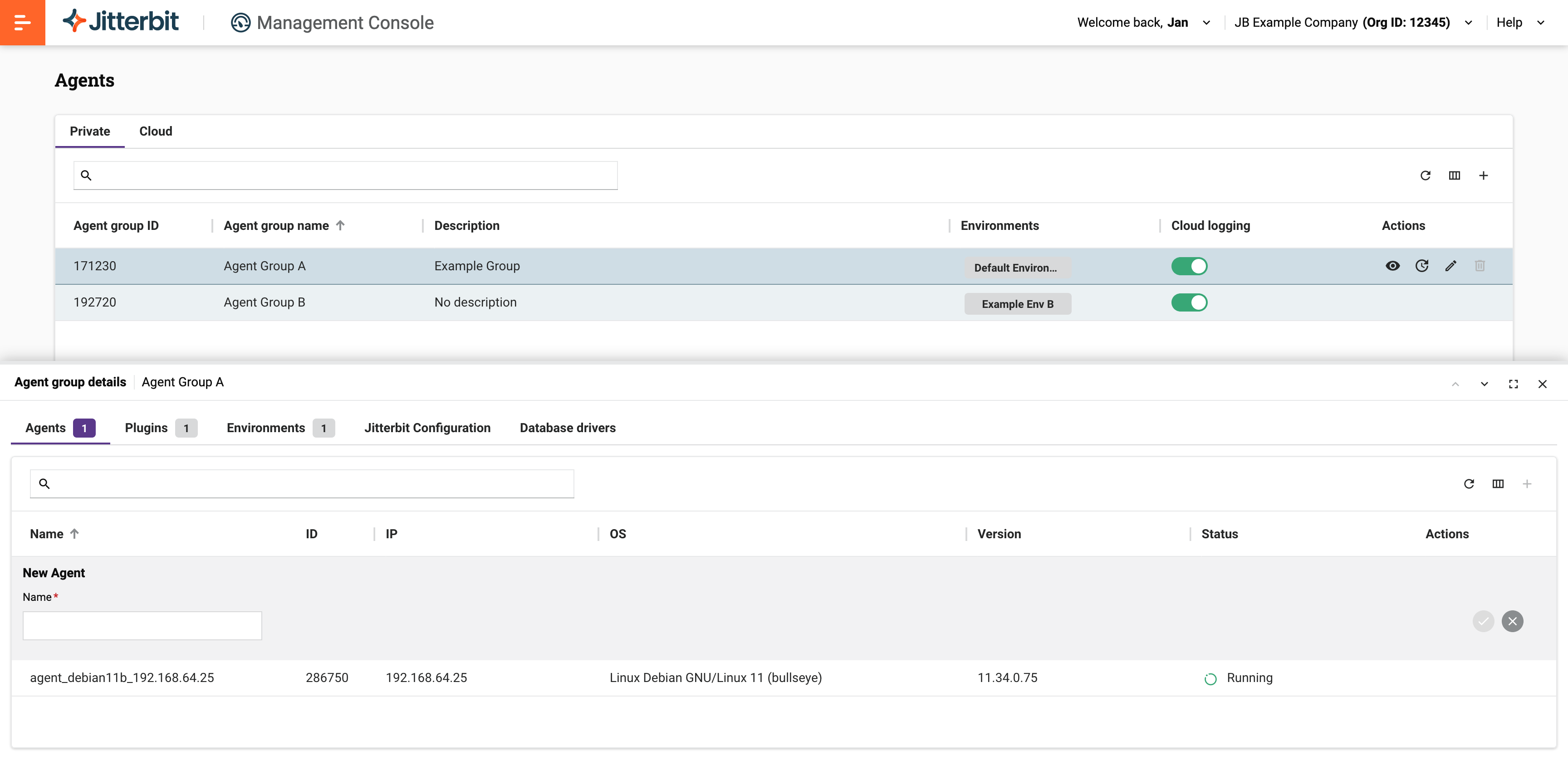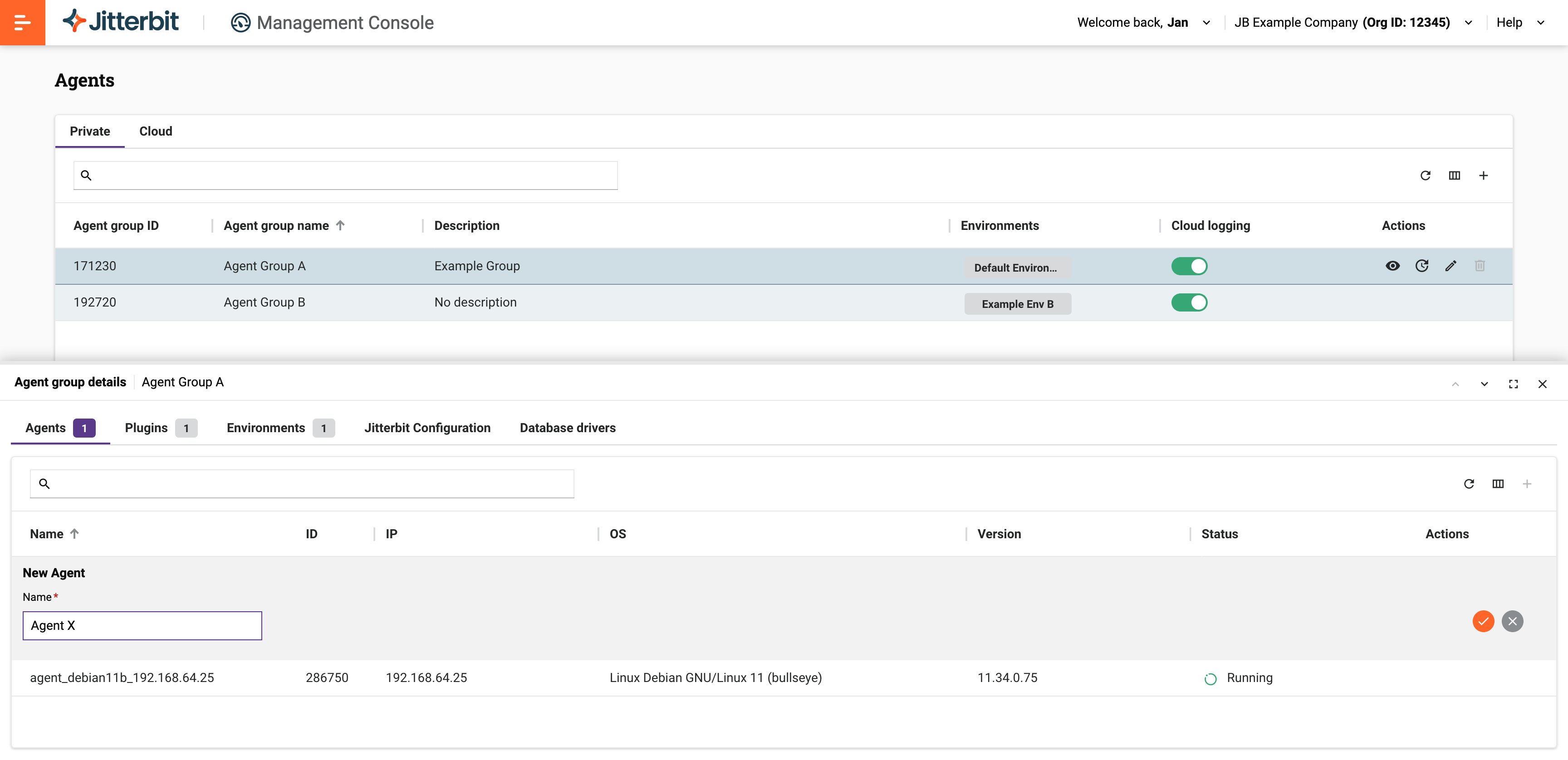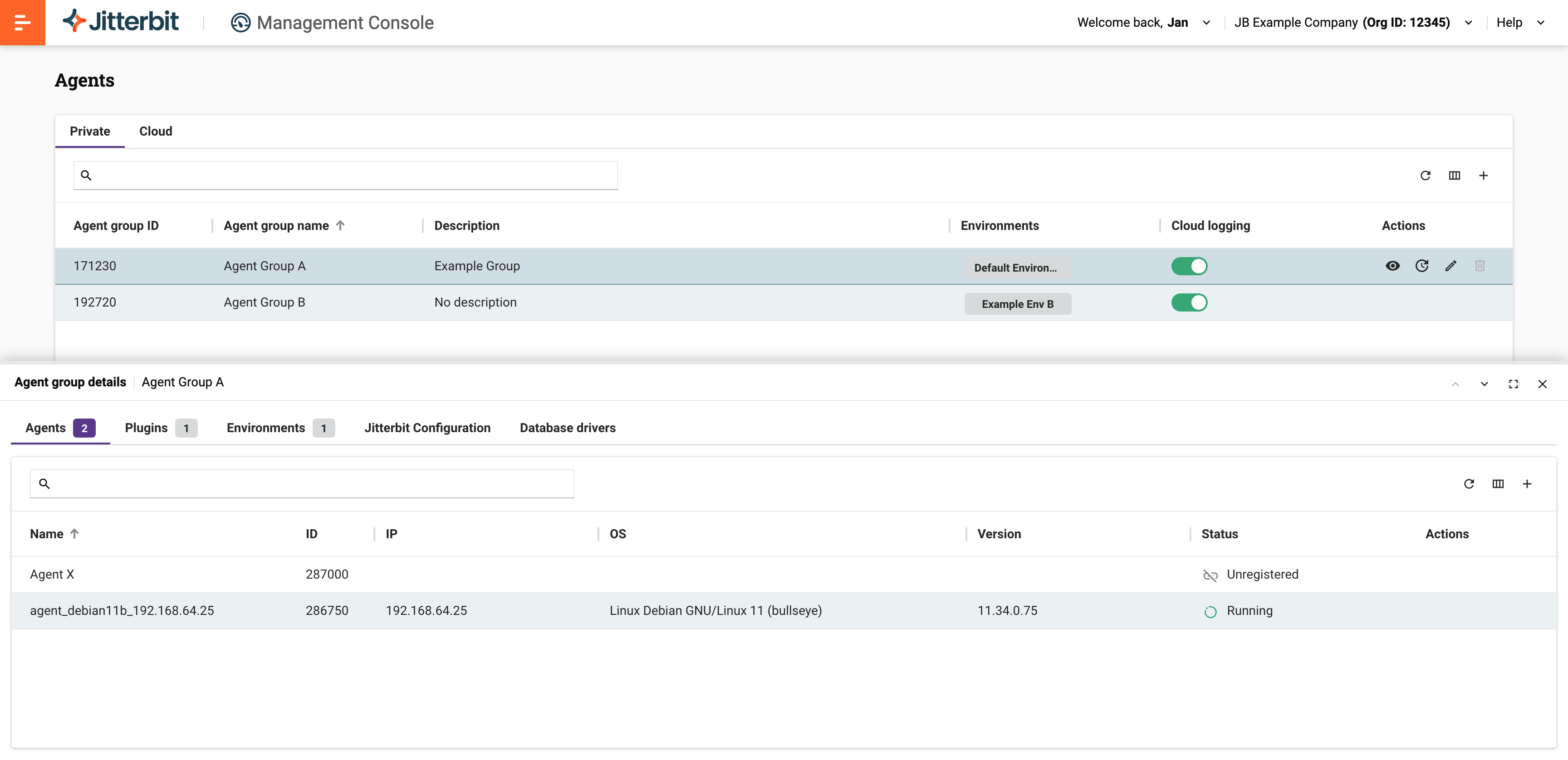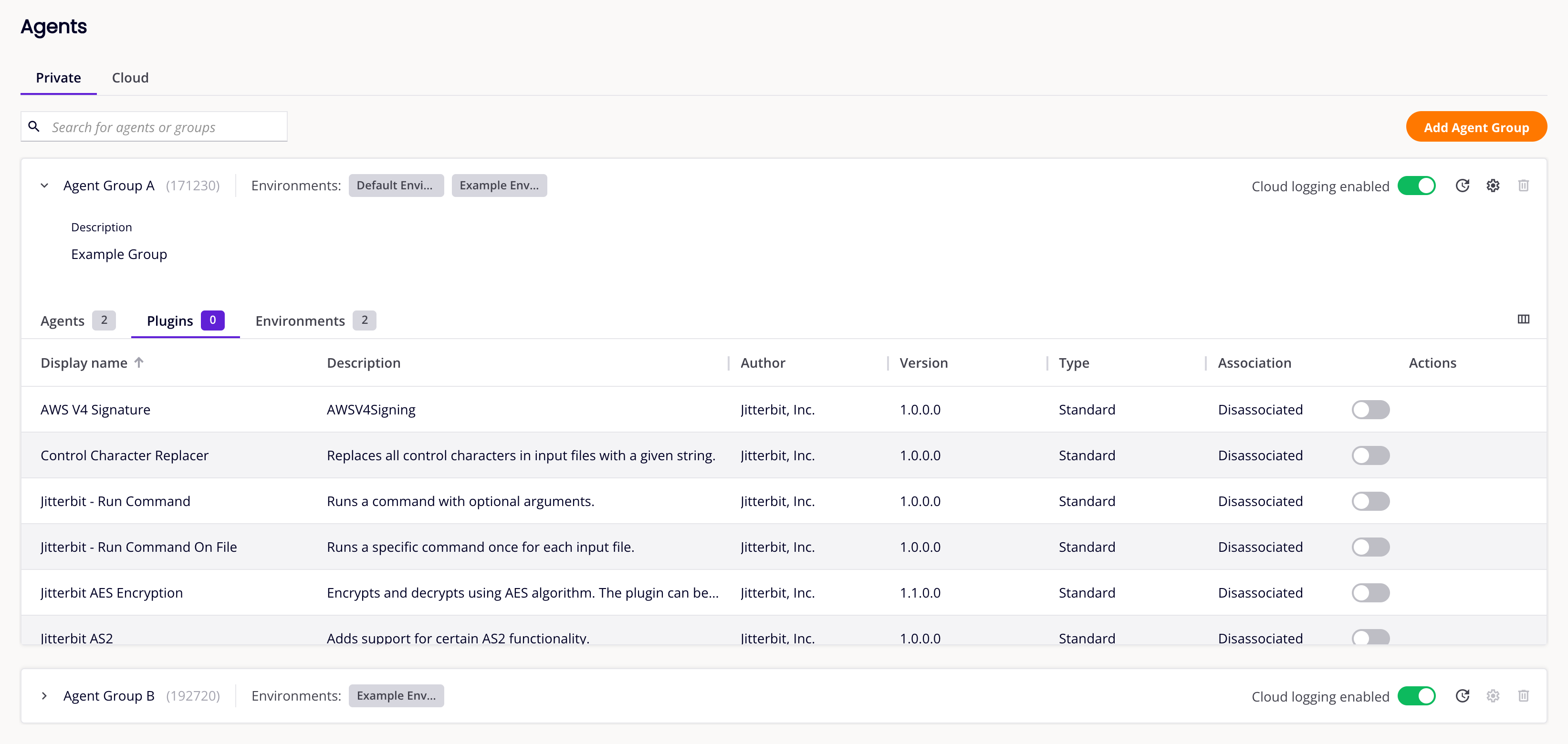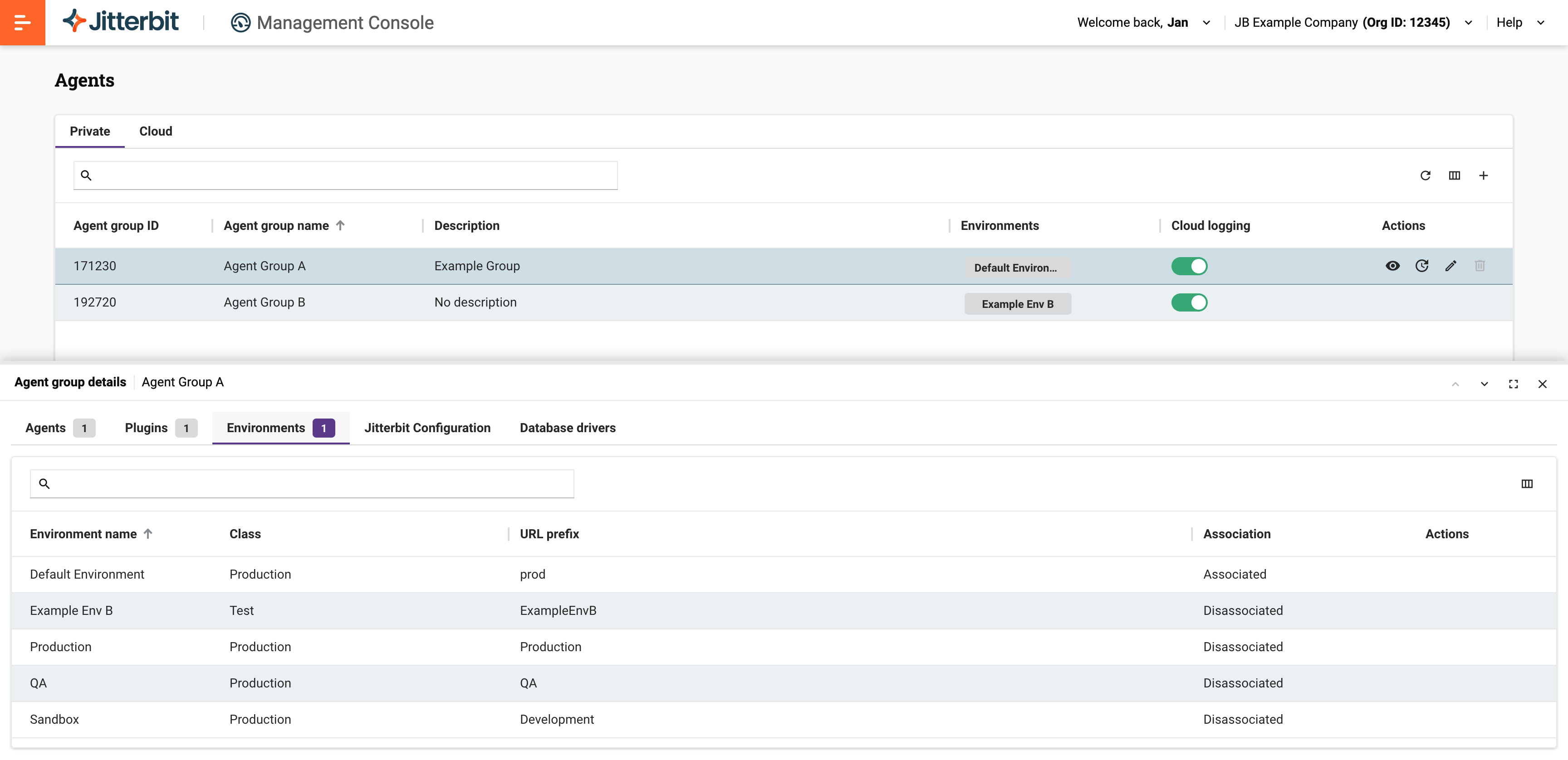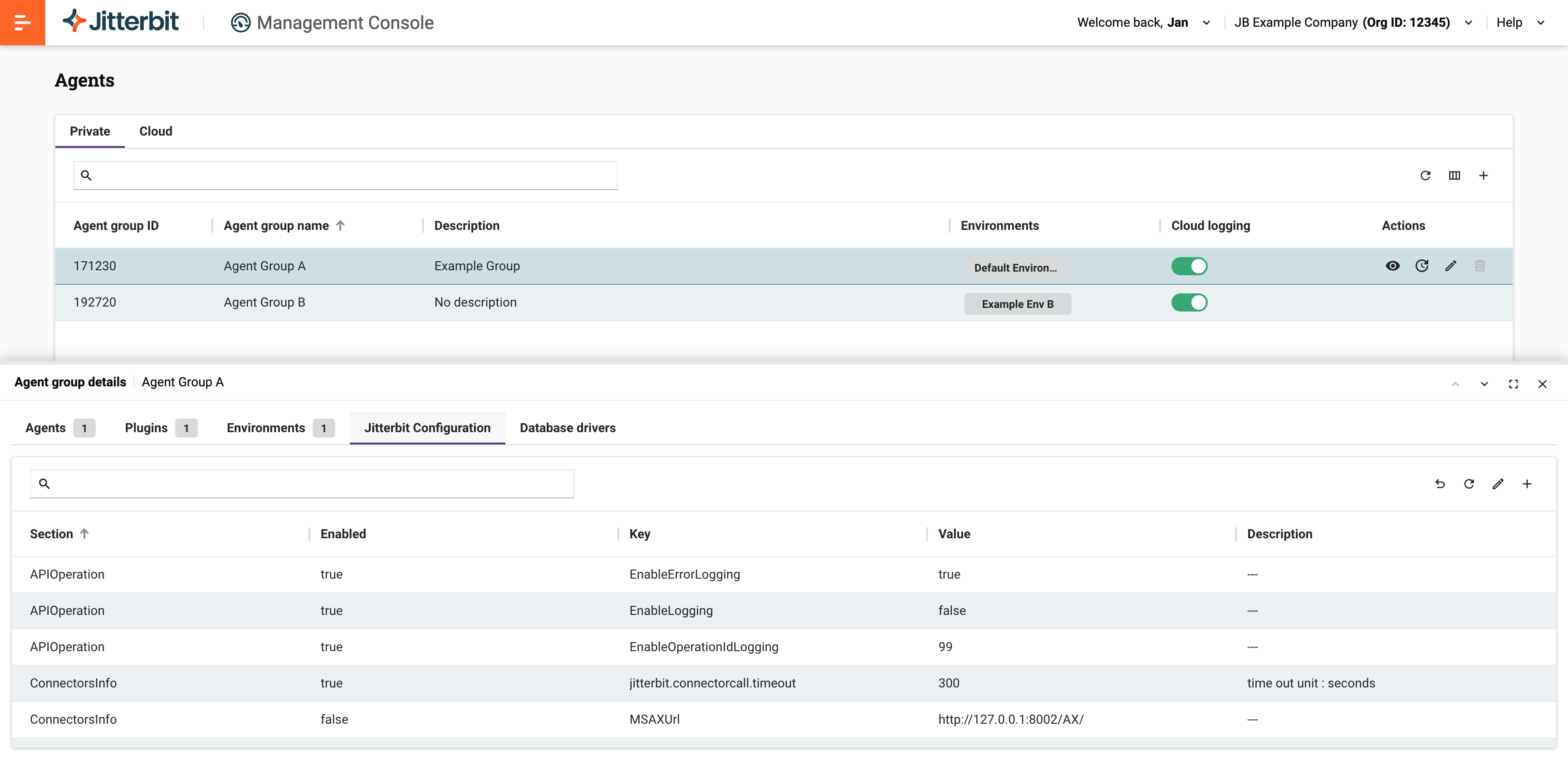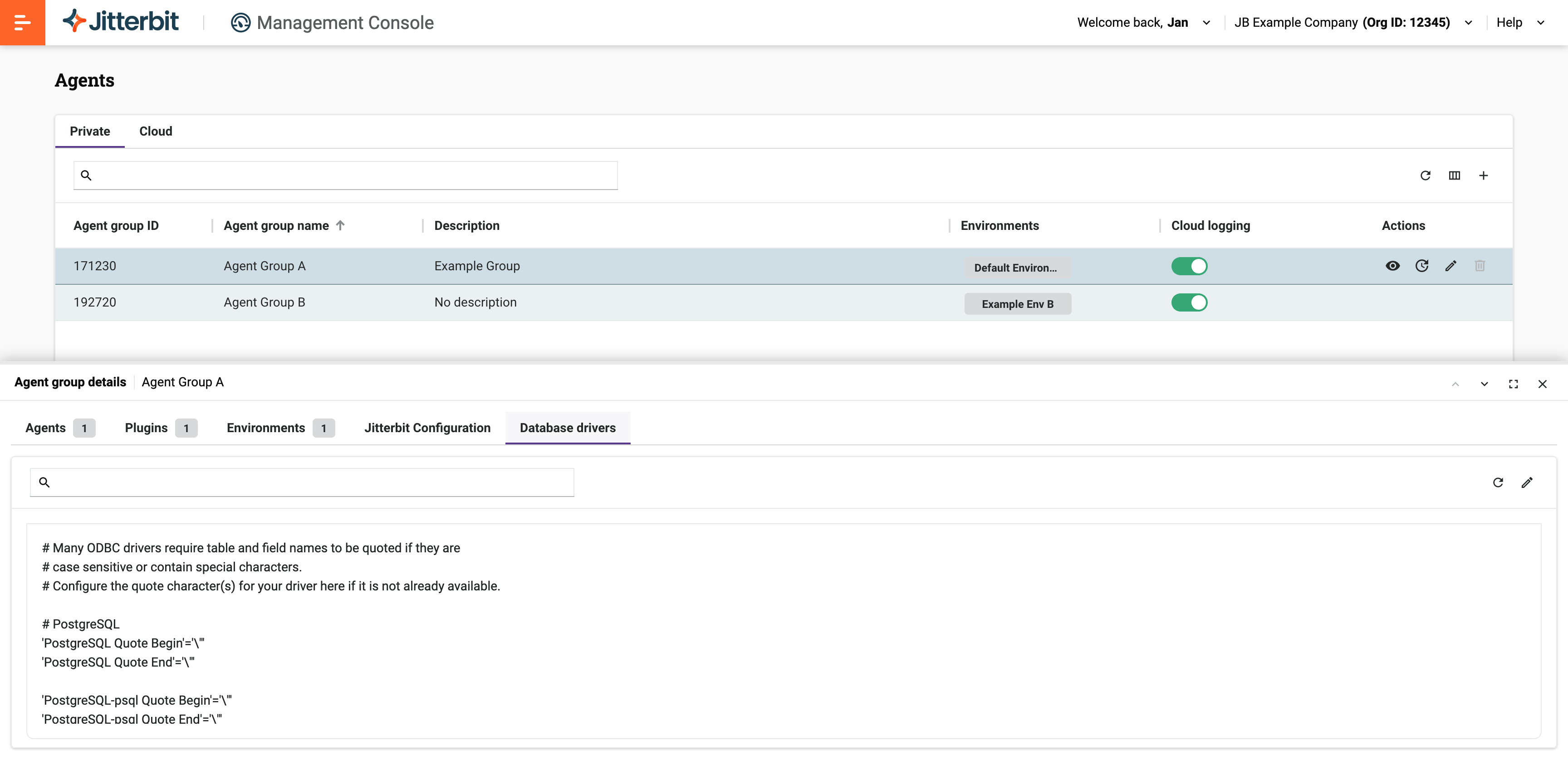Agentenseite in der Jitterbit Management Console
Einführung
Um private Agenten und private Agentengruppen zu verwalten und zu überwachen sowie Informationen zu Cloud-Agenten und Cloud-Agentengruppen anzuzeigen, verwenden Sie die Seite Agenten der Management Console. Sie enthält die folgenden Registerkarten:
-
Privat: Wählen Sie diese Tab, um private Agentengruppen zu verwalten und private Agenten:
Notiz
Ihr Abonnementplan bestimmt, wie viele private Agentengruppen und private Agenten Sie haben können.
-
Cloud: Wählen Sie diese Tab aus, um die verfügbaren Cloud-Agent-Gruppen anzuzeigen und ihren Status:
-
Metriken (Beta): Wählen Sie diese Tab aus, um Agenten- und Host anzuzeigen:
Um die Seite Agenten zu öffnen, verwenden Sie die Harmony-Portalmenü zu wählen Management Console > Agenten.
Private Agentengruppen
Um private Agentengruppen zu verwalten, wählen Sie die Tab Privat:
Die Tab Privat enthält Folgendes:
-
Eine Symbolleiste mit diesen Steuerelementen:
-
Suche: Suche nach privaten Agentengruppen nach ID, Name oder Beschreibung.
-
Menüs zum Filtern der Agentengruppenliste nach folgenden Kriterien:
-
Status: Wählen Sie Alle Status, um Agentengruppen mit Agenten aller Status anzuzeigen, Kein Status, um Agentengruppen mit Agenten ohne Status anzuzeigen, oder einen der aufgelisteten Statusnamen, um nur Agentengruppen mit Agenten mit den ausgewählten Status anzuzeigen. (Wenn Alle Status ausgewählt ist, werden auch alle anderen Optionen ausgewählt.)
-
Agent: Wählen Sie Alle Gruppen, um alle Agentengruppen anzuzeigen, oder einen der aufgelisteten Agentengruppennamen, um nur die ausgewählten Agentengruppen anzuzeigen.
-
Agent: Wählen Sie Alle Agenten, um die Agentengruppen für alle Agenten anzuzeigen, Keine zugeordneten Agenten, um Agentengruppen ohne Agenten anzuzeigen, oder einen der aufgelisteten Agentennamen, um nur die Agentengruppen dieser Agenten anzuzeigen.
-
Umgebungsname: Wählen Sie Alle Umgebungen, um Agentengruppen in allen Umgebungen anzuzeigen, Keine zugehörigen Umgebungen, um Agentengruppen ohne zugehörige Umfeld anzuzeigen, oder einen der aufgelisteten Umfeld, um nur die ihnen zugehörigen Agentengruppen anzuzeigen.
-
-
Aktualisieren: Aktualisiert die Tabelle.
-
Spalten filtern: Öffnen Sie die Spalten, um Spalten neu anzuordnen oder ihre Sichtbarkeit zu ändern.
-
Agentengruppe hinzufügen: Fügen Sie eine private Agentengruppe hinzu.
-
-
Eine Tabelle privater Agentengruppen mit den folgenden Spalten (einige davon können durch die Option [Spalten filtern] ausgeblendet werden).
#settings) Einstellungen):-
Agent-ID: Die private Agentengruppen-ID. Um die ID in die Zwischenablage zu kopieren, bewegen Sie den Mauszeiger über die Spalte und klicken Sie auf Symbol „Kopieren“.
-
Name der Agent: Der Name der privaten Agentengruppe. Um den Namen in die Zwischenablage zu kopieren, bewegen Sie den Mauszeiger über die Spalte und klicken Sie dann auf Kopieren-Symbol.
-
Beschreibung: Die Beschreibung der privaten Agentengruppe.
-
Umgebungen: Die mit der Agentengruppe verknüpften Umgebungen.
-
Cloud-Protokollierung: Wenn diese Option aktiviert ist, können Sie in den Runtime Operations auf detaillierte Protokollmeldungen zugreifen Tab Nachrichten und Agentenprotokolle herunterladen. Wenn diese Option deaktiviert ist, enthält die Tab Nachrichten einen Link zu den Details des Operation auf dem Agent-Host. Wenn Ihre Firewall dies zulässt, wird das Protokoll in einer separaten Browser-Tab geöffnet.
Wichtig
Sie müssen alle privaten Agenten in der Gruppe neu starten, wenn Sie diese Einstellung ändern.
-
Agentenanzahl: Die Anzahl der Agenten in der Agentengruppe.
-
Aktionen: Diese Spalte enthält die folgenden Symbole:
-
Details: Öffnen Sie die Schublade „Agent“. Im geöffneten Zustand werden oben rechts in der Schublade die folgenden Steuerelemente angezeigt:
-
Zurück: Wählen Sie die vorherige private Agentengruppe aus.
-
Weiter: Wählen Sie die nächste private Agentengruppe aus.
-
Erweitern: Erweitern Sie die Schublade **Agent auf die Seitengröße. Klicken Sie nach dem Erweitern auf die Schaltfläche Minimieren-Symbol, um die ursprüngliche Größe wiederherzustellen.
-
Schließen: Schublade schließen.
-
-
Konnektoren aktualisieren: Integration Studio Connector SDK aktualisieren-basierte Konnektoren auf allen Agenten in der Gruppe. (Dies überschreibt die Organisationsrichtlinie Automatische Connector-Aktualisierung deaktivieren.) Einstellung, die automatische Updates verhindert.)
-
Bearbeiten: Bearbeiten die private Agentengruppe.
-
Löschen: Löschen die private Agentengruppe. Sie können eine Gruppe erst löschen, wenn alle Umfeld entfernt wurden.
-
-
Cloud-Logging
Die Cloud-Logging-Schalter aktiviert oder deaktiviert die Operation nicht und hat auch keinen Einfluss darauf, ob die Eingabe- und Ausgabedaten der Komponente (generiert, wenn Operation - Protokollierung aktiviert ist) wird in der Harmony Cloud gespeichert. Der Schalter beeinflusst nur, ob Operation und detaillierte Protokollmeldungen in der Harmony Cloud gespeichert werden.
Hinzufügen einer privaten Agentengruppe
So fügen Sie eine private Agentengruppe hinzu:
-
Klicken Sie in der Symbolleiste des Tabs Privat auf die Schaltfläche Agentengruppe hinzufügen. Die Leiste Agentengruppe hinzufügen wird geöffnet:
-
Geben Sie einen Wert in das Feld Gruppenname ein.
-
(Optional) Geben Sie einen Wert in das Feld Beschreibung ein.
Tipp
Der Gruppenname und die Beschreibung dürfen nur alphanumerische Zeichen, Unterstriche und
_, Klammern(), Striche-und Leerzeichen. -
Legen Sie die Cloud-Protokollierung fest Ein- oder Ausschalten:
-
Klicken Sie auf die Schaltfläche Speichern.
-
Wenn die neue Gruppe (** Agentengruppe C** in diesem Beispiel) in der Tabelle erscheint, können Sie Agenten hinzufügen dazu:
Bearbeiten einer privaten Agentengruppe
So bearbeiten Sie eine private Agentengruppe:
-
Bewegen Sie den Mauszeiger über eine private Agentengruppe und klicken Sie auf Klicken Sie in der Spalte **Aktionen auf das Symbol Bearbeiten. Die Leiste Agentengruppe bearbeiten wird geöffnet:
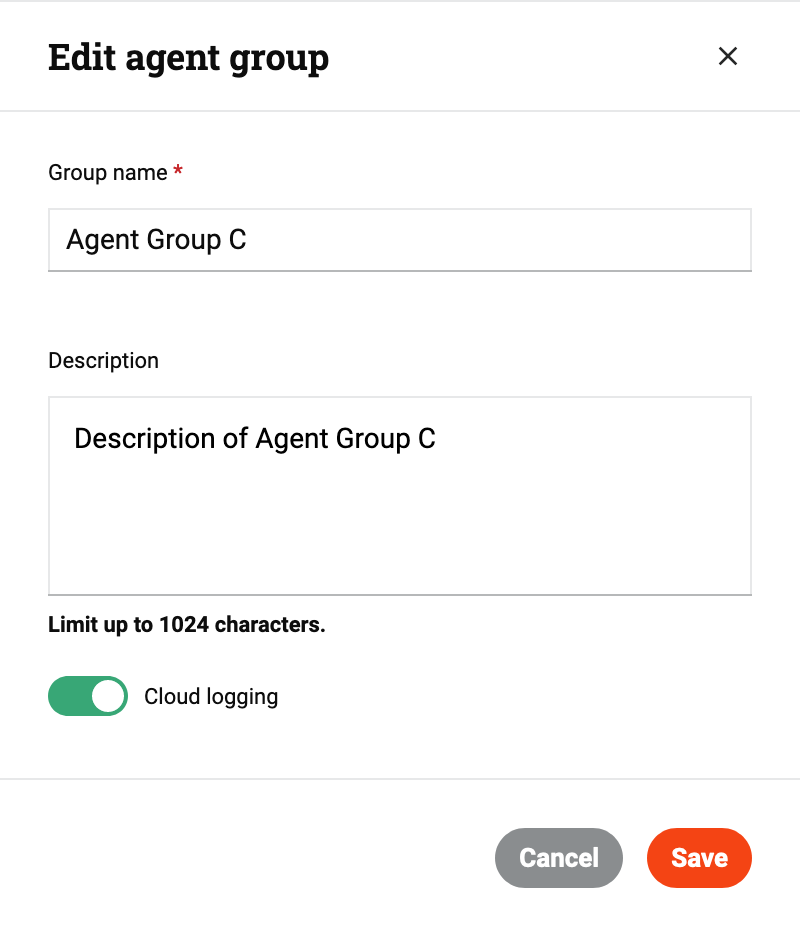
-
Bearbeiten Sie die Felder Gruppenname oder Beschreibung oder ändern Sie die Einstellung für Cloud-Protokollierung.
-
Klicken Sie auf die Schaltfläche Speichern.
Löschen einer privaten Agentengruppe
So löschen Sie eine private Agentengruppe:
-
Bewegen Sie den Mauszeiger über eine private Agentengruppe und klicken Sie auf Löschen-Symbol in der Spalte Aktionen. Der Dialog Agentengruppe löschen wird geöffnet:
Dialogtext
Agent löschen
Möchten Sie den Agenten wirklich löschen?agentName?Bitte geben Sie zur Bestätigung „LÖSCHEN“ ein.
-
Um fortzufahren, geben Sie an der entsprechenden Stelle das Wort LÖSCHEN ein und klicken Sie anschließend auf die Schaltfläche Löschen.
Tipp
Sie können eine private Agentengruppe nur löschen, wenn ihr keine Umgebungen zugeordnet sind.
Private Agenten
Um die Details einer privaten Agentengruppe anzuzeigen, können Sie entweder auf eine Zeile in der Tabelle klicken oder den Mauszeiger über eine Zeile bewegen und auf klicken Symbol **Details in der Spalte Aktionen. Unten auf der Seite wird die Schublade Agent mit den folgenden Registerkarten geöffnet:
Wenn die private Agentengruppe mindestens einen aktiven Agenten hat und die Remote-Agentenkonfiguration in den Organisationen aktiviert ist Tab Agent werden außerdem die folgenden Registerkarten angezeigt:
Gruppendetails anzeigen
Um die Agenten in einer privaten Agentengruppe zu verwalten, wählen Sie die Tab Agenten:
Die Tab enthält Folgendes:
-
Eine Symbolleiste mit diesen Steuerelementen:
-
Suche: Suche nach privaten Agenten nach Name, ID, IP-Adresse, Betriebssystem, Agent-Versionsnummer oder Status.
-
Aktualisieren: Aktualisiert die Tabelle.
-
Spalten filtern: Öffnen Sie die Schublade Spalten, um Spalten neu anzuordnen oder ihre Sichtbarkeit zu ändern.
-
Erstellen: Einen privaten Agenten hinzufügen zur privaten Agentengruppe.
-
-
Eine Tabelle privater Agenten mit den folgenden Spalten:
-
Name: Der Name des privaten Agenten.
-
ID: Die private Agenten-ID-Nummer.
-
IP: Die IP-Adresse des privaten Agent Host.
-
Betriebssystem: Das private Agent-Host Betriebssystem.
-
Version: Die Versionsnummer der privaten Agentensoftware.
-
Status: Der Status des privaten Agenten.
-
Aktionen:
-
Agentenprotokolle herunterladen: So laden Sie private Agentenprotokolldateien herunter, öffnen Sie das Menü, wählen Sie die herunterzuladenden privaten Agent-Protokolle aus und klicken Sie anschließend auf die Schaltfläche Herunterladen. Sie können eine oder alle der folgenden Optionen auswählen:
-
Jitterbit-Protokolle: Alle Dateien im privaten Agent-Host
JITTERBIT_HOME/logVerzeichnis. -
Apache-Protokolle: Alle Dateien im privaten Agent-Host
JITTERBIT_HOME/apache/logVerzeichnis. -
Transformation: Alle Verzeichnisse und Dateien im privaten Agent-Host
JITTERBIT_HOME/DataInterchange/Temp/LOGVerzeichnis. -
Tomcat-Protokolle: Alle Dateien im privaten Agent-Host
JITTERBIT_HOME/tomcat/logsVerzeichnis. -
Debug-Protokolle: Alle Verzeichnisse und Dateien im privaten Agent-Host
JITTERBIT_HOME/DataInterchange/Temp/DebugVerzeichnis.
Einzelne Protokolle werden komprimiert, kombiniert, erneut komprimiert und anschließend mit dem Dateinamen heruntergeladen.
log.zip. -
-
Jitterbit Agent herunterladen: Laden Sie die private Agent-Software herunter. Wählen Sie die Version und das Betriebssystem aus und klicken Sie dann auf die Schaltfläche Herunterladen.
-
Drain-Stopp: Nur aktiv, wenn der Agent läuft. Ein Dialogfenster wird geöffnet, in dem Sie die Aktion bestätigen können.
-
Weitere Aktionen: Klicken Sie hier, um die folgenden Optionen anzuzeigen:
-
Agent bearbeiten: Bearbeiten Sie den Namen des privaten Agenten. Aktiviert nur, wenn der Agent gestoppt oder abgemeldet ist.
-
Agent löschen: Löschen Sie den privaten Agenten und entfernen Sie ihn aus der privaten Agentengruppe und Ihrer Organisation.
-
-
-
Agent
Der Status eines privaten Vertreters ist einer der folgenden:
-
Nicht registriert: Der Agent wurde hinzugefügt, ist aber nicht bereit, Operationen auszuführen.
-
Start: Der Agent ist registriert und bereit, Operationen auszuführen.
-
Läuft: Der Agent ist bereit, Operationen auszuführen.
-
Stoppen: Der Agent reagiert auf einen Abflussstopp Anfrage. Laufende Operationen sind bis zu
agent.drainstop.api.waitSekunden (standardmäßig 180) bis zum Abschluss, bevor sie abgebrochen werden. -
Angehalten: Der Agent bleibt registriert, führt aber keine Operationen aus.
-
Unbekannt: Der Agent ist registriert, aber innerhalb der letzten 5 Minuten (Standardintervall) gab es keinen Heartbeat.
Das folgende Diagramm zeigt, wie sich der Status eines privaten Agenten ändern kann:
%%{
init: {
'state': { 'nodeSpacing': 50, 'rankSpacing': 25 }
}
}%%
stateDiagram-v2
direction LR
state " Unknown\n(Lost heartbeat)" as U
Unregistered --> Starting
state Registered {
Stopped --> Starting
Starting --> Running
Running --> Stopping: \nDrain stop
Stopping --> Stopped
Starting --> U
Running --> U
Stopping --> U
Stopped --> U
}
Agenten hinzufügen
Um einen privaten Agenten zu einer privaten Agentengruppe hinzuzufügen, führen Sie die folgenden Schritte aus:
-
Öffnen Sie die Schublade Agent für die private Agentengruppe, in die der neue private Agent eingefügt werden soll.
-
Klicken Sie auf Klicken Sie in der Symbolleiste der Registerkarte Agent** der Tab Erstellen. In der Tabelle wird die Zeile Neuer Agent angezeigt:
-
Geben Sie im Feld Name einen Wert ein:
-
Klicken Sie auf Speichern-Symbol:
-
Sie können jetzt Ihren privaten Agenten registrieren mit dem neuen Agentennamen und der neuen ID.
Agenten löschen
Um einen privaten Agenten aus einer privaten Agentengruppe zu löschen, führen Sie die folgenden Schritte aus:
-
Öffnen Sie die Schublade Agent für die private Agentengruppe, die den privaten Agenten enthält, den Sie löschen möchten.
-
Bewegen Sie den Mauszeiger in der Schublade Agent über einen privaten Agenten und klicken Sie dann auf die Symbol „Weitere Aktionen“.
-
Wählen Sie im Menü Agent löschen. Der Dialog Agent löschen wird geöffnet:
Dialogtext
Agent löschen
Möchten Sie den Agenten wirklich löschen?agentName?Bitte geben Sie zur Bestätigung „LÖSCHEN“ ein.
-
Um fortzufahren, geben Sie an der entsprechenden Stelle das Wort LÖSCHEN ein und klicken Sie anschließend auf die Schaltfläche Löschen.
Tipp
Sie können einen Agenten nur löschen, wenn sein Status Wird gestartet, Gestoppt, Nicht registriert oder Unbekannt ist.
Plugins verwalten
Um die Plugins einer privaten Agentengruppe zu verwalten, wählen Sie die Tab Plugins:
Um Plugins mit der ausgewählten privaten Agentengruppe zu verknüpfen oder die Verknüpfung aufzuheben, verwenden Sie den Umschalter in der Spalte Verknüpfung.
Um zum Plugin-Eintrag auf der Seite Plugins der Management Console zu springen, bewegen Sie den Mauszeiger über die Spalte Aktionen und klicken Sie dann auf die Gehen Sie zum Plugin-Symbol.
Umfeld anzeigen
Um zu sehen, mit welchen Umgebungen der private Agent verknüpft ist, wählen Sie die Tab Umgebungen aus:
Um den Verknüpfungsstatus zu ändern, bewegen Sie den Mauszeiger über die Spalte Aktionen und klicken Sie anschließend auf Gehe zu Umfeld Symbol. Die Management Console Umgebungen Seite für die Umfeld wird geöffnet.
Agentenkonfigurationen verwalten
Wenn die ausgewählte private Agentengruppe über aktive private Agenten verfügt, können Sie remote konfigurieren alle Agenten einer Gruppe, ohne sich bei jedem einzelnen Agenten-Host anmelden zu müssen. Dazu müssen Sie die folgenden Bedingungen erfüllen:
-
Es muss mindestens einen privaten Agenten in der Gruppe geben, der den Status Wird ausgeführt hat.
-
Sie müssen die Remote-Agent-Konfiguration in den Organisationen aktivieren Tab Agent.
Wenn diese Bedingungen erfüllt sind, wird die Jitterbit-Konfiguration und Datenbanktreiber-Registerkarten sind auch in der Schublade Agent sichtbar.
Jitterbit-Konfiguration
Diese Tab reproduziert den standardmäßigen privaten Agenten jitterbit.conf-Datei in tabellarischer Form:
Zwischen der Tab und der Tabelle befindet sich eine Symbolleiste mit den folgenden Steuerelementen:
-
Suche: Suchen Sie nach Konfigurationselementen nach Abschnitt, Aktivierungsstatus, Schlüssel, Wert oder Beschreibung.
-
Auf Standard zurücksetzen: Setzt die Konfiguration aller Agenten in der Gruppe auf ihre Standardwerte zurück. Gehen Sie dazu wie folgt vor:
-
Klicken Sie auf das Symbol.
-
Lesen Sie die Informationen im Dialogfeld Konfiguration auf Standard zurücksetzen.
-
Geben Sie an den entsprechenden Stellen das Wort RESET ein und klicken Sie anschließend auf die Schaltfläche Zurücksetzen.
Tipp
Die Standardwerte für jeden Schlüssel werden in den QuickInfos in der Spalte Wert angezeigt.
-
-
Aktualisieren: Aktualisiert die Tabelle.
-
Konfiguration bearbeiten: Bearbeiten Sie Konfigurationselemente für alle Agenten in der Gruppe. Gehen Sie dazu wie folgt vor:
-
Klicken Sie auf das Symbol.
-
Lesen Sie die Informationen im Dialogfeld Jitterbit-Konfiguration bearbeiten und klicken Sie anschließend auf die Schaltfläche Weiter.
-
Nehmen Sie Änderungen an den Konfigurationselementen vor und klicken Sie anschließend auf die Schaltfläche Speichern-Symbol.
-
Lesen Sie die Informationen im Dialogfeld Jitterbit-Konfiguration bearbeiten erneut und klicken Sie anschließend auf die Schaltfläche Speichern.
-
-
Konfiguration hinzufügen: Fügen Sie ein Konfigurationselement für alle Agenten in der Gruppe hinzu. Gehen Sie dazu wie folgt vor:
-
Klicken Sie auf das Symbol.
-
Lesen Sie die Informationen im Dialogfeld Neue Jitterbit-Konfiguration hinzufügen und klicken Sie anschließend auf die Schaltfläche Weiter.
-
In der Tabelle wird eine neue Zeile angezeigt. Legen Sie Werte für Abschnitt, Schlüssel und Wert fest, aktivieren oder deaktivieren Sie den Schalter Aktiviert und klicken Sie anschließend auf die Schaltfläche Speichern-Symbol.
-
Lesen Sie die Informationen im Dialogfeld Neue Jitterbit-Konfiguration hinzufügen erneut und klicken Sie anschließend auf die Schaltfläche Speichern.
-
Hinweis
Wenn Sie die Remote-Konfiguration aktivieren, werden die Werte im jitterbit.conf Dateien werden überschrieben, aber nicht überschrieben. Die Warnmeldungen dienen nur zu Ihrer Information.
Datenbanktreiber
Diese Tab enthält ein Textfeld mit dem Inhalt der [DbDrivers] Abschnitt der jitterbit.conf Datei:
Um die Driver für alle Agenten in der Gruppe zu bearbeiten, führen Sie die folgenden Schritte aus:
-
Klicken Sie auf Symbol „Bearbeiten“.
-
Lesen Sie die Informationen im Dialogfeld „Datenbanktreiber bearbeiten“ und klicken Sie anschließend auf die Schaltfläche „Weiter“.
-
Bearbeiten Sie die Datei und klicken Sie anschließend auf das Symbol „ Speichern-Symbol.
-
Lesen Sie die Informationen im Dialogfeld Datenbanktreiber bearbeiten erneut und klicken Sie anschließend auf die Schaltfläche Speichern.
Cloud-Agent-Gruppen
Um Cloud-Agentengruppen anzuzeigen, wählen Sie die Tab Cloud:
Die Spalte Status zeigt den Status der Agentengruppe an, der auf der Systemstatusseite von Jitterbit gemeldet wurde, erreichbar über die Gehen Sie zum Symbol „Jitterbit-Systemstatus“.
Tipp
Cloud-Logging ist für Cloud-Agenten immer aktiviert.
Metriken (Beta)
Um private Agenten und Gruppen zu überwachen, wählen Sie die Tab Metriken (Beta):
Hinweis
Sie müssen Jitterbit Private Agent Metrics aktivieren. auf jedem privaten Agenten, den Sie überwachen möchten.
Die Tab Metriken (Beta) enthält Folgendes:
-
Eine Symbolleiste mit diesen Steuerelementen:
-
Metriken-Auswahl: Wählen Sie aus, welche Metriken-Diagramme anzuzeigen.
-
Ansichtsauswahl: Auswählen Agenten, um Kennzahlen für einzelne Agenten anzuzeigen, oder Agent zum Anzeigen von Kennzahlen für ganze Agentengruppen:
Beispieldiagramm in der Agentenansicht Beispieldiagramm in der Agent 

-
Datumsbereichsauswahl: Wählen Sie den Datumsbereich aus, für den Kennzahlen angezeigt werden sollen. Der Standarddatumsbereich umfasst die letzten 24 Stunden. Um die Zeitauflösung der Diagramme zu erhöhen, ändern Sie entweder den Datumsbereich oder klicken Sie auf ein farbiges Segment. Weitere Klicks verkleinern den Bereich, bis das Limit (1-Minuten-Auflösung) erreicht ist. Die Datumsanzeige hängt von der Region Ihres Browsers ab.
-
Statusauswahl: Wählen Sie aus, welcher der folgenden Status angezeigt werden soll:
-
Intakt: Der Agent oder ein Mitglied der Gruppe akzeptiert Vorgänge zur Verarbeitung.
-
Heruntergestuft: Der Agent oder ein Mitglied der Gruppe befindet sich in einem unbekannten Zustand.
-
Fehlerhaft: Der Agent oder ein Mitglied der Gruppe kann keine Vorgänge verarbeiten.
-
-
Agent: Wählen Sie aus, für welche Agentengruppen Metriken angezeigt werden sollen.
-
Agent: Wenn die Ansichtsauswahl auf Agenten eingestellt ist, wählen Sie aus, für welchen Agenten Kennzahlen angezeigt werden sollen. (Wenn die Ansichtsauswahl auf Agent eingestellt ist, ist diese Option deaktiviert.)
-
Sie können Diagramme mit diesen Steuerelementen erweitern oder verschieben:
-
Erweitern: Klicken Sie, um das Diagramm zu erweitern und das Fenster auszufüllen. Klicken Sie auf um das Diagramm auf seine ursprüngliche Größe zurückzusetzen.
-
Verschieben: Klicken und ziehen Sie, um das Diagramm an eine andere Position zu verschieben.
Bei einigen Diagrammen können Sie mithilfe der Und Symbole. Liniendiagramme zeigen schattierte Bereiche mit den Schwellenwerten für den jeweiligen Agentenzustand (Intakt), Beeinträchtigt oder Unzuverlässig):

Bei Diagrammen, die über diese verfügen, sind Liniendiagramme die Standardansicht, wenn die Seite „Agenten“ der Management Console zum ersten Mal geladen wird.
Referenz
Seiteneinstellungen
Sie können Tabellen sortieren, Spaltenbreiten anpassen und Spalten neu anordnen:
-
Um eine Tabelle aufsteigend zu sortieren, klicken Sie auf eine Spaltenüberschrift. Klicken Sie erneut, um die Sortierreihenfolge umzukehren.
-
Um die Größe einer Spalte zu ändern, ziehen Sie den-Knopf einer Spalte. Größe der Leiste ändern.
-
Um die Spalten neu anzuordnen, klicken Sie auf die Symbol „Spalten filtern“. Die Leiste „Spalten“ wird mit folgenden Steuerelementen geöffnet:
-
Suchen: Filtert die Spaltenliste. Groß- und Kleinschreibung wird nicht berücksichtigt.
-
Alle anzeigen: Klicken Sie hier, um alle Spalten anzuzeigen. Standardmäßig werden alle Spalten angezeigt.
-
Ausblenden: Die Spalte ist sichtbar. Klicken Sie hier, um sie auszublenden.
-
Anzeigen: Die Spalte ist ausgeblendet. Klicken Sie hier, um sie einzublenden.
-
Verschieben: Klicken und ziehen Sie, um die Reihenfolge der Spalten anzupassen.
-
Speichern: Klicken Sie hier, um die Änderungen zu speichern.
-
Abbrechen: Klicken Sie hier, um die Änderungen zu verwerfen.
-
Metrikdiagramme
Die Tab Metriken (Beta) enthält die folgenden Diagramme.
Fähigkeitsmetriken
- API -Fähigkeit: Der Agent kann APIs verarbeiten.
- Gesamtzustand: Gesamtzustand des Agenten.
- Fähigkeit zur Ausführung von Vorgängen: Fähigkeit des Agenten zur Ausführung von Operation.
- Systemressourcenkapazität: Ressourcenkapazität des Agent Hosts.
Servicemetriken
- Agent Services Client: Status der Agent-Dienste.
- Apache: Status des Apache-Servers.
- Apache-Threads: Thread-Nutzung des Apache-Servers.
- Bereinigung: Status des Bereinigungsdienstes.
- Lokaler REST-Client: Status des lokalen REST-Dienstes.
- Ausstehende Protokollsynchronisierung: Status der ausstehenden Protokollsynchronisierung.
- Ausstehende Ausführungsvorgänge: Status der ausstehenden Vorgänge.
- PGBouncer: Status des PgBouncer-Verbindungspooler-Dienstes.
- PostgreSQL: Status des PostgreSQL -Datenbankservers.
- PostgreSQL -Verbindungen: Status der PostgreSQL Datenbankserververbindungen.
- Prozess-Engine: Status der Prozess-Engine.
- REST-Client: Status des REST-Clients.
- Scheduler: Status des Scheduler-Dienstes.
- Tomcat: Status des Tomcat-Anwendungsservers.
- Tomcat-Threads: Nutzung der Threads des Tomcat-Anwendungsservers.
- Ausführlicher Log-Shipper: Status des ausführlichen Log-Shipper-Dienstes.