Geänderte Salesforce-Objektaufzeichnungen über Salesforce Flow an eine Datenbank senden mit Jitterbit Integration Studio und API Manager
Einführung
Dieses Integrationsdesignmuster richtet einen Salesforce Flow ein, der eine ausgehende Nachricht an eine API Manager API sendet, wenn sich ein Objekt ändert (in diesem Beispiel das Account-Objekt). Ein Integration Studio-Projekt verarbeitet die Salesforce-ausgehende Nachricht, mappt die Daten des Objekts und speichert sie in einer Datenbank.
Hinweis
Geänderte Salesforce-Objektaufzeichnungen über API Manager an eine Datenbank senden ist ein identisches Integrationsmuster, das eine Salesforce Workflow-Regel anstelle eines Flows verwendet.
Um dieses Muster einzurichten, folgen Sie diesen Abschnitten in der angegebenen Reihenfolge:
- Teil 1: Richten Sie in Salesforce eine ausgehende Nachricht und einen Flow ein, um ihn aufzurufen, wenn sich ein Objekt ändert, und laden Sie die WSDL-Datei herunter, die die Nachricht definiert.
- Teil 2: Richten Sie im Integration Studio eine Operation Chain ein, um die Salesforce-ausgehende Nachricht zu empfangen und die gemappten Werte in einer Datenbank zu speichern.
- Teil 3: Richten Sie im API Manager eine API als Endpunkt für Salesforce ein.
- Teil 4: Kehren Sie zu Salesforce zurück, um den Flow zu aktivieren, und testen Sie das vollständige Integrationsdesignmuster.
Teil 1: Salesforce Flow und WSDL-Datei
- Wählen Sie in Salesforce Setup > Platform Tools > Process Automation > Workflow Actions > Outbound Messages.
-
Klicken Sie auf die Schaltfläche Neue ausgehende Nachricht (hervorgehoben im Bild unten).
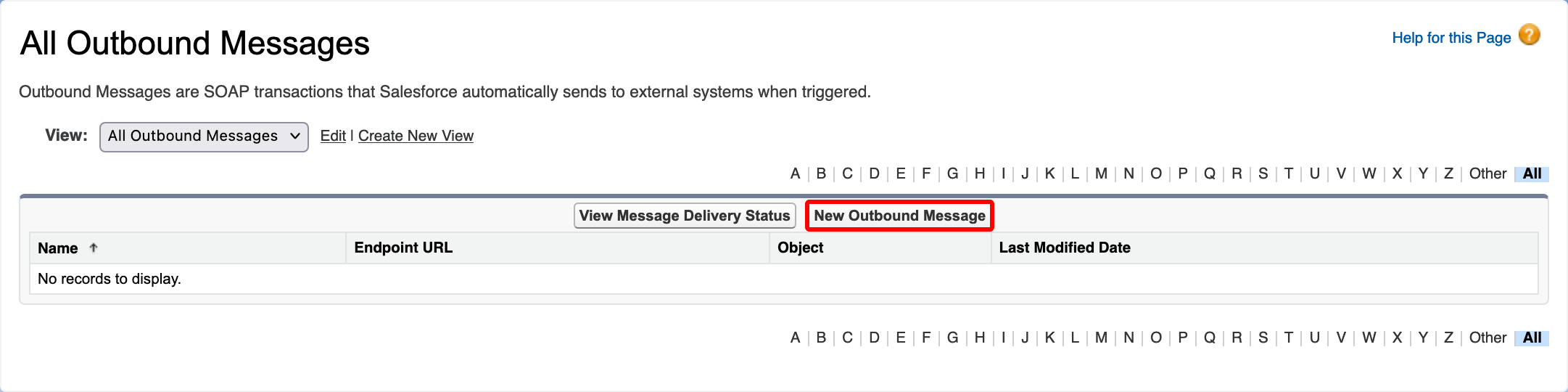
-
Klicken Sie auf der Seite Neue ausgehende Nachricht im Menü Objekt auf Account und dann auf Weiter.
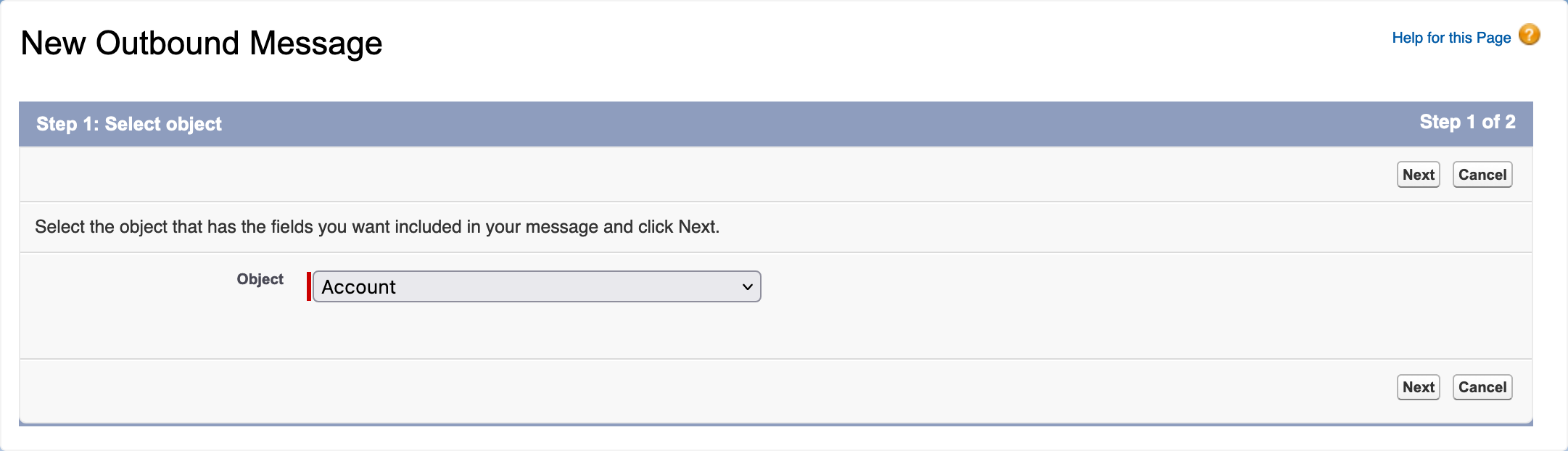
-
Auf der Seite Neue ausgehende Nachricht geben Sie Werte für Folgendes ein und klicken Sie dann auf Speichern:
- Name: Ihre Wahl des Namens.
- Eindeutiger Name: Dieser Name wird automatisch basierend auf dem Wert für Name und den Benennungsregeln des Feldes generiert.
- Beschreibung: (Optional) Eine Beschreibung für diese ausgehende Nachricht.
- Endpoint-URL: example.com. Diese temporäre URL wird später aktualisiert.
- Benutzer, der als sendet: Geben Sie den Benutzer ein, der die ausgehende Nachricht sendet. Der Wert wird standardmäßig auf Ihren Salesforce-Benutzernamen gesetzt.
- Geschütztes Element: Nicht ausgewählt.
- Sitzungs-ID senden: Nicht ausgewählt.
- Zu sendende Kontofelder: Wählen Sie die Objektfelder aus, die gesendet werden sollen. In diesem Beispiel sind nur Name und Telefon ausgewählt. Das Feld Id wird automatisch ausgewählt, da es das Schlüssel-Feld für das Objekt ist.
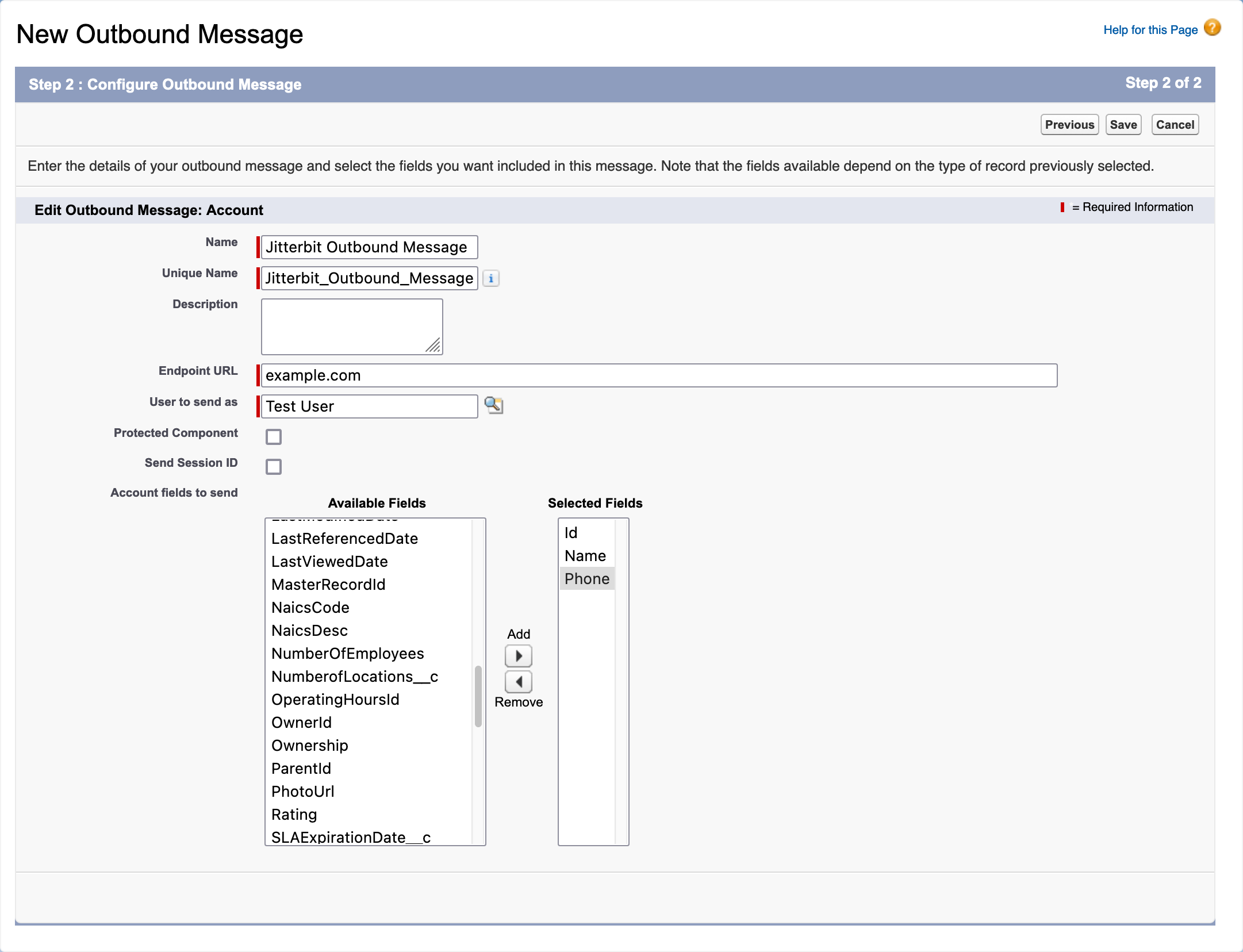
-
Auf der Seite Workflow-Detail der ausgehenden Nachricht der Nachricht klicken Sie auf den Link Klicken Sie hier für WSDL in der Zeile mit der Bezeichnung Endpoint WSDL (im Bild unten hervorgehoben).

-
Eine XML-Datei öffnet sich in einem neuen Browserfenster. Speichern Sie die Datei mit der Erweiterung
.wsdl. Je nach Betriebssystem müssen Sie möglicherweise die Dateierweiterung nach dem Herunterladen festlegen. -
Wählen Sie im Salesforce-Browserfenster Setup > Plattform-Tools > Prozessautomatisierung > Flows.
-
Klicken Sie auf der Seite Flows auf die Schaltfläche Neuer Flow (im Bild unten hervorgehoben).
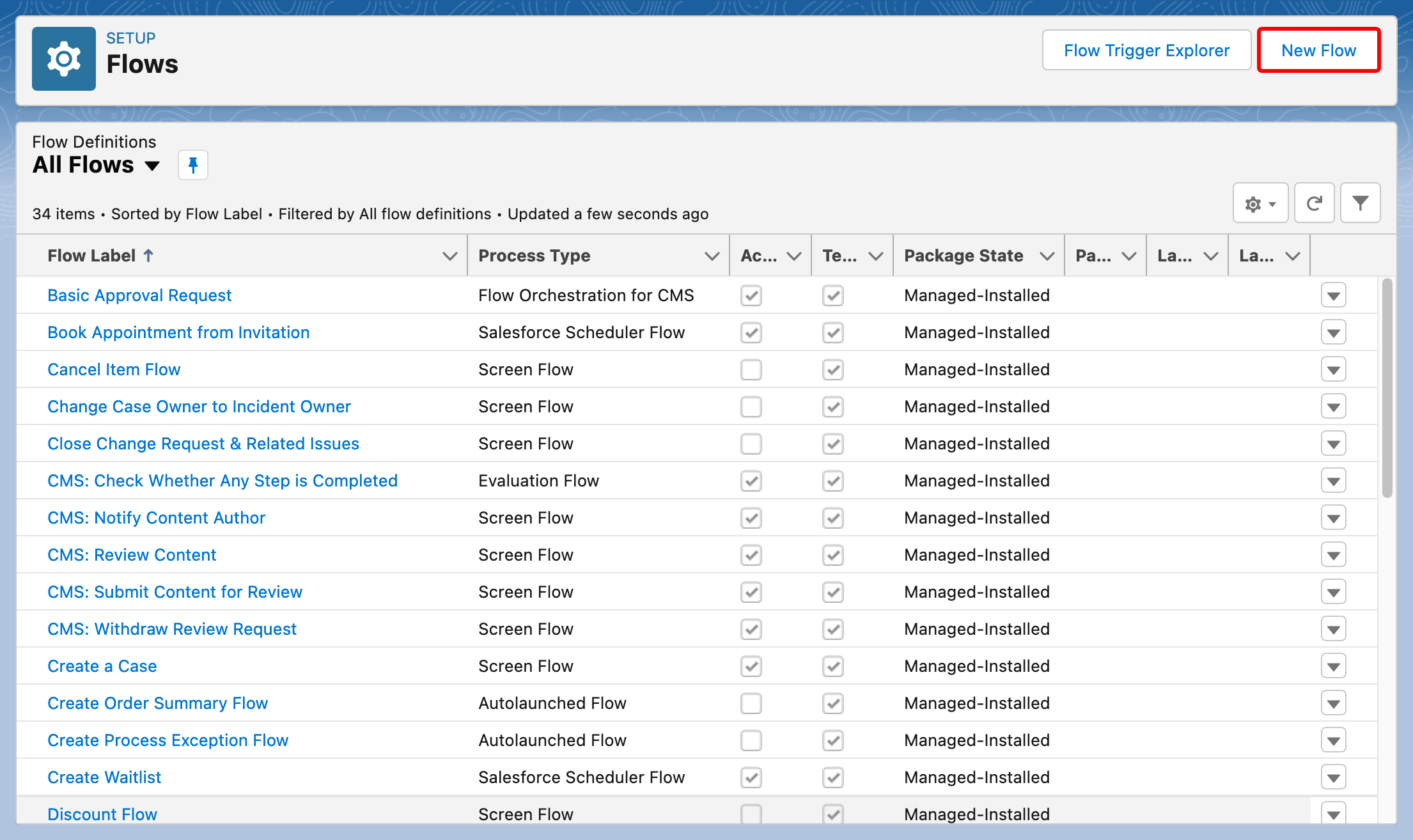
-
Wählen Sie im Dialogfeld Neuer Flow des Flow Builders die Registerkarte Kern, wählen Sie Aufzeichnung ausgelöster Flow und klicken Sie dann auf Erstellen.

-
Geben Sie im Dialogfeld Start konfigurieren Werte für Folgendes ein und klicken Sie dann auf Fertig:
- Objekt auswählen: Geben Sie im Feld Objekt Account ein.
- Trigger konfigurieren: Wählen Sie für Trigger den Flow, wenn die Option Ein Datensatz erstellt oder aktualisiert wird.
- Eingabebedingungen festlegen: Lassen Sie den Wert für Bedingungsanforderungen auf Keine.
- Flow optimieren für: Wählen Sie Aktionen und verwandte Datensätze.
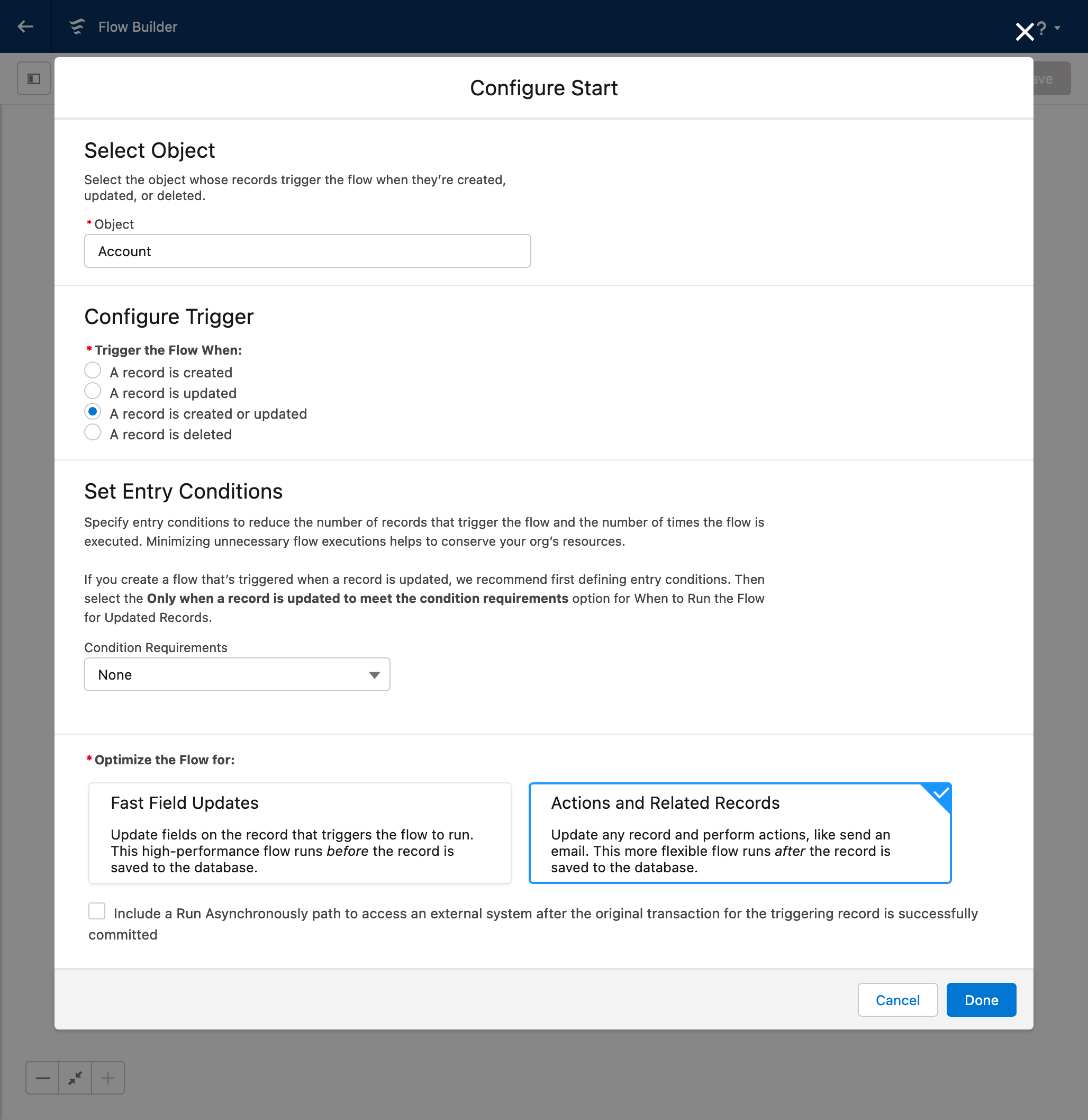
-
Auf der Seite Flow Builder fahren Sie mit der Maus über den Knoten zwischen Start und Ende (im Bild unten durch einen roten Pfeil angezeigt), und klicken Sie dann auf
Element hinzufügen. 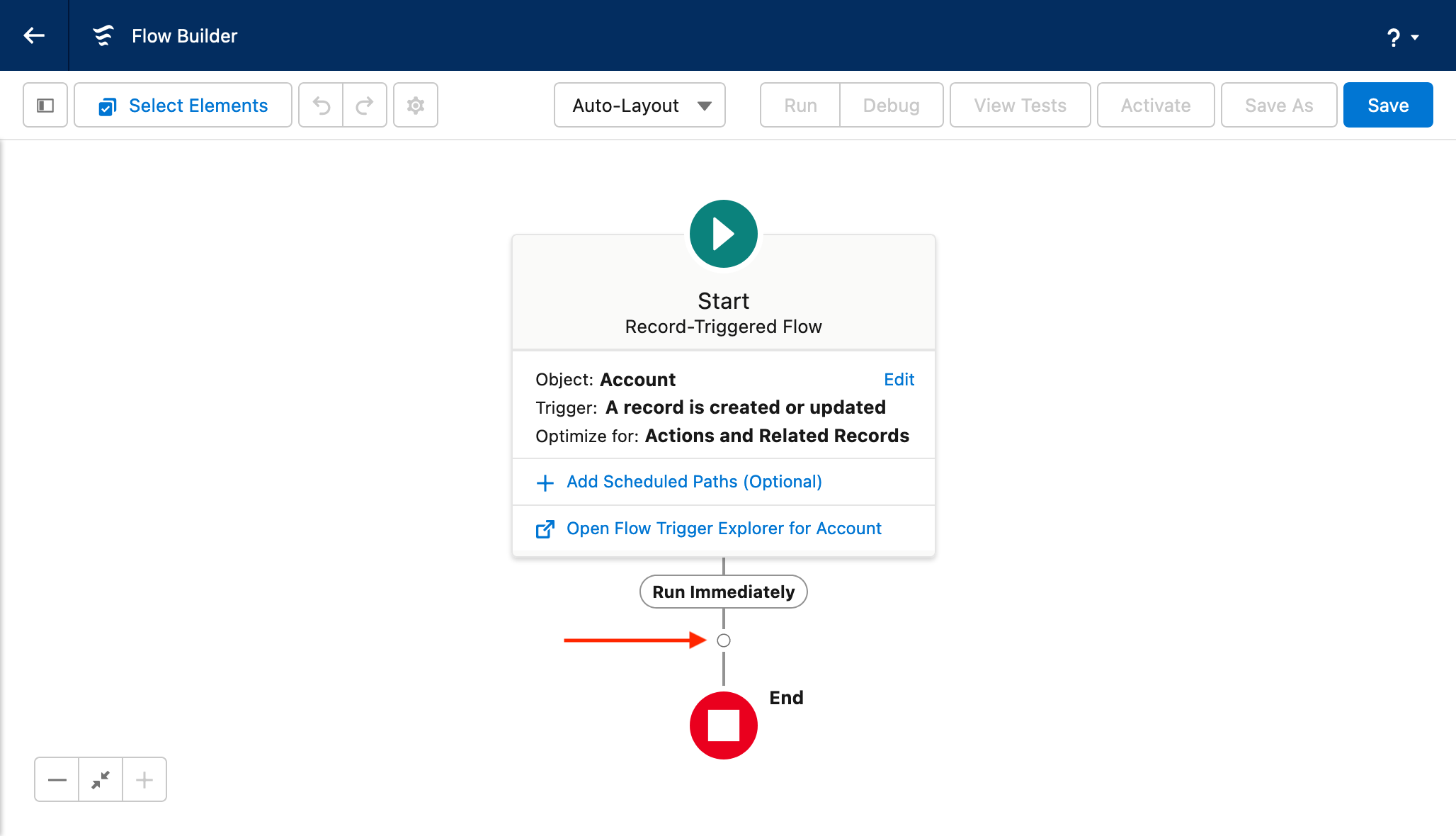
-
Wählen Sie im Dialogfeld Element hinzufügen
Aktion aus. 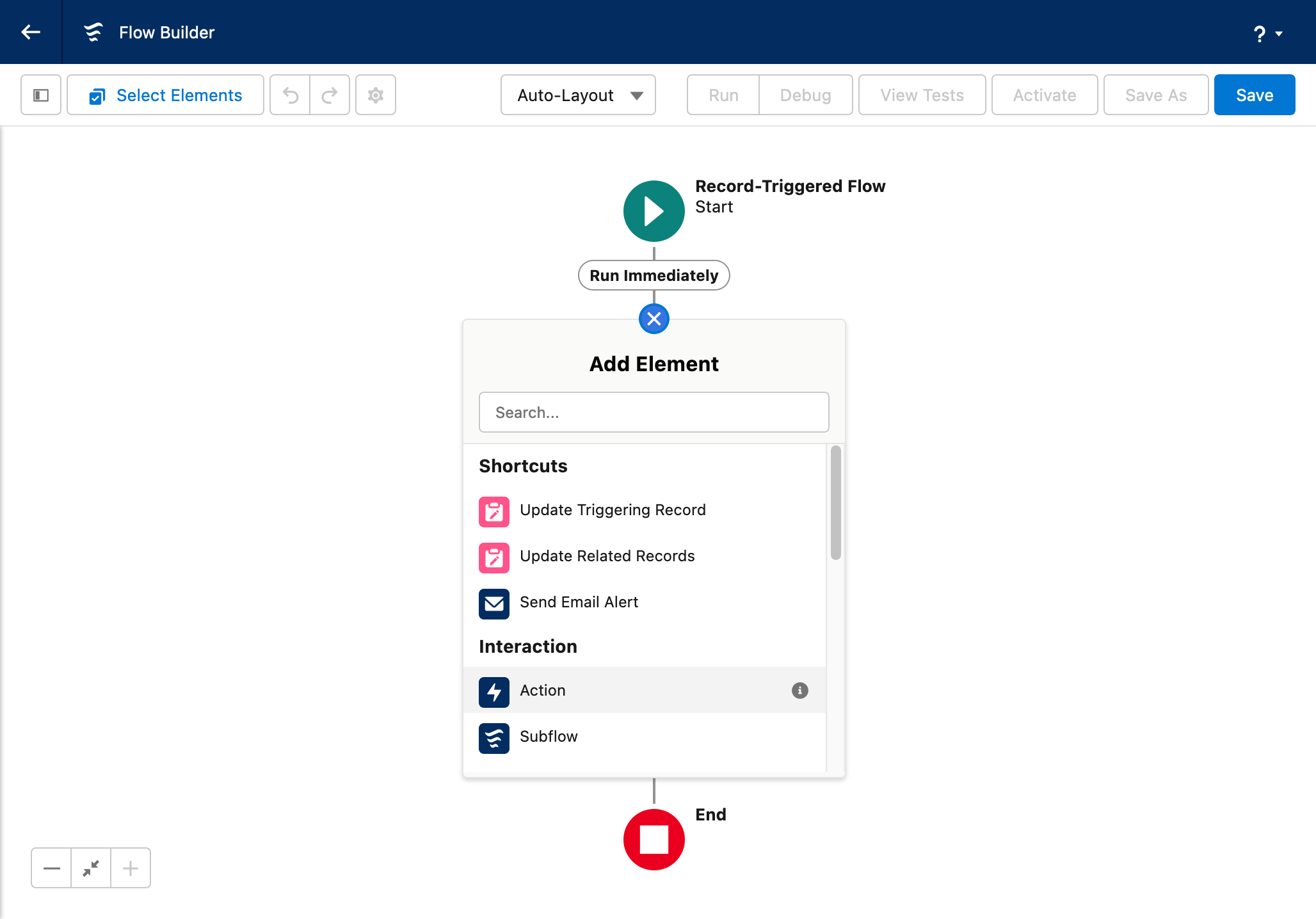
-
Wählen Sie im Dialogfeld Neue Aktion die Kategorie Outbound-Nachricht aus.
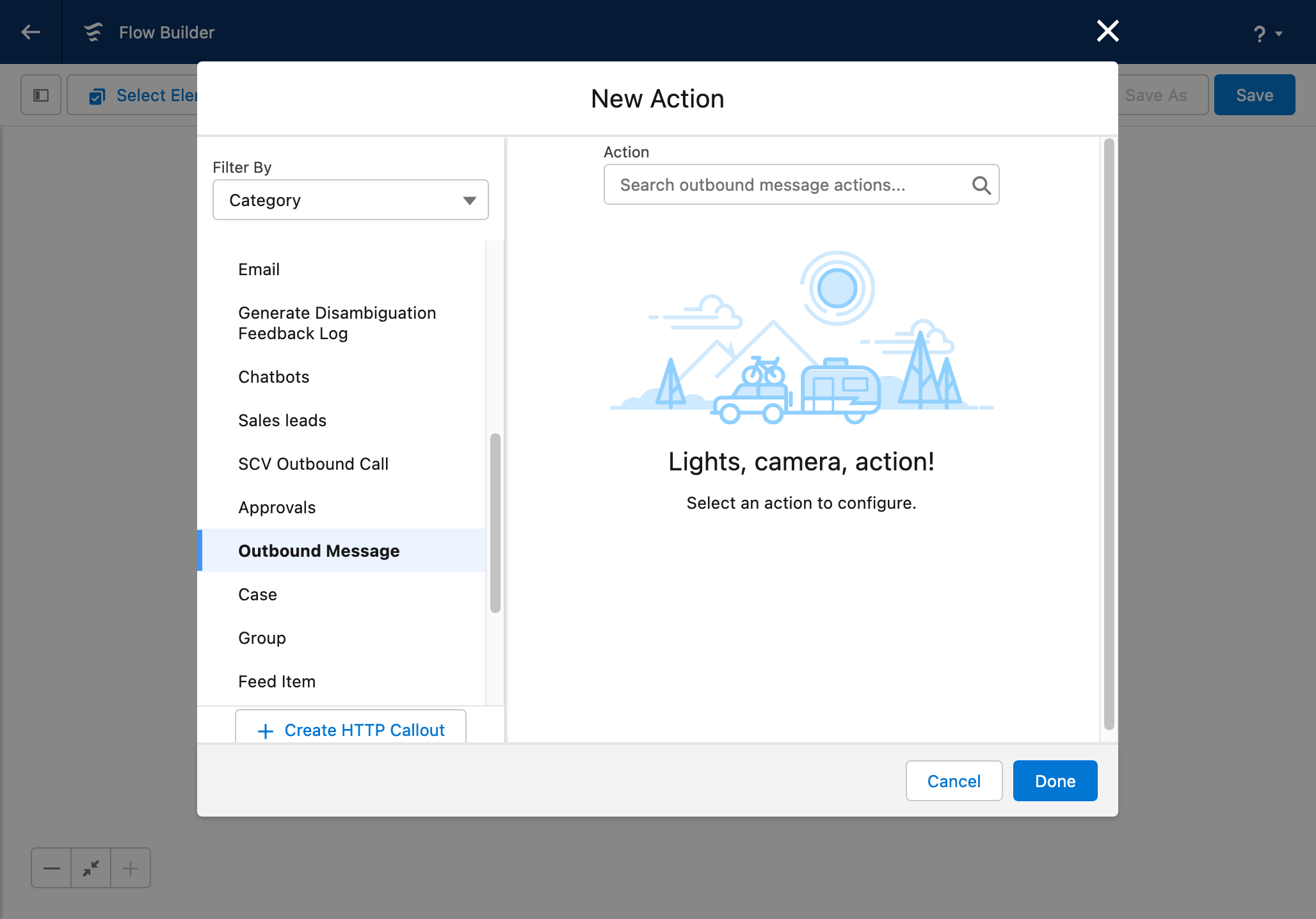
-
Klicken Sie auf die Suchleiste Aktion, und wählen Sie Ihre Outbound-Nachricht aus. Geben Sie Werte für Folgendes ein und klicken Sie auf Fertig:
- Bezeichnung: Geben Sie eine Bezeichnung für die Aktion ein.
- API-Name: Dieser Name wird automatisch basierend auf dem Wert für Bezeichnung und den Namensregeln des Feldes generiert.
- Beschreibung: (Optional) Geben Sie eine Beschreibung für diese Aktion ein.
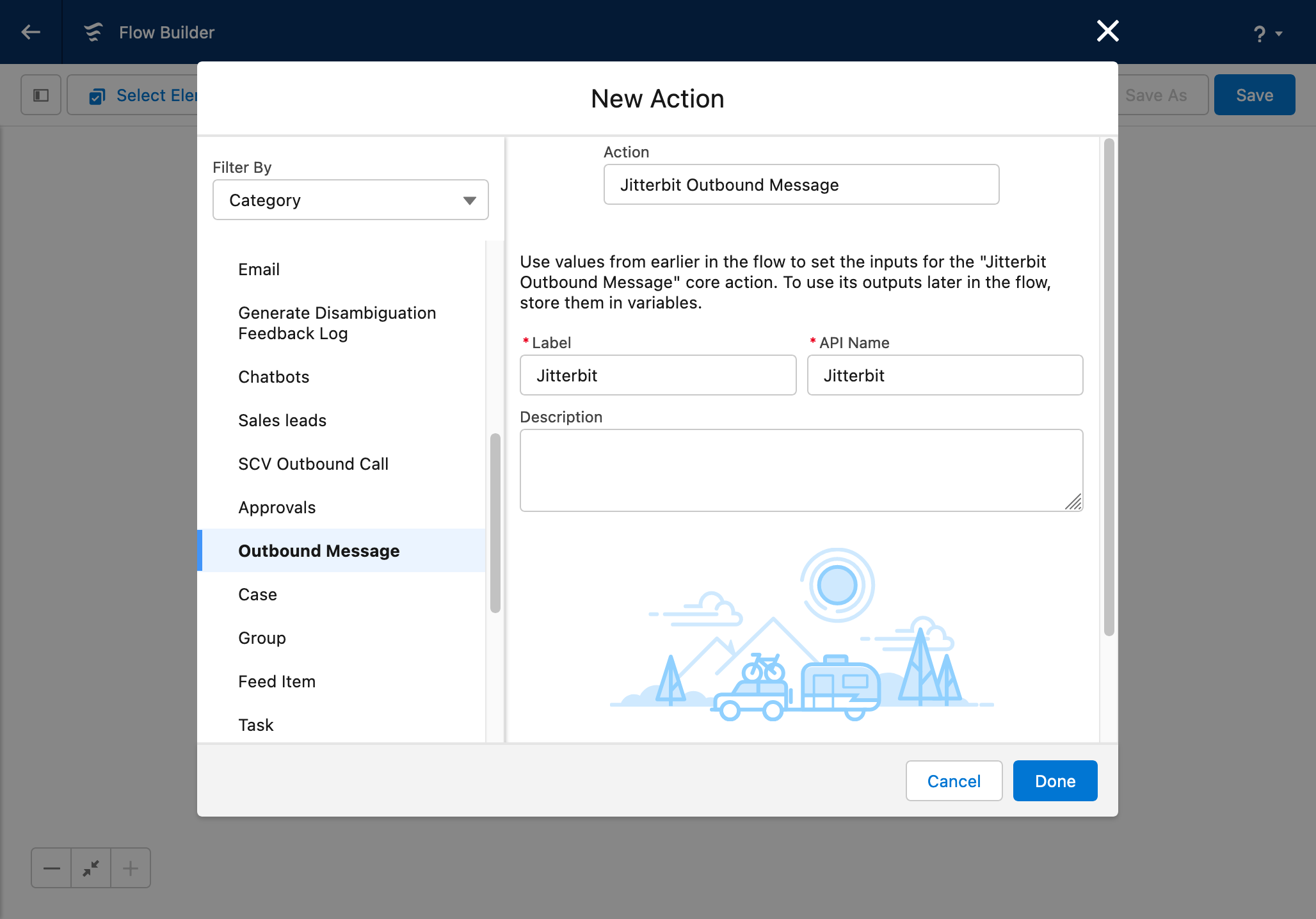
-
Klicken Sie auf der Seite Flow Builder auf Speichern.
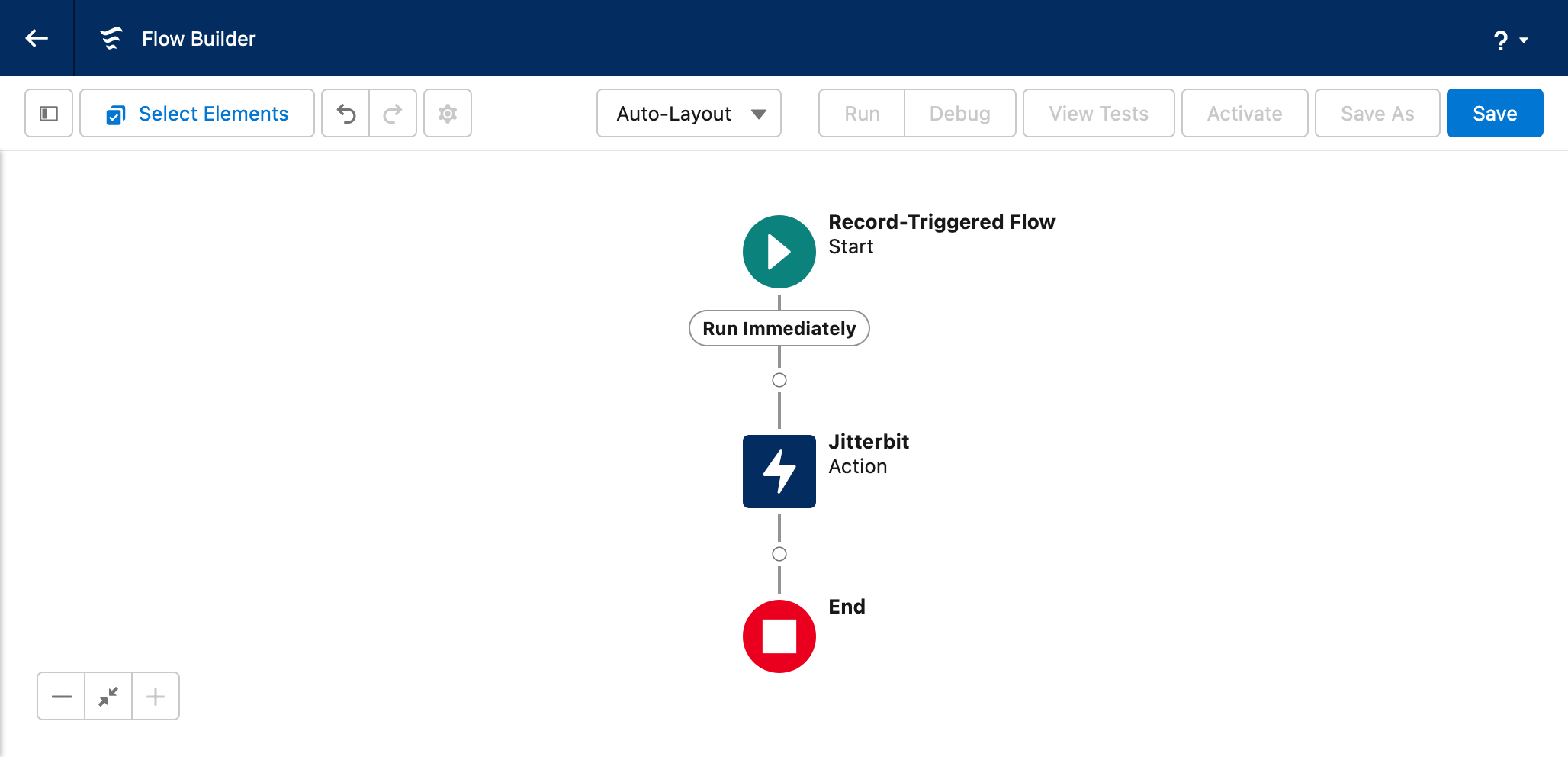
-
Geben Sie im Dialogfeld Flow speichern Werte für Folgendes ein und klicken Sie auf Speichern:
- Flow-Bezeichnung: Geben Sie eine Bezeichnung für den Flow ein.
- Flow-API-Name: Dieser Name wird automatisch basierend auf dem Wert für Flow-Bezeichnung und den Namensregeln des Feldes generiert.
- Beschreibung: (Optional) Geben Sie eine Beschreibung für diesen Flow ein.
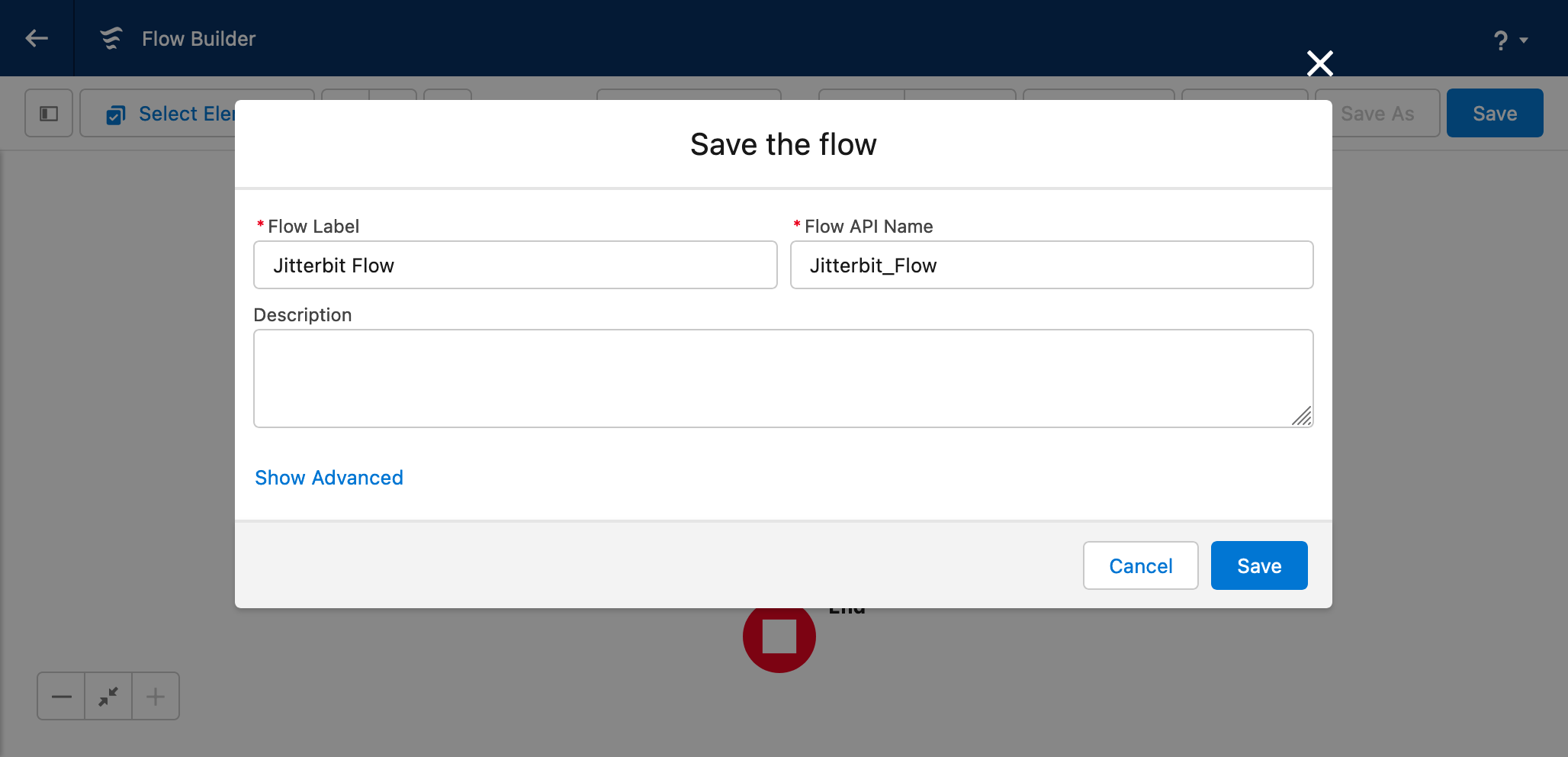
Teil 2: Integration Studio-Operationen
Definieren Sie die 'Salesforce Outbound-Nachricht'-Operation
-
Erstellen Sie ein neues Integration Studio-Projekt.
-
Ziehen Sie eine SOAP-Anfrage-Aktivität aus der Design-Komponentenpalette und lassen Sie sie auf eine leere Operation in der Design-Leinwand fallen.
- Setzen Sie den Operationsnamen auf Salesforce Outbound-Nachricht.
- Doppelklicken Sie auf die Instanz der SOAP-Anfrage-Aktivität in der Operation, um ihren Konfigurationsbildschirm zu öffnen.
- Wählen Sie in Schritt 1 Datei hochladen, klicken Sie auf Durchsuchen, wählen Sie die zuvor heruntergeladene WSDL-Datei aus und klicken Sie dann auf Hochladen.
- Klicken Sie auf Port und wählen Sie Benachrichtigung (die einzige Option). Die verbleibenden Felder werden automatisch ausgefüllt und benötigen keine weitere Bearbeitung.
-
Klicken Sie auf Weiter.
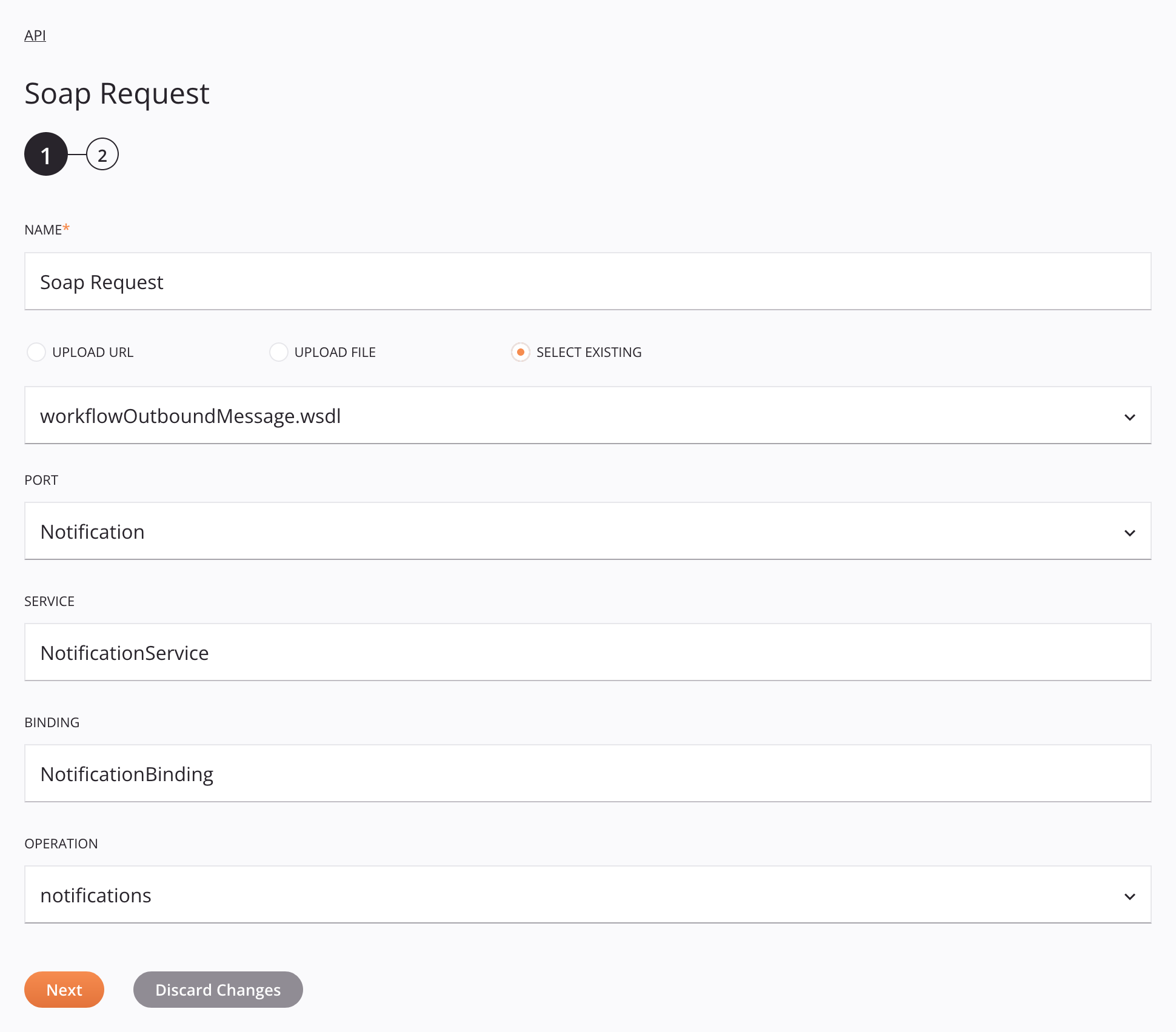
-
Klicken Sie in Schritt 2 auf Fertig.
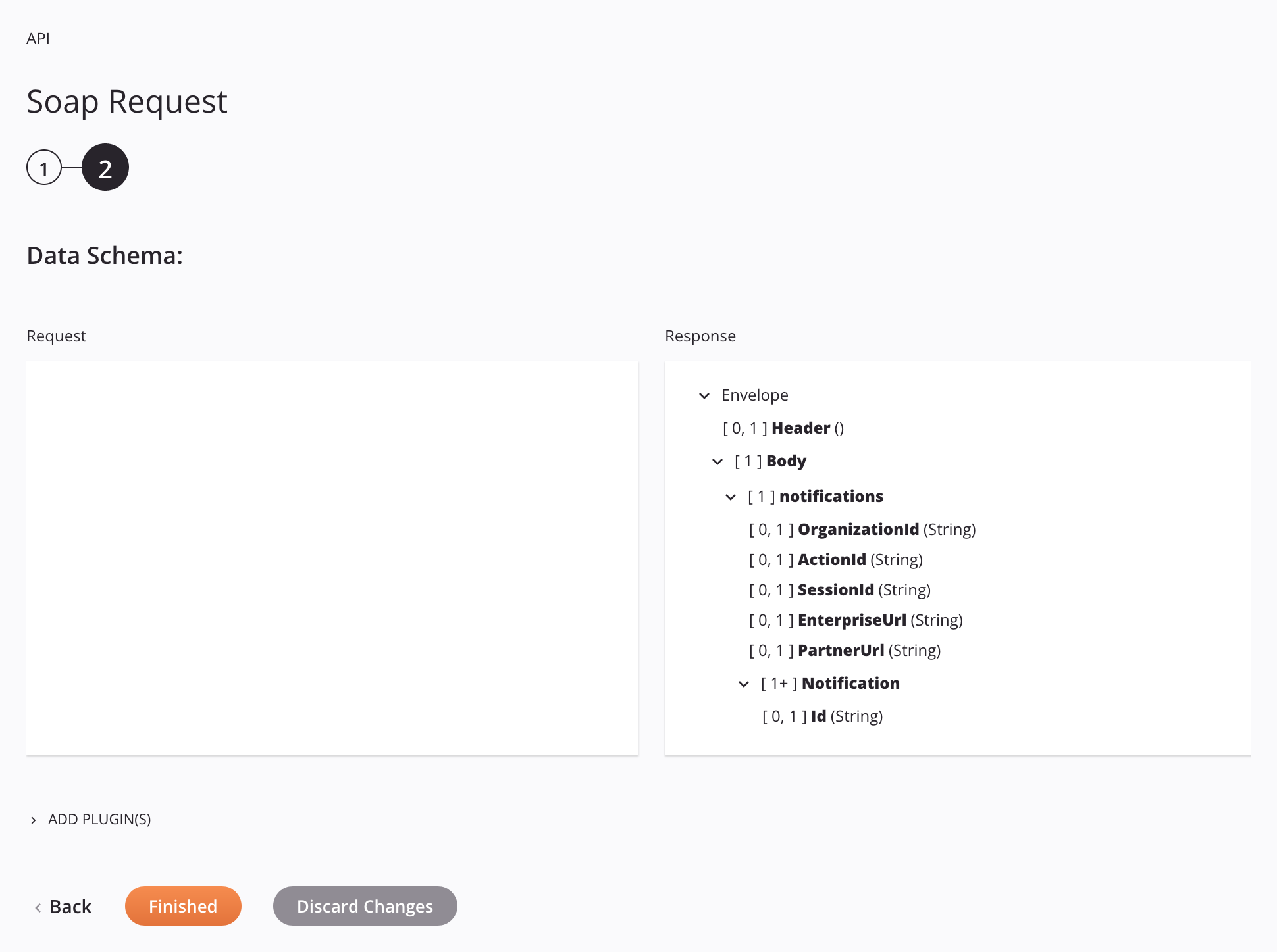
-
Fügen Sie eine neue Transformation rechts von der SOAP-Anforderungs-Aktivität hinzu.
- Klicken Sie für das Zielschema auf Quellschema spiegeln.
- Klicken Sie auf Automatische Zuordnung exakter Übereinstimmungen oder ordnen Sie manuell die Quell- zu den Ziel-Feldern zu.
-
Klicken Sie im Zielschema auf Schema bearbeiten, setzen Sie den Schemanamen auf Upsert-Schema, und klicken Sie dann auf Änderungen speichern.
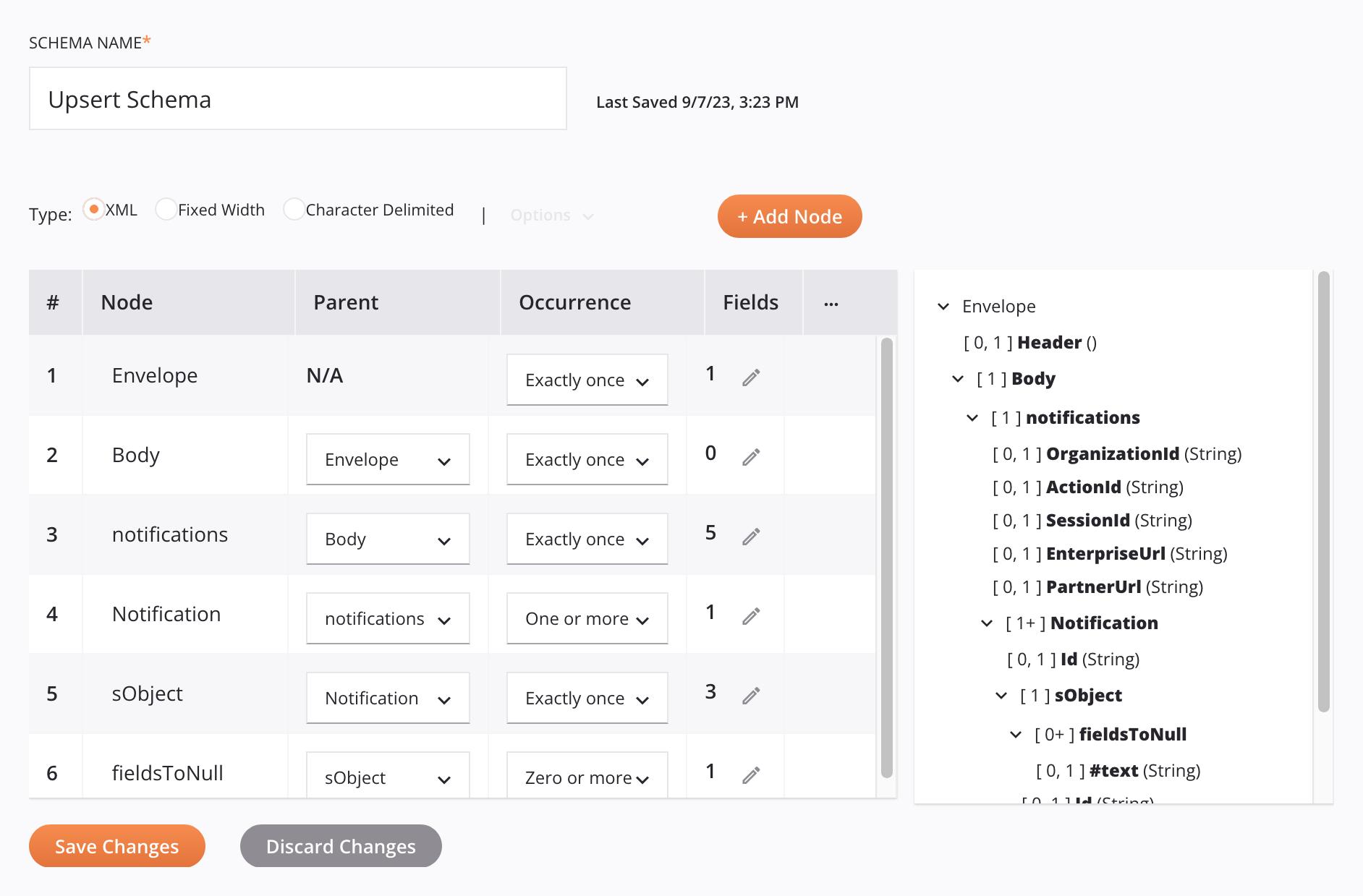
-
Schließen Sie die Transformation, um zum Workflow zurückzukehren.

-
Suchen Sie in der Komponentenpalette in der Kategorie Connectors den Variable-Connector und klicken Sie darauf.
- Lassen Sie die Verbindungs- und Variablennamen auf ihren Standardwerten und klicken Sie dann auf Änderungen speichern.
- Ziehen Sie eine Variable-Schreibaktivität aus der Komponentenpalette und lassen Sie sie auf die Salesforce Outbound Message-Operation rechts von der Transformation fallen.
- Doppelklicken Sie auf die Schreiben-Aktivität.
-
Wählen Sie in Schritt 1 Ja, gespeichertes Schema verwenden, klicken Sie auf Gespeicherte Schemata, wählen Sie Upsert-Schema aus und klicken Sie dann auf Weiter.
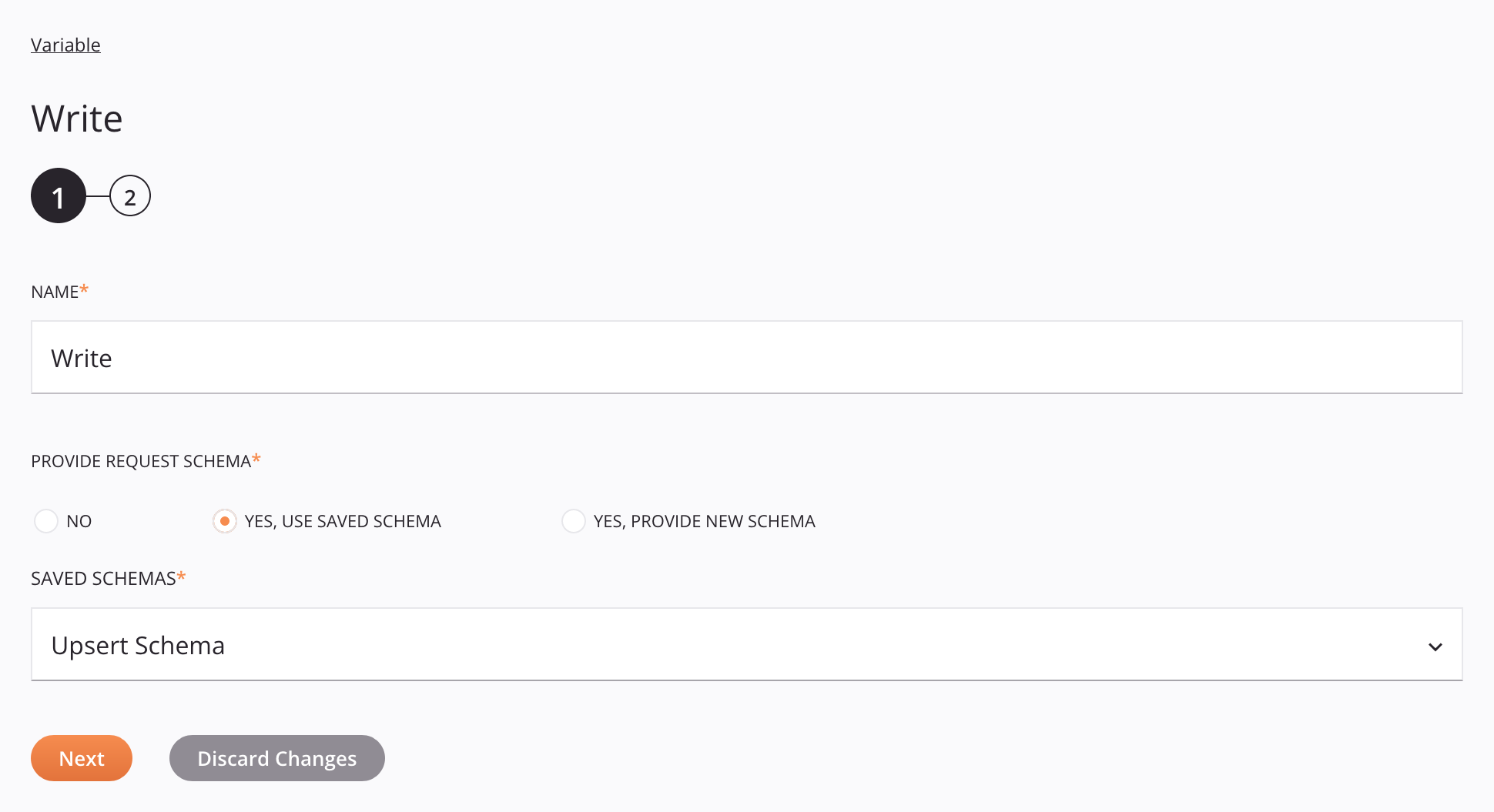
-
Klicken Sie in Schritt 2 auf Fertig.
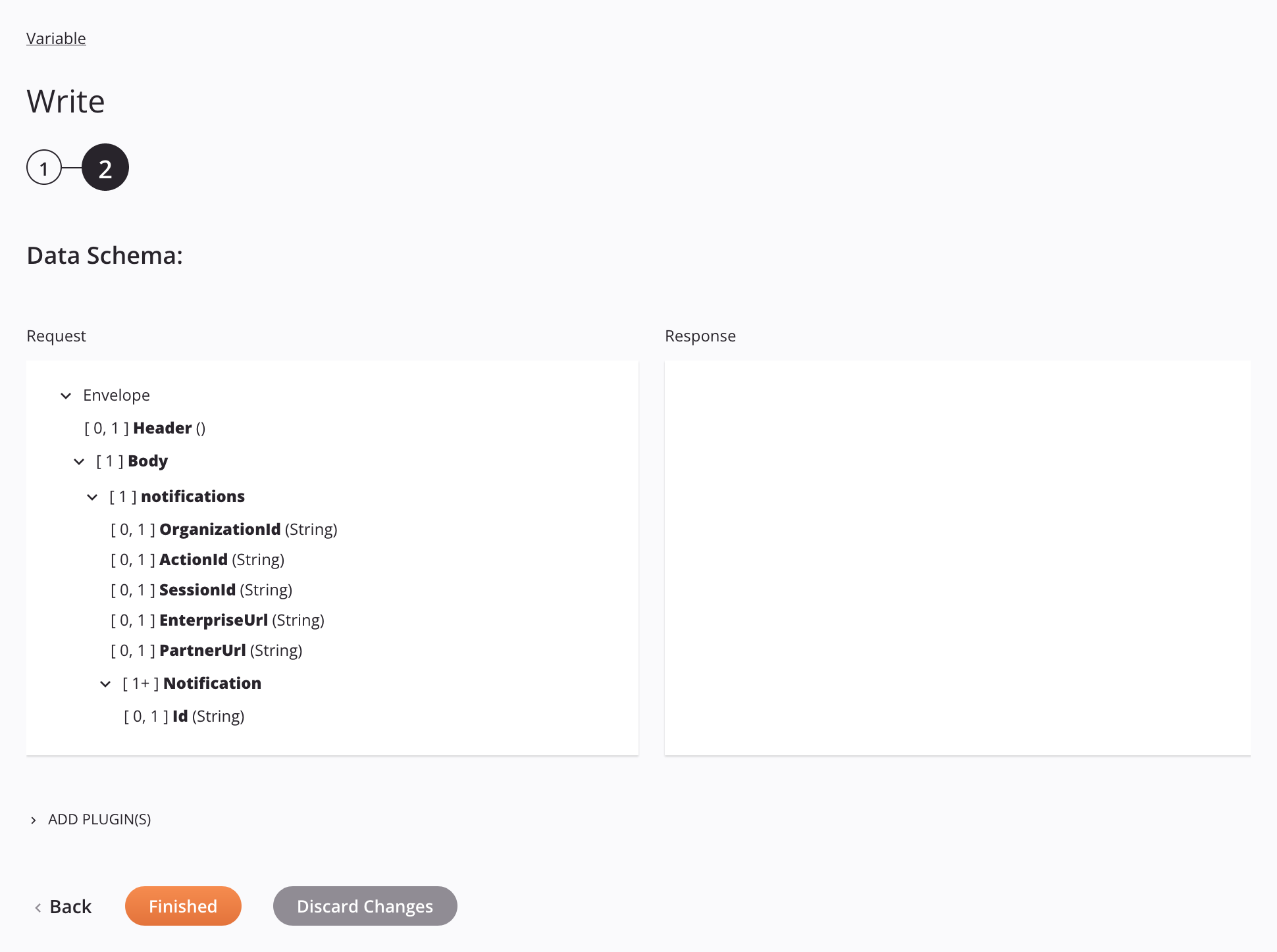
Die Salesforce Outbound Message-Operation:
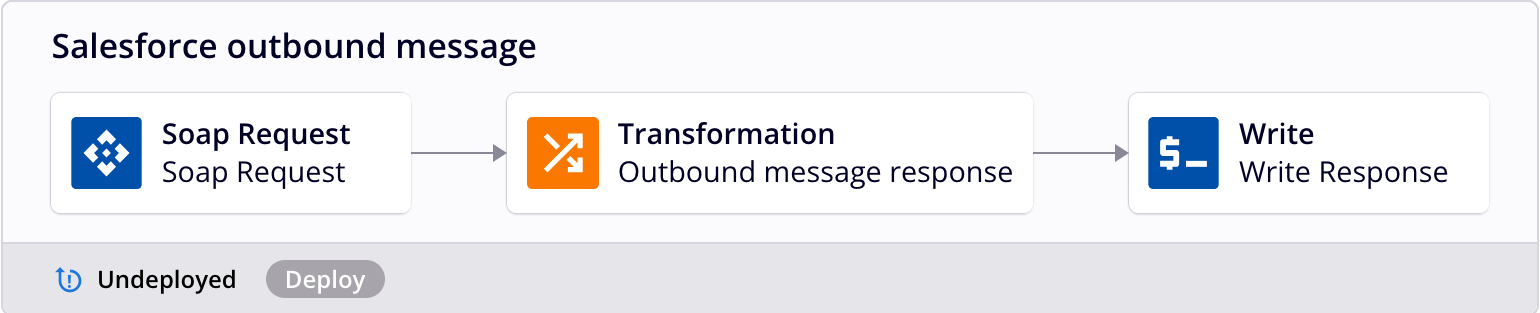
Definieren Sie die 'Salesforce Response'-Operation
- Ziehen Sie eine SOAP-Antwort-Aktivität aus der Komponentenpalette und lassen Sie sie auf eine leere Operation im Entwurfscanvas fallen.
- Setzen Sie den Operationsnamen auf Salesforce-Antwort.
- Doppelklicken Sie auf die SOAP-Antwort-Aktivität.
-
Wählen Sie in Schritt 1 Vorhandenes auswählen, wählen Sie die zuvor hochgeladene WSDL-Datei aus und klicken Sie dann auf Weiter.
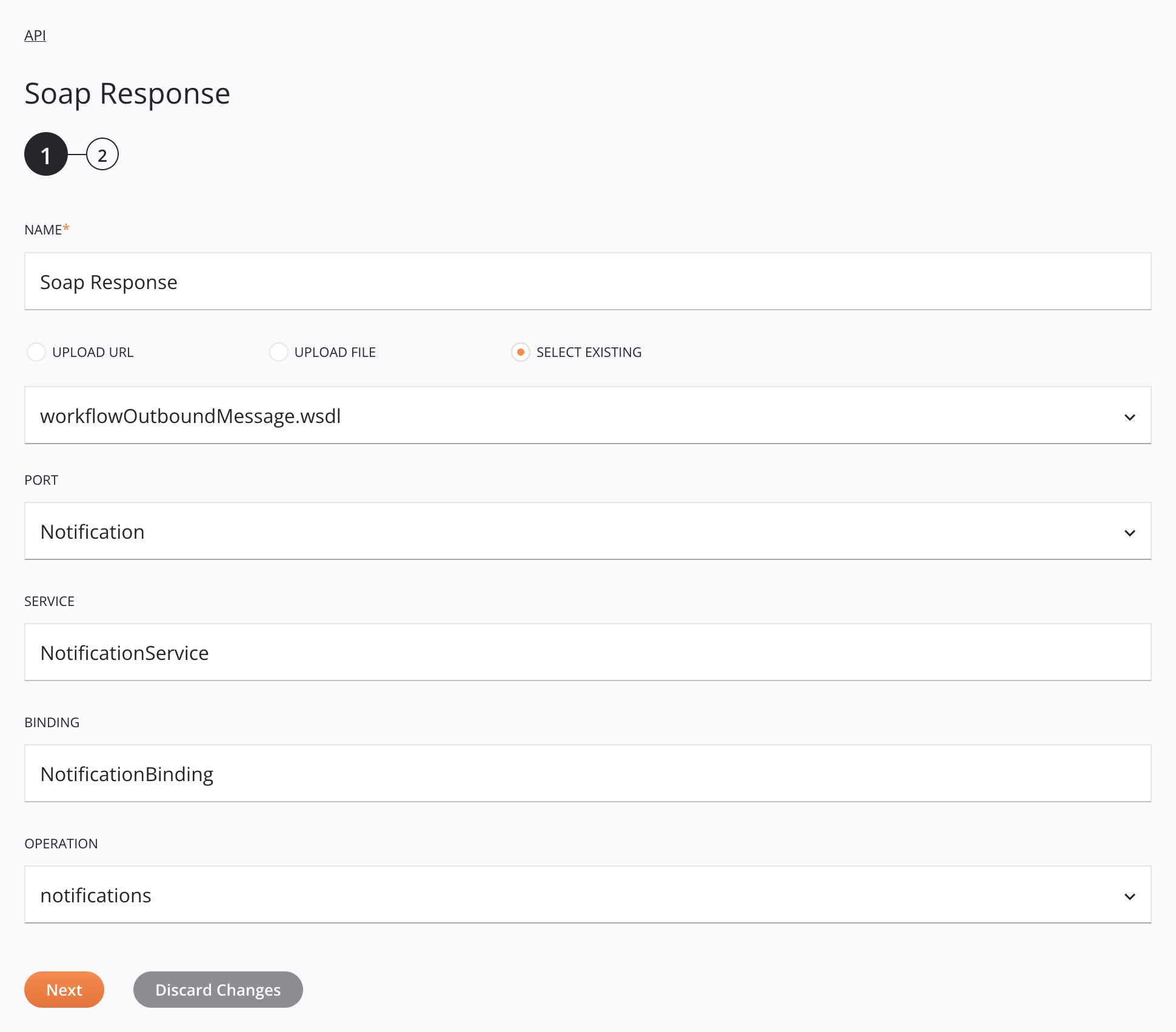
-
Klicken Sie in Schritt 2 auf Fertig.
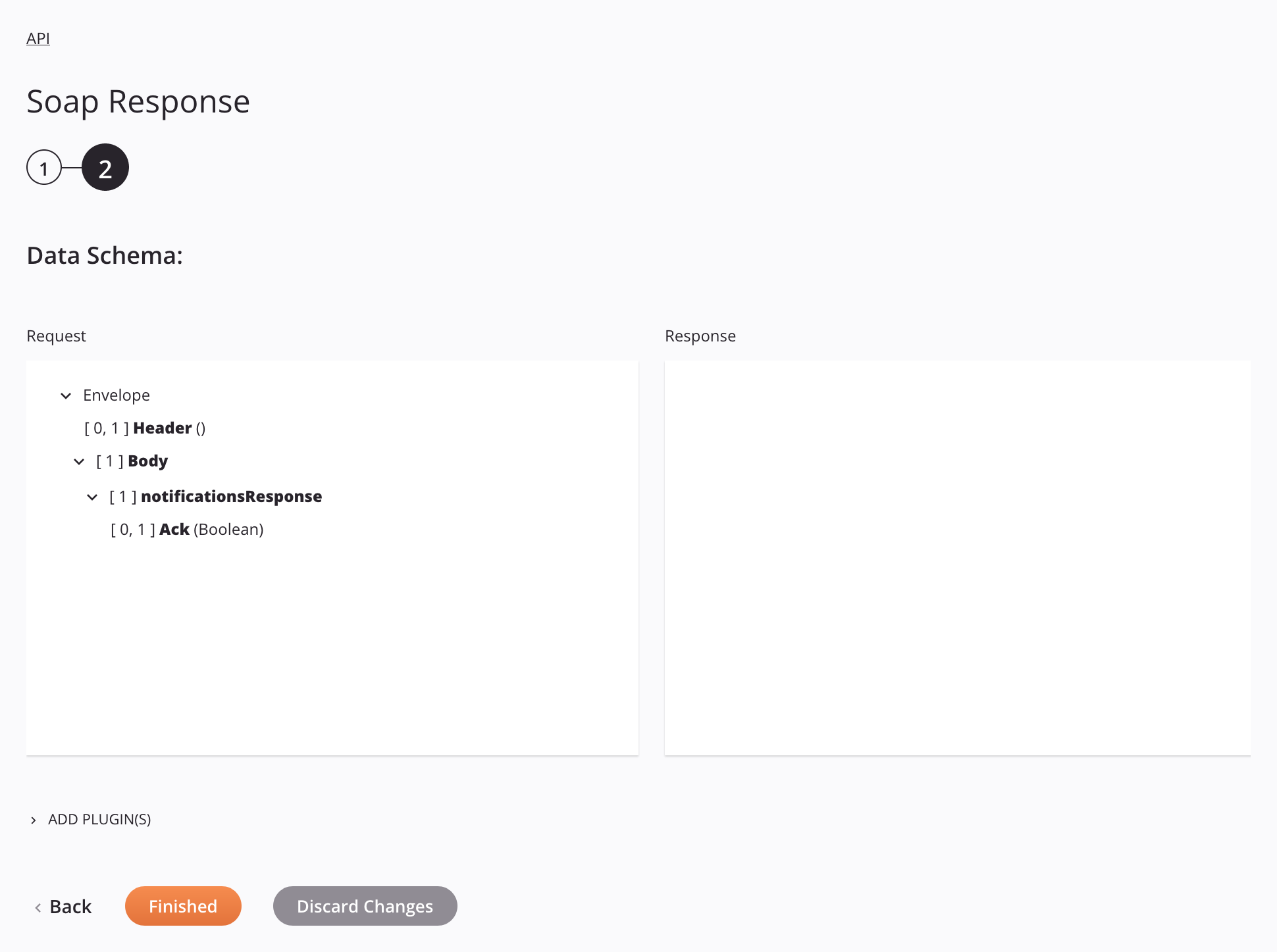
-
Fügen Sie eine neue Transformation links von der SOAP-Antwort-Aktivität in der Salesforce-Antwort-Operation hinzu.
-
Fügen Sie einen benutzerdefinierten Wert zum Feld Ack mit dem Wert true hinzu und schließen Sie dann die Transformation, um zum Workflow zurückzukehren.
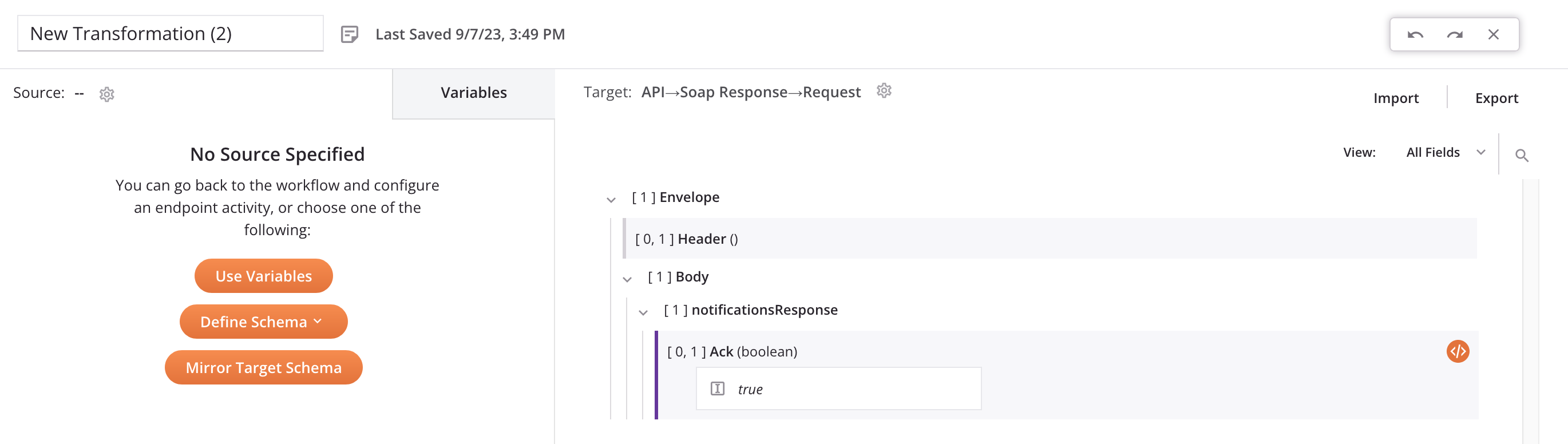
Die Salesforce-Antwort-Operation:
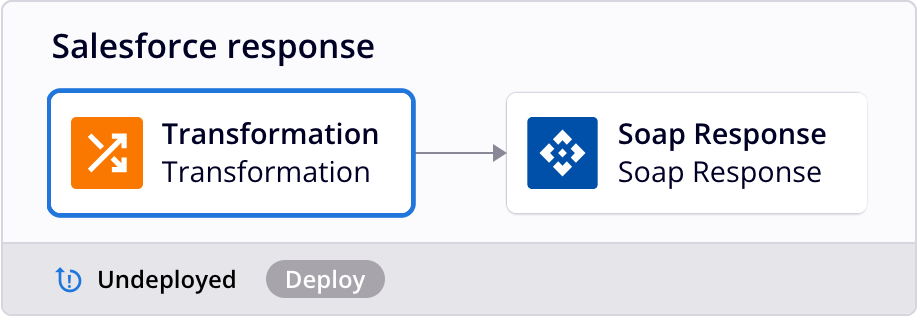
Definieren Sie die 'Datenbank-Upsert'-Operation
- Ziehen Sie eine Variablenlese-Aktivität aus der Komponentenpalette und lassen Sie sie auf eine leere Operation im Entwurfscanvas fallen.
- Setzen Sie den Operationsnamen auf Datenbank-Upsert.
- Doppelklicken Sie auf die Lesen-Aktivität.
-
Wählen Sie in Schritt 1 Ja, gespeichertes Schema verwenden, klicken Sie auf Gespeicherte Schemata, wählen Sie Upsert-Schema aus und klicken Sie dann auf Weiter.
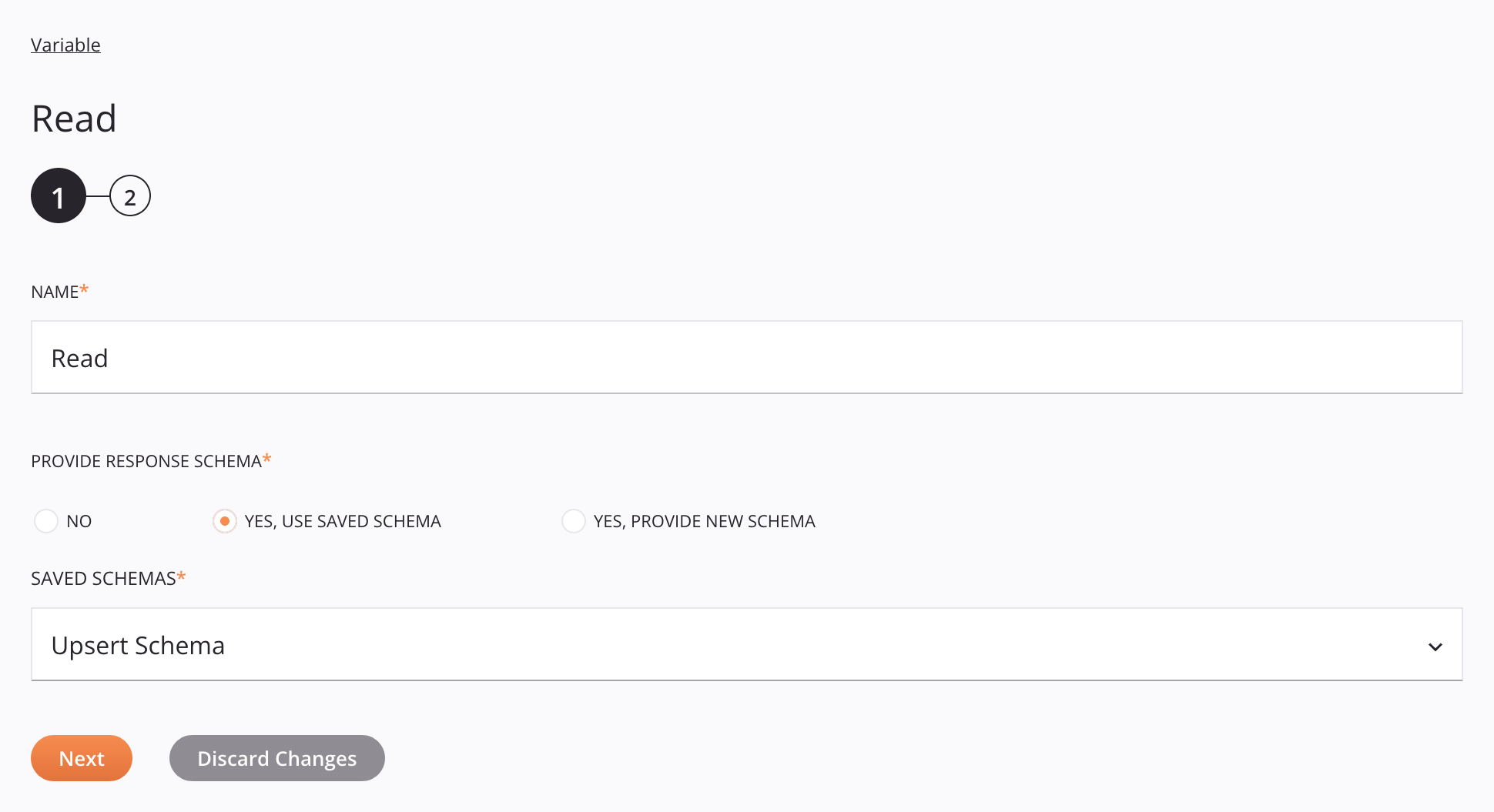
-
Klicken Sie in Schritt 2 auf Fertig.

-
Richten Sie eine Datenbankverbindung für Ihre Ziel-Datenbank ein und klicken Sie dann auf Änderungen speichern. (Eine Verbindung zu einem PostgreSQL-Server wird in diesem Beispiel angezeigt.)
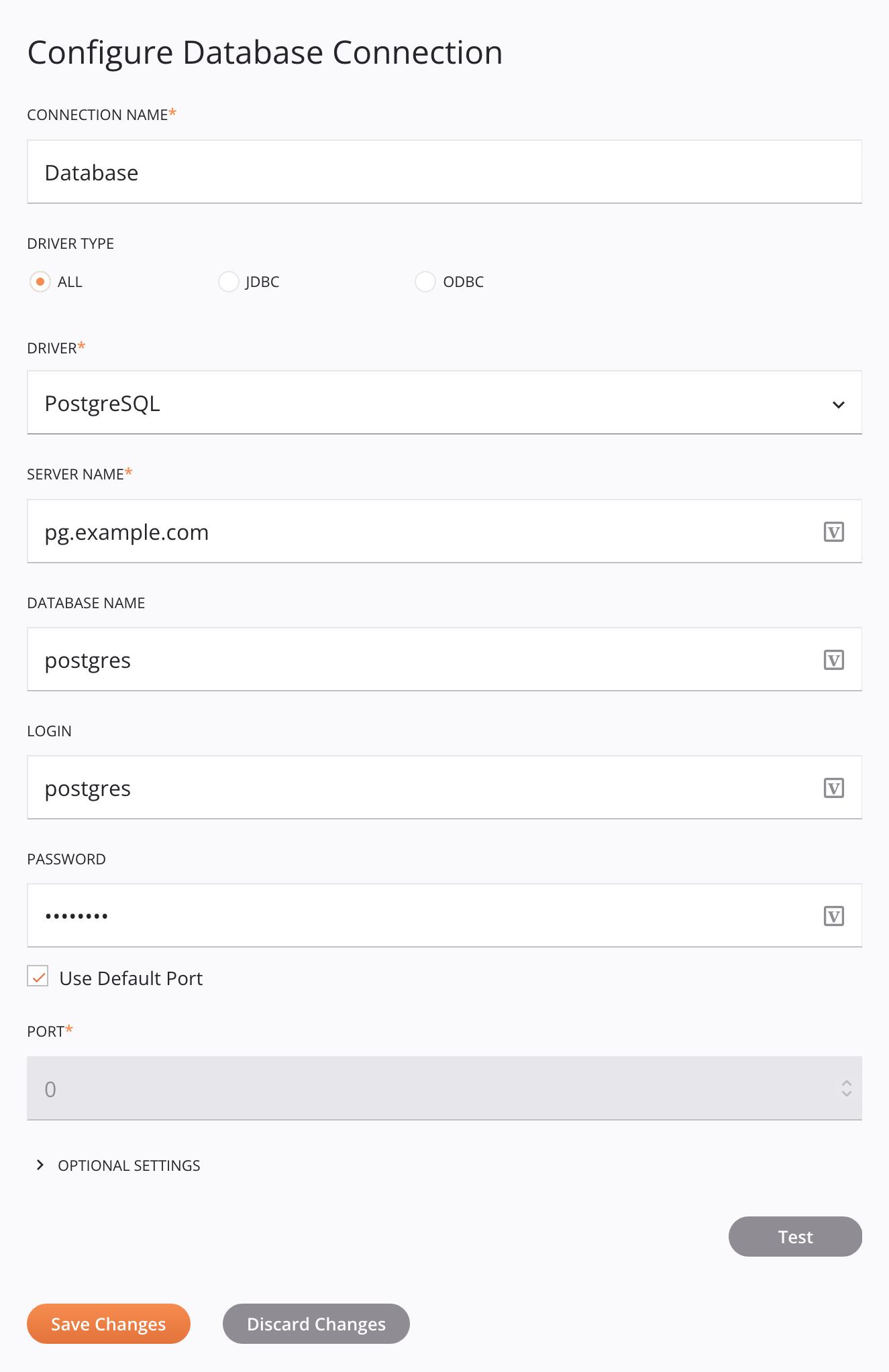
-
Ziehen Sie eine Datenbank Upsert-Aktivität aus der Komponentenpalette und lassen Sie sie auf die Datenbank Upsert-Operation, rechts von der Lesen-Aktivität, fallen.
- Doppelklicken Sie auf die Upsert-Aktivität.
-
Klicken Sie in Schritt 1 auf Aktualisieren, wählen Sie die Ziel-Datenbanktabelle aus und klicken Sie dann auf Weiter.
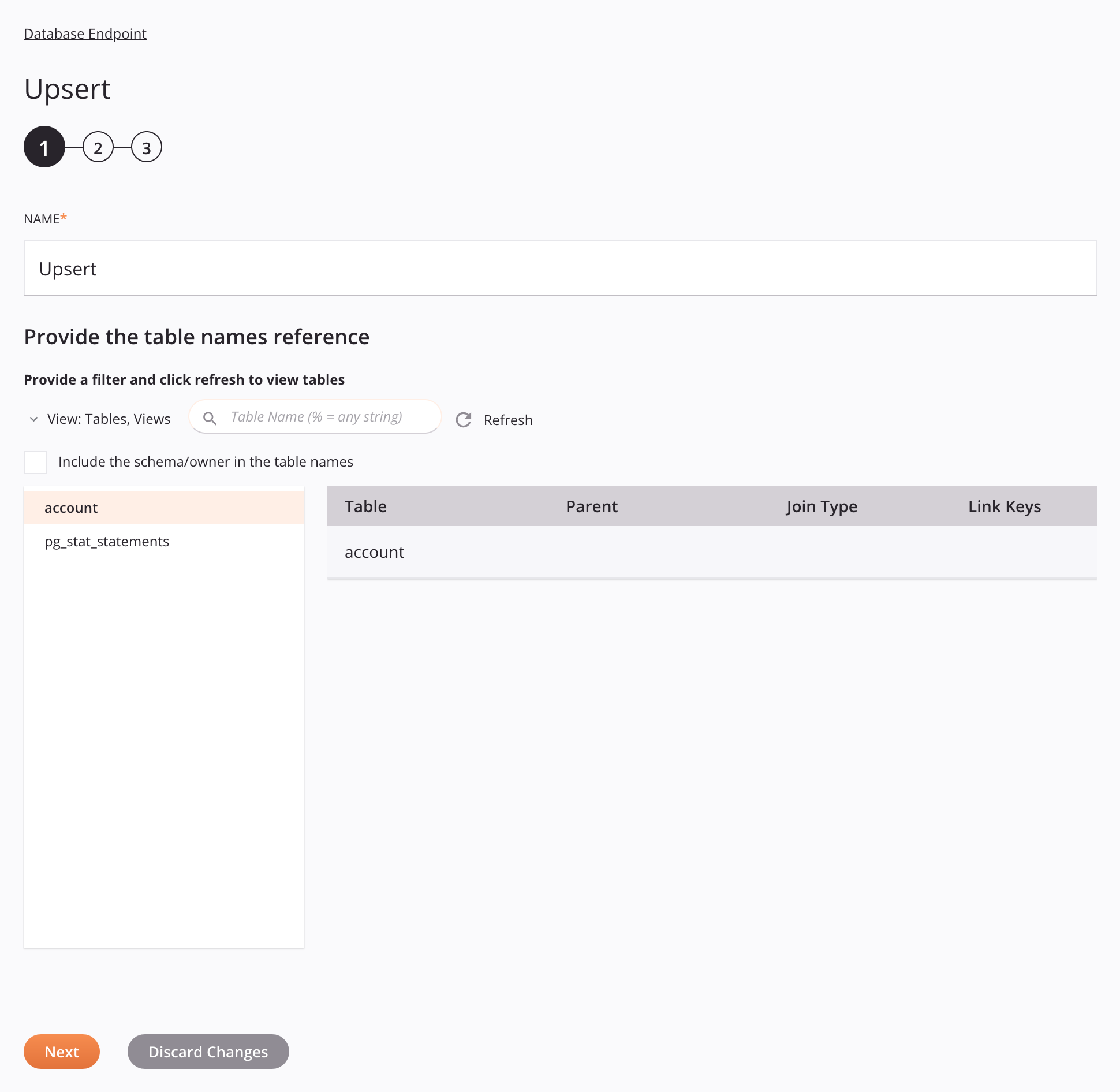
-
Wählen Sie in Schritt 2 die zu aktualisierenden Spalten aus und klicken Sie dann auf Weiter.
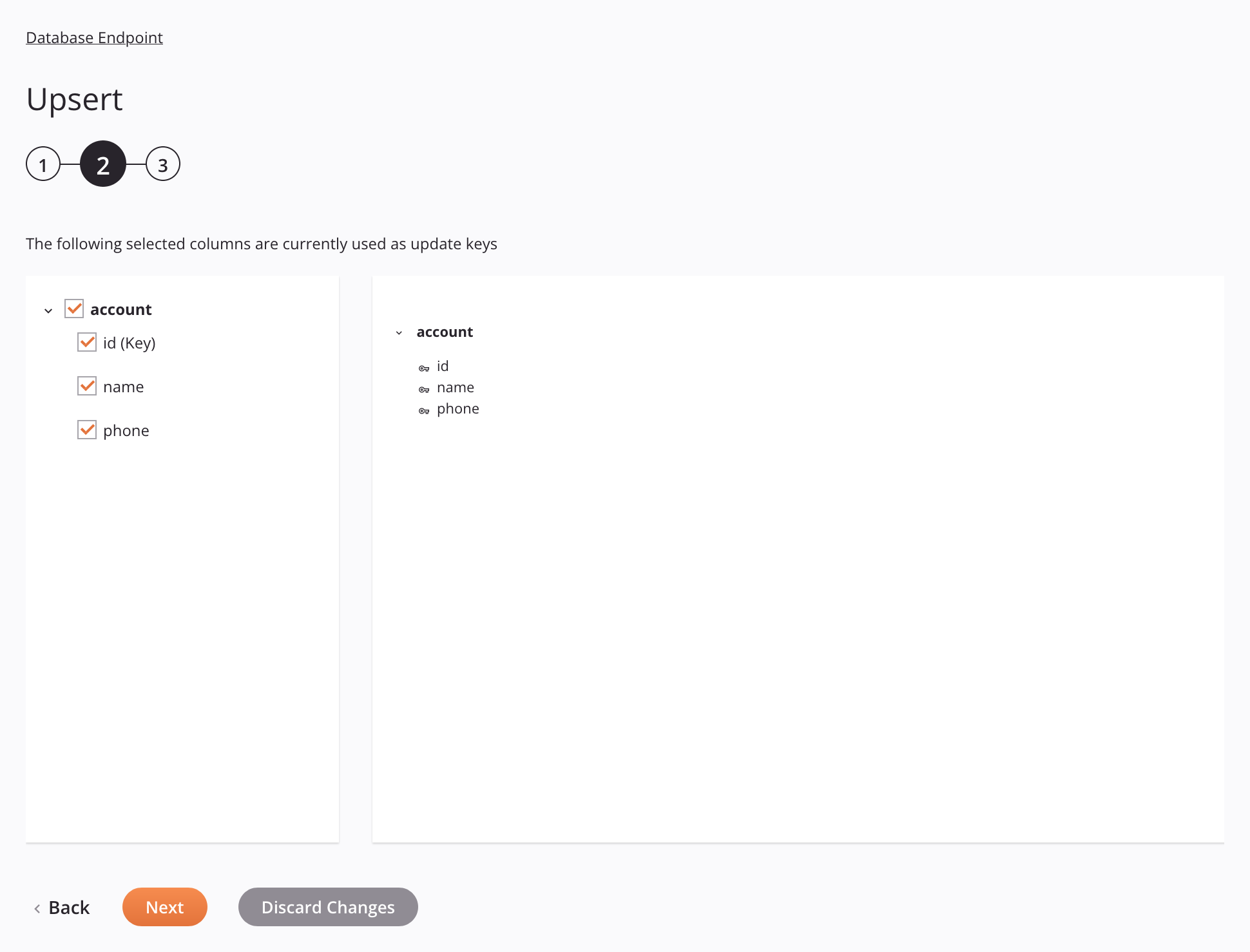
-
Klicken Sie in Schritt 3 auf Fertig.
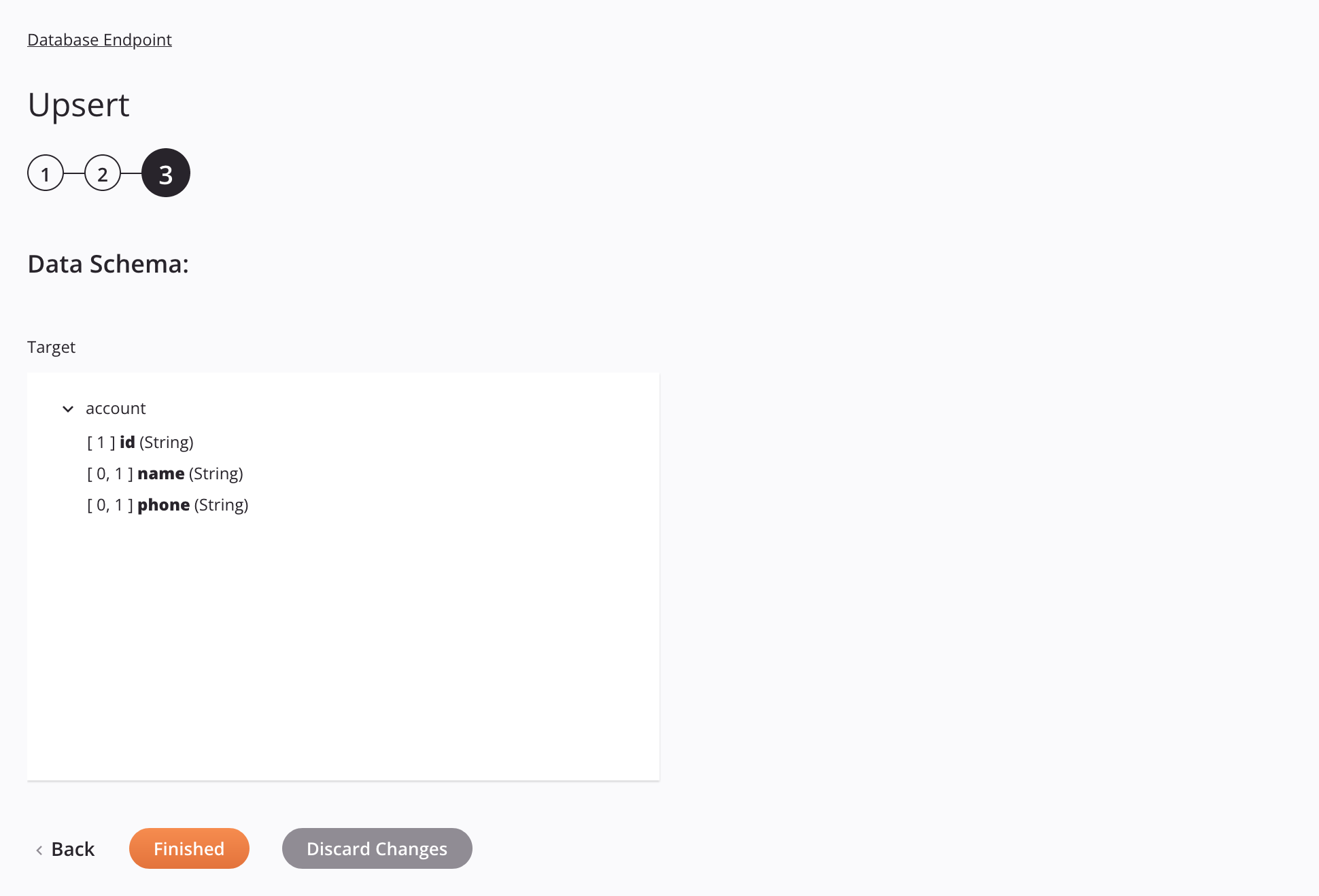
-
Fügen Sie in der Datenbank Upsert-Operation eine neue Transformation zwischen den Lesen- und Upsert-Aktivitäten hinzu.
-
Manuell zuordnen Sie die Quellfelder des Salesforce-Objekts den Zielspalten der Datenbank und schließen Sie dann die Transformation, um zum Workflow zurückzukehren.
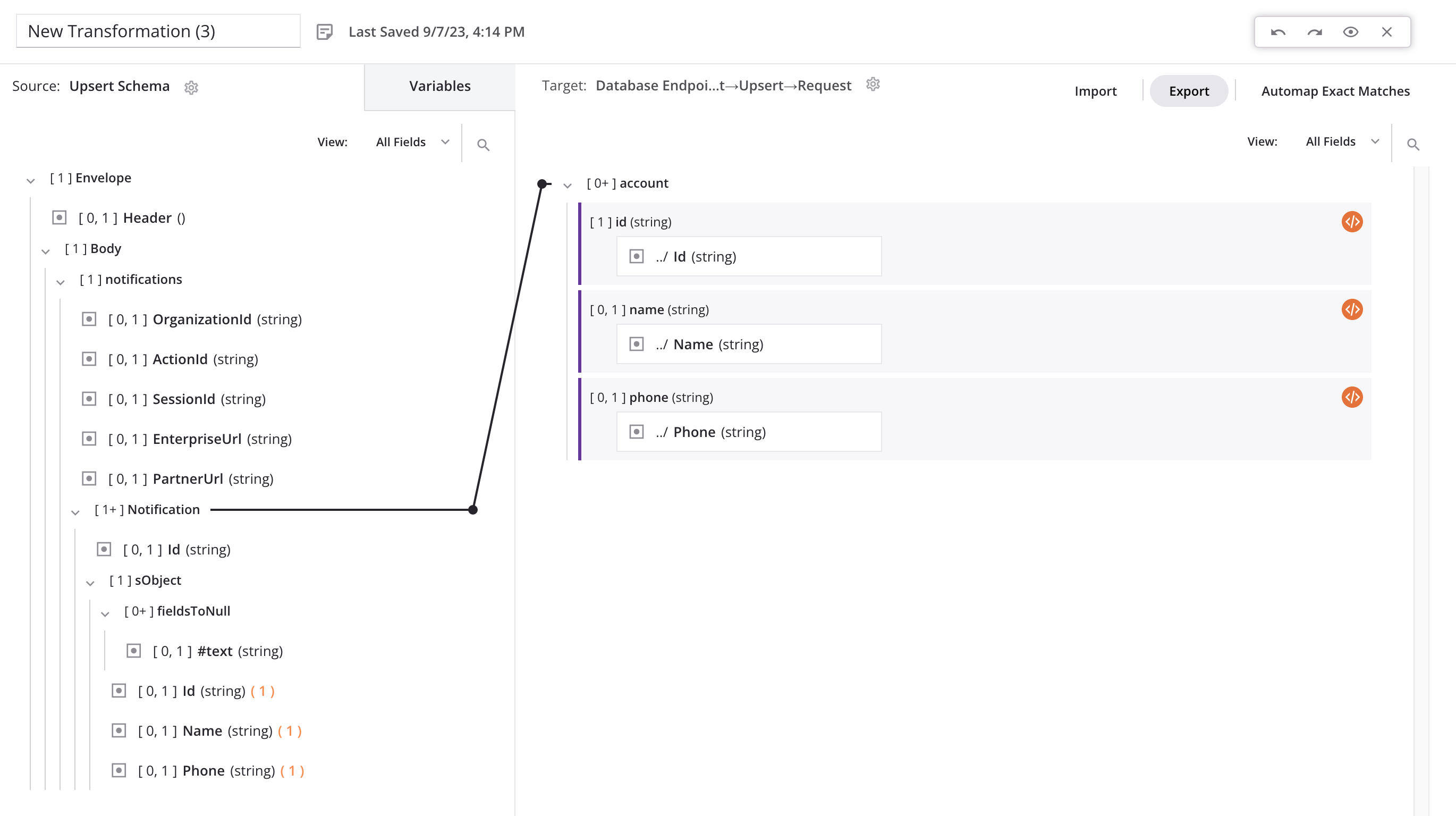
Die Datenbank Upsert-Operation:
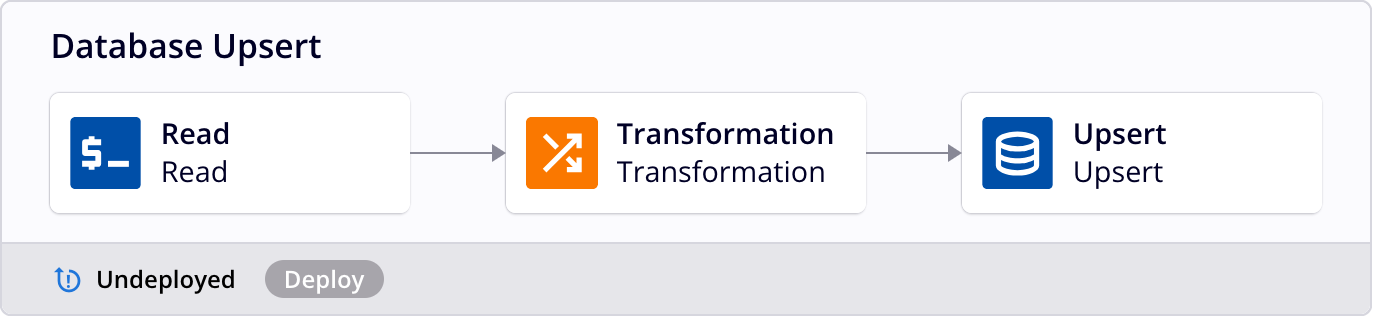
Operation actions and deployment
- Öffnen Sie den Einstellungsbildschirm für die Salesforce Outbound Message-Operation.
- Wählen Sie die Registerkarte Aktionen und setzen Sie die folgenden Feldwerte:
- Bedingung: Bei Erfolg.
- Aktion: Operation ausführen.
- Operation: Salesforce-Antwort.
-
Klicken Sie auf + Aktion hinzufügen, und schließen Sie dann den Einstellungsbildschirm der Operation.
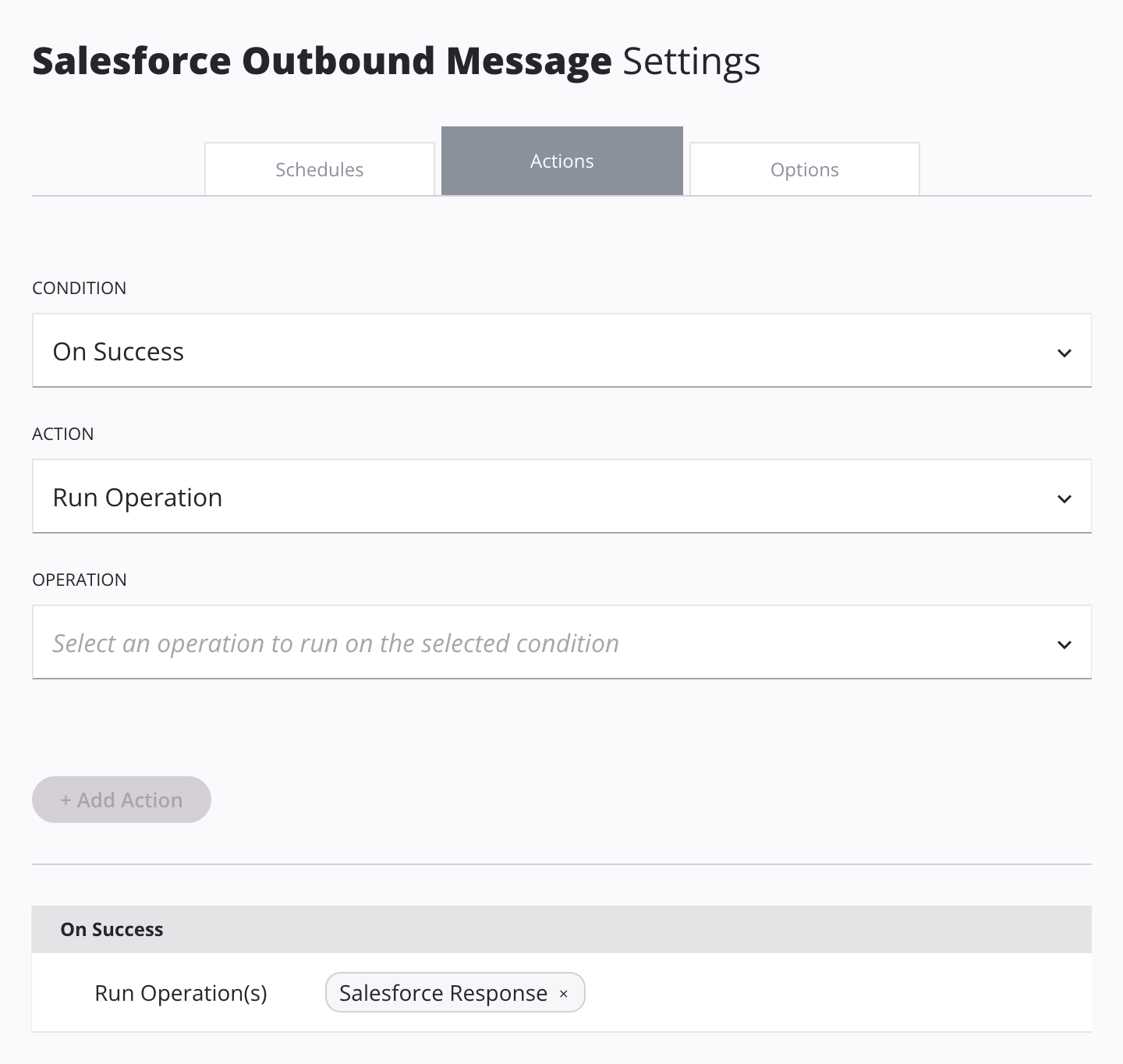
-
Öffnen Sie den Einstellungsbildschirm für die Salesforce-Antwort-Operation.
- Wählen Sie die Registerkarte Aktionen und setzen Sie die folgenden Feldwerte:
- Bedingung: Bei Erfolg.
- Aktion: Operation ausführen.
- Operation: Datenbank Upsert.
-
Klicken Sie auf + Aktion hinzufügen, und schließen Sie dann den Einstellungsbildschirm der Operation.
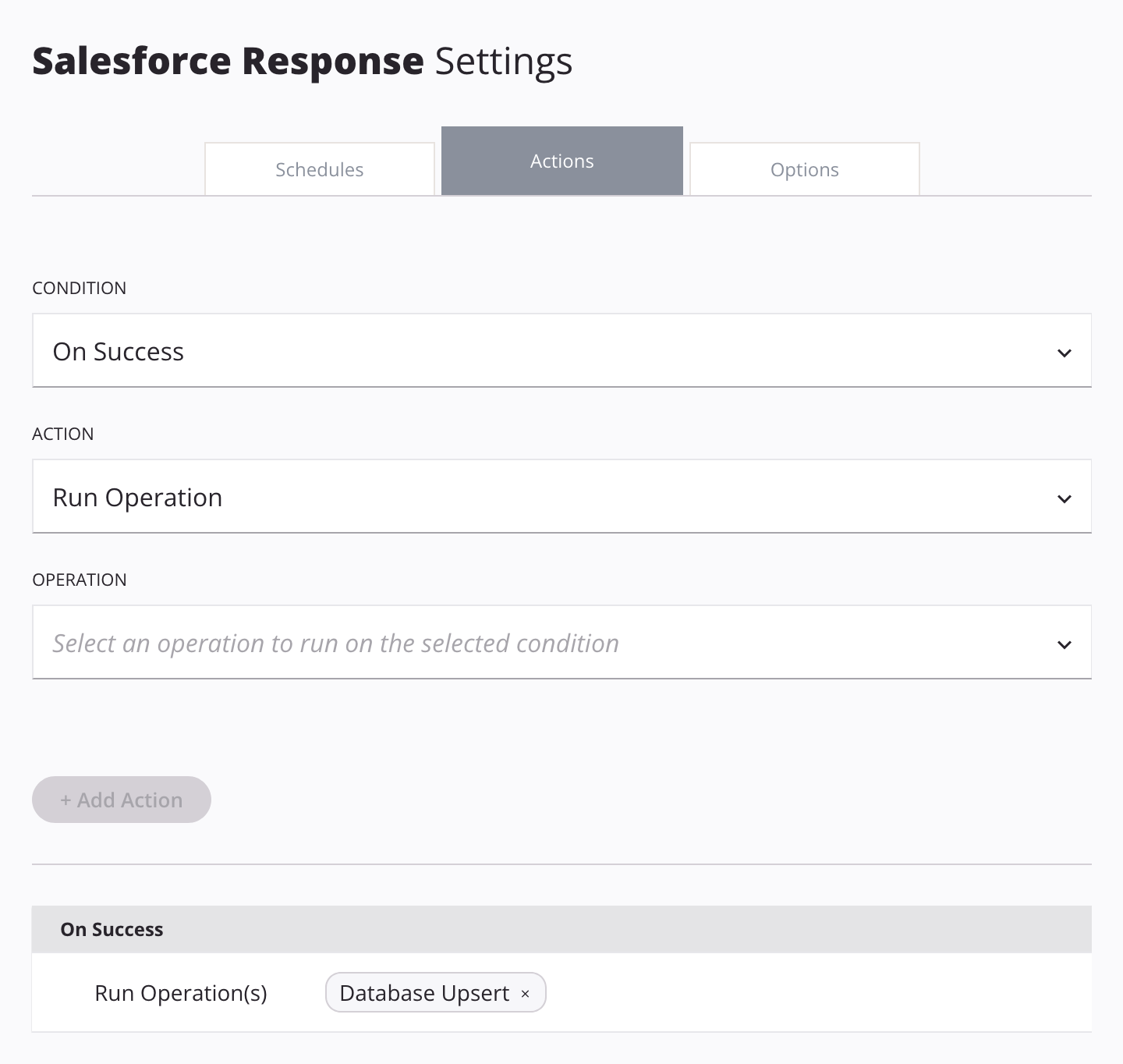
Das abgeschlossene Projekt, vor der Bereitstellung:

-
Bereitstellen des Projekts.
Teil 3: API Manager API
-
Wählen Sie im API Manager APIs aus und klicken Sie dann auf Neue API.
-
Geben Sie im Schritt 1 der Seite Neue API veröffentlichen Werte für Folgendes ein und klicken Sie dann auf Weiter:
-
API-Name: Geben Sie einen Namen für die API ein.
-
Umgebung: Wählen Sie die Umgebung aus, in der das Integration Studio-Projekt bereitgestellt wurde.
-
Service-Root: Lassen Sie den ursprünglichen Wert, der aus dem API-Namen abgeleitet ist.
-
Versionsnummer: (Optional) Geben Sie eine API-Versionsnummer ein.
-
Beschreibung: (Optional) Geben Sie eine Beschreibung für diese API ein.
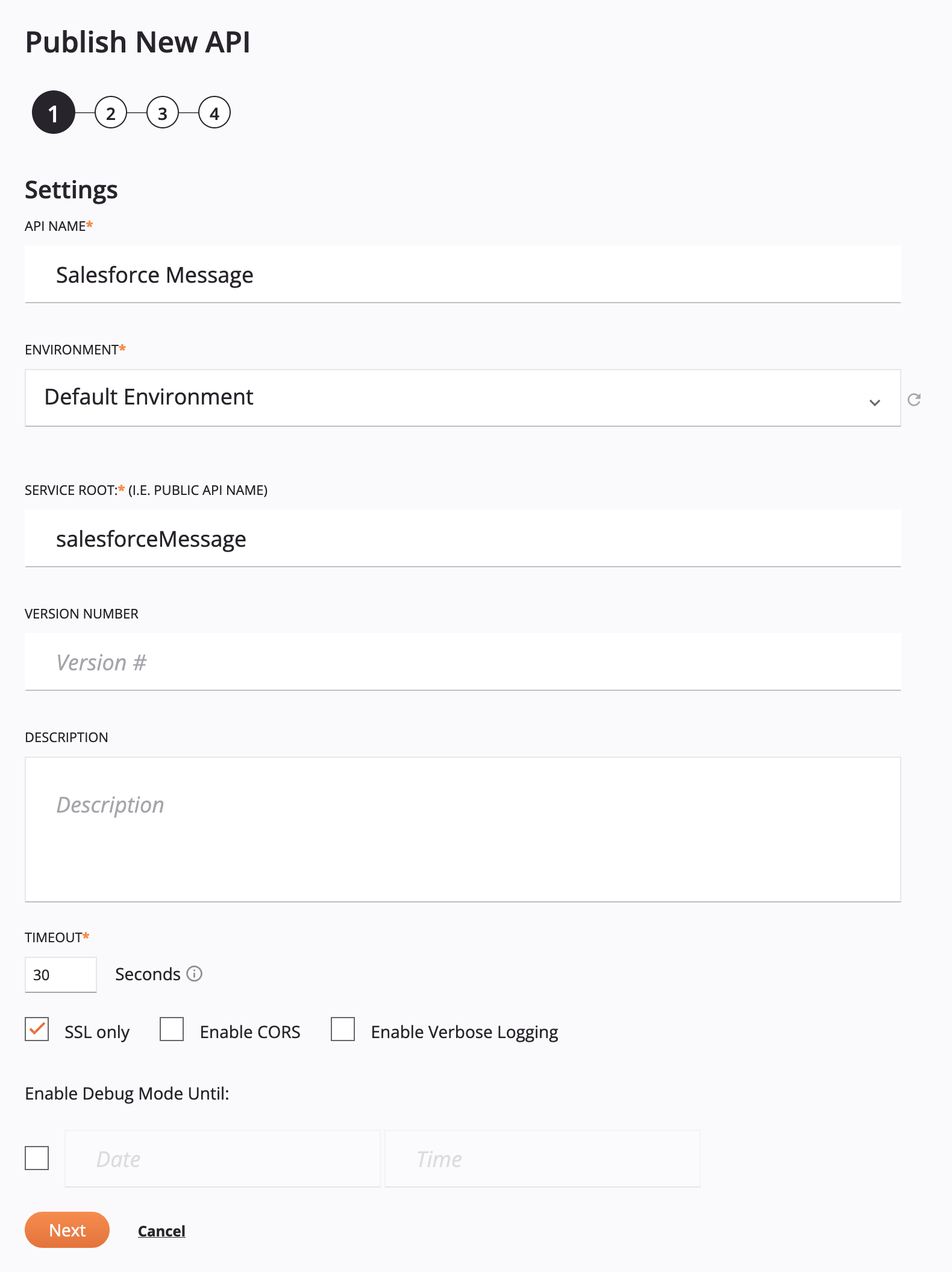
-
-
Wählen Sie im Schritt 2 Benutzerdefinierte API als Service-Typ aus und klicken Sie dann auf API-Service hinzufügen. Geben Sie für den neuen API-Service diese Werte für die folgenden Felder ein, klicken Sie auf Speichern und dann auf Weiter:
-
Anforderungsmethode: Verwenden Sie das Menü, um die Anforderungsmethode POST für den API-Service auszuwählen. Standardmäßig ist die Anforderungsmethode auf GET eingestellt.
-
Service-Name: Geben Sie einen Servicenamen ein.
-
Wählen Sie im Tab Operation diese Werte aus:
-
Projekt zuweisen: Wählen Sie aus dem Menü Ihr Integration Studio-Projekt aus.
-
Operation(en) zuweisen:
-
Operation: Wählen Sie die Operation Salesforce Outbound Message aus.
-
Antworttyp: Wählen Sie Final Target als Antworttyp aus.
-
-
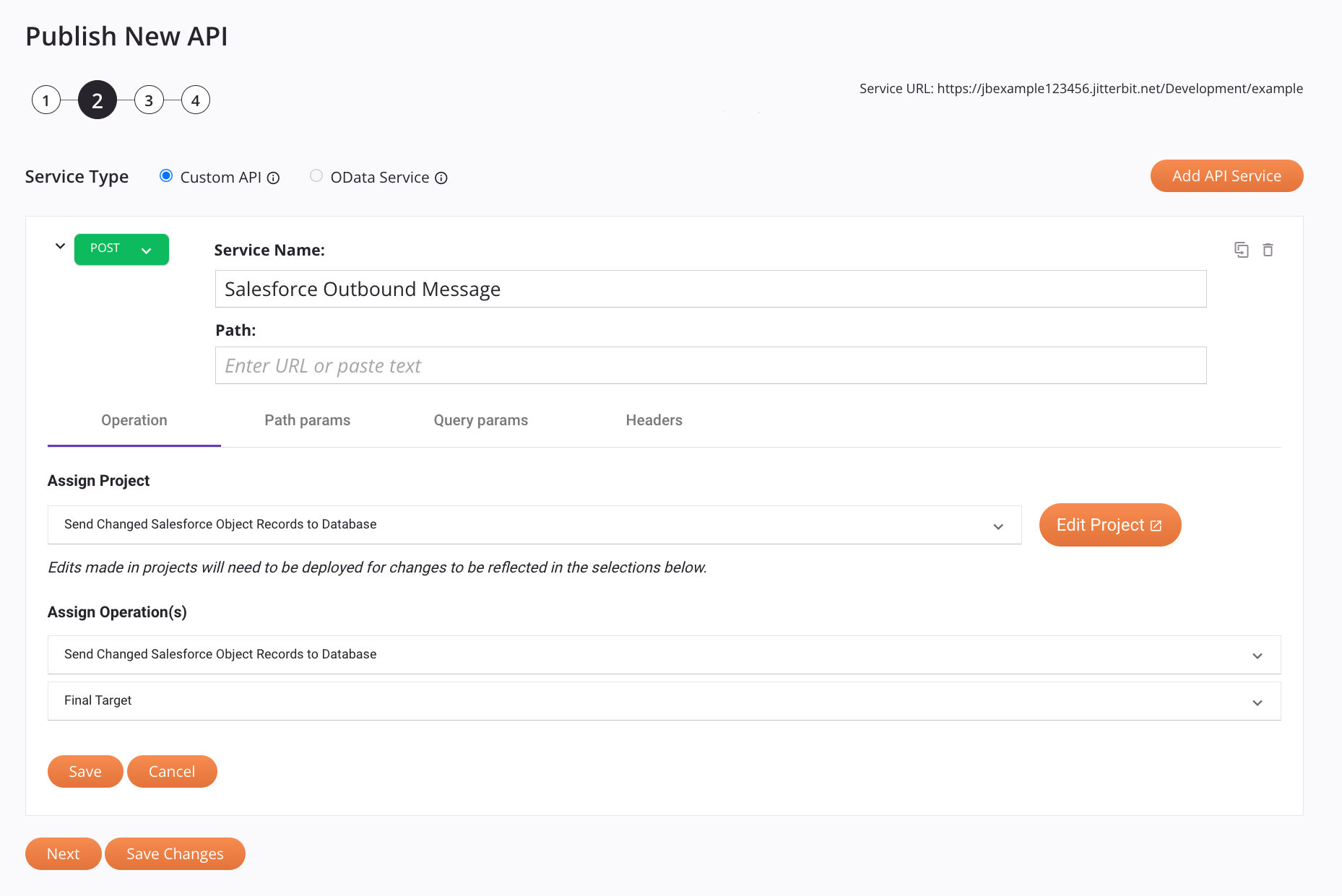
-
-
Klicken Sie im Schritt 3 auf Diesen Schritt überspringen.
-
Klicken Sie im Schritt 4 auf Speichern & Veröffentlichen.
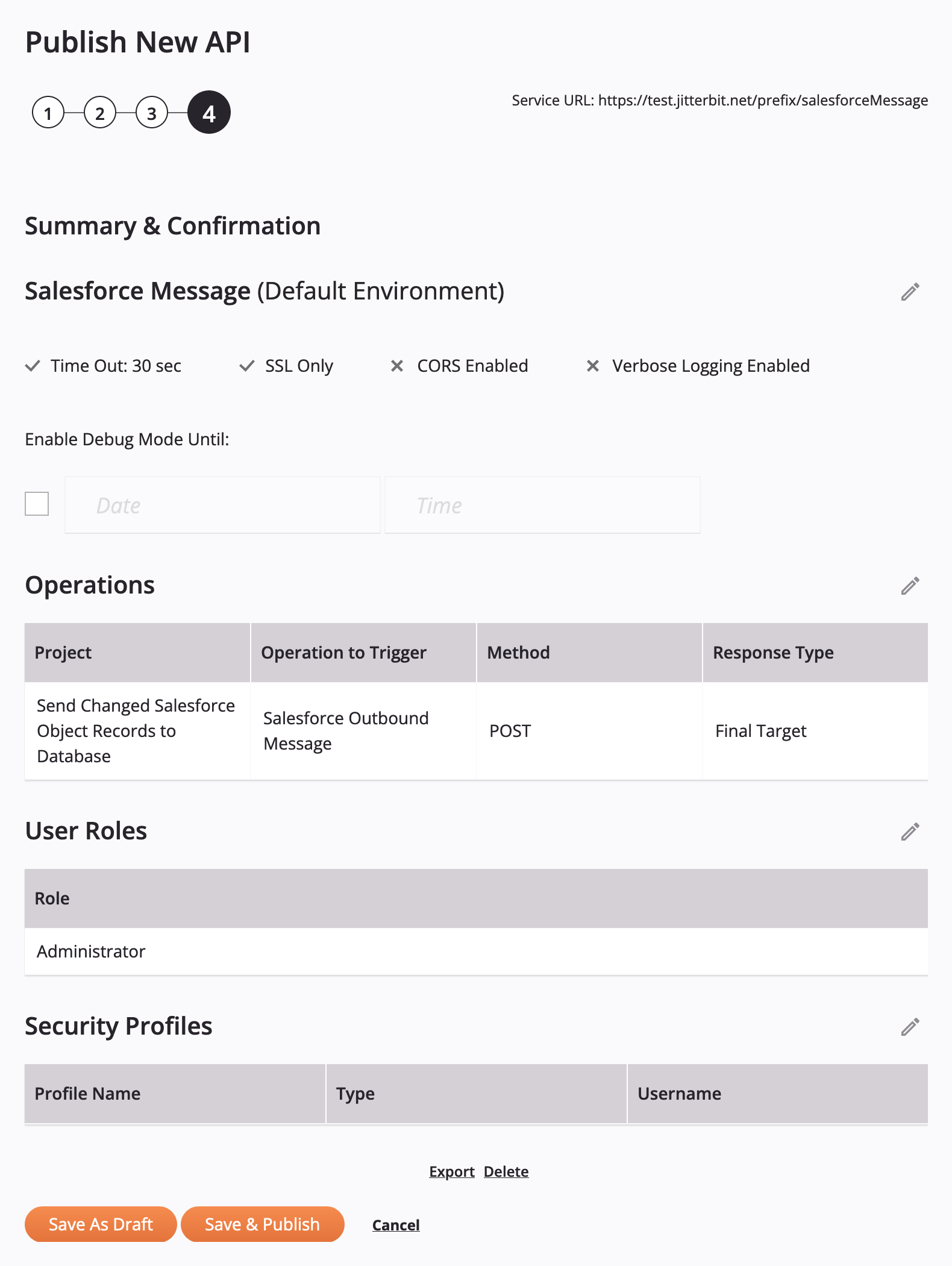
-
Im Dialogfeld mit dem Titel Alles bereit, Ihre API ist live! klicken Sie auf URL kopieren, und klicken Sie dann auf Schließen.
Teil 4: Aktualisieren Sie die Salesforce-Endpunkt-URL und aktivieren Sie den Flow
- Wählen Sie in Salesforce Setup > Plattform-Tools > Prozessautomatisierung > Workflow-Aktionen > Ausgehende Nachrichten.
- Klicken Sie auf der Seite Ausgehende Nachrichten auf Bearbeiten für Ihre ausgehende Nachricht.
-
Ersetzen Sie den Inhalt des Feldes Endpunkt-URL (im Bild unten hervorgehoben) durch die am Ende des vorherigen Abschnitts kopierte URL, und klicken Sie dann auf Speichern.
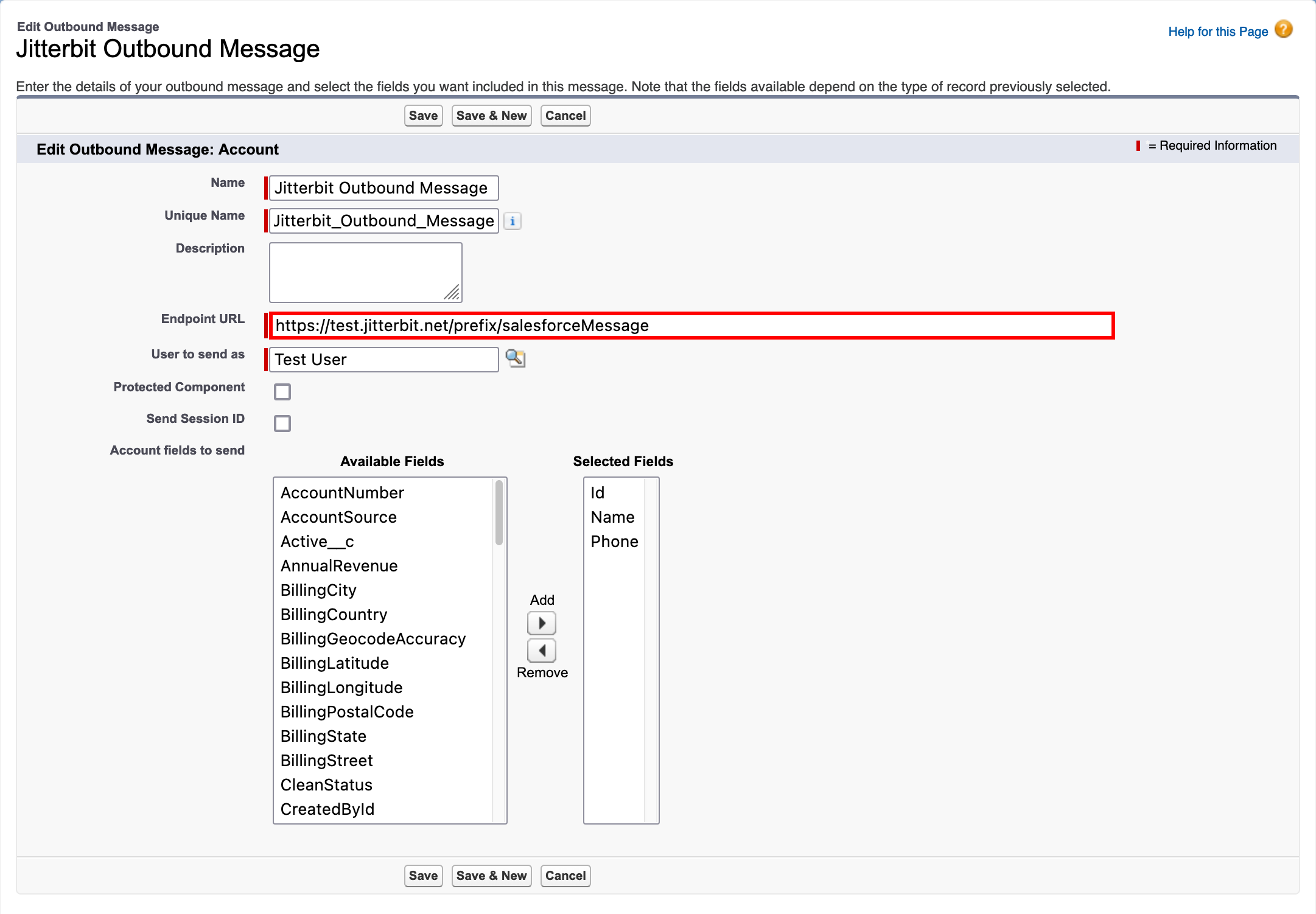
-
Wählen Sie Setup > Plattform-Tools > Prozessautomatisierung > Flows.
-
Klicken Sie auf das Flows-Label für den Eintrag Jitterbit Flow (im Bild unten hervorgehoben).
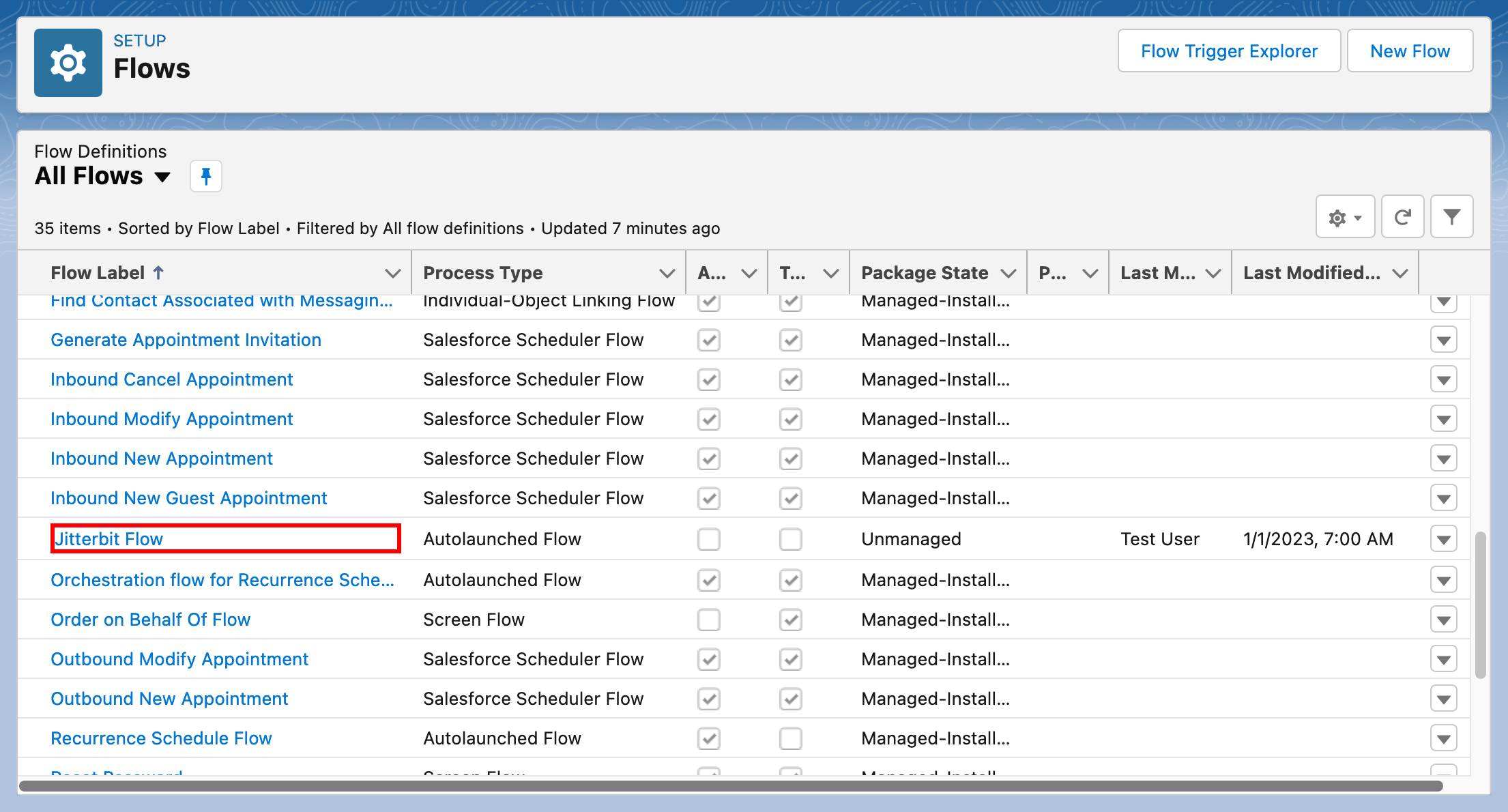
-
Klicken Sie auf der Seite Flow Builder auf die Schaltfläche Aktivieren (im Bild unten hervorgehoben).
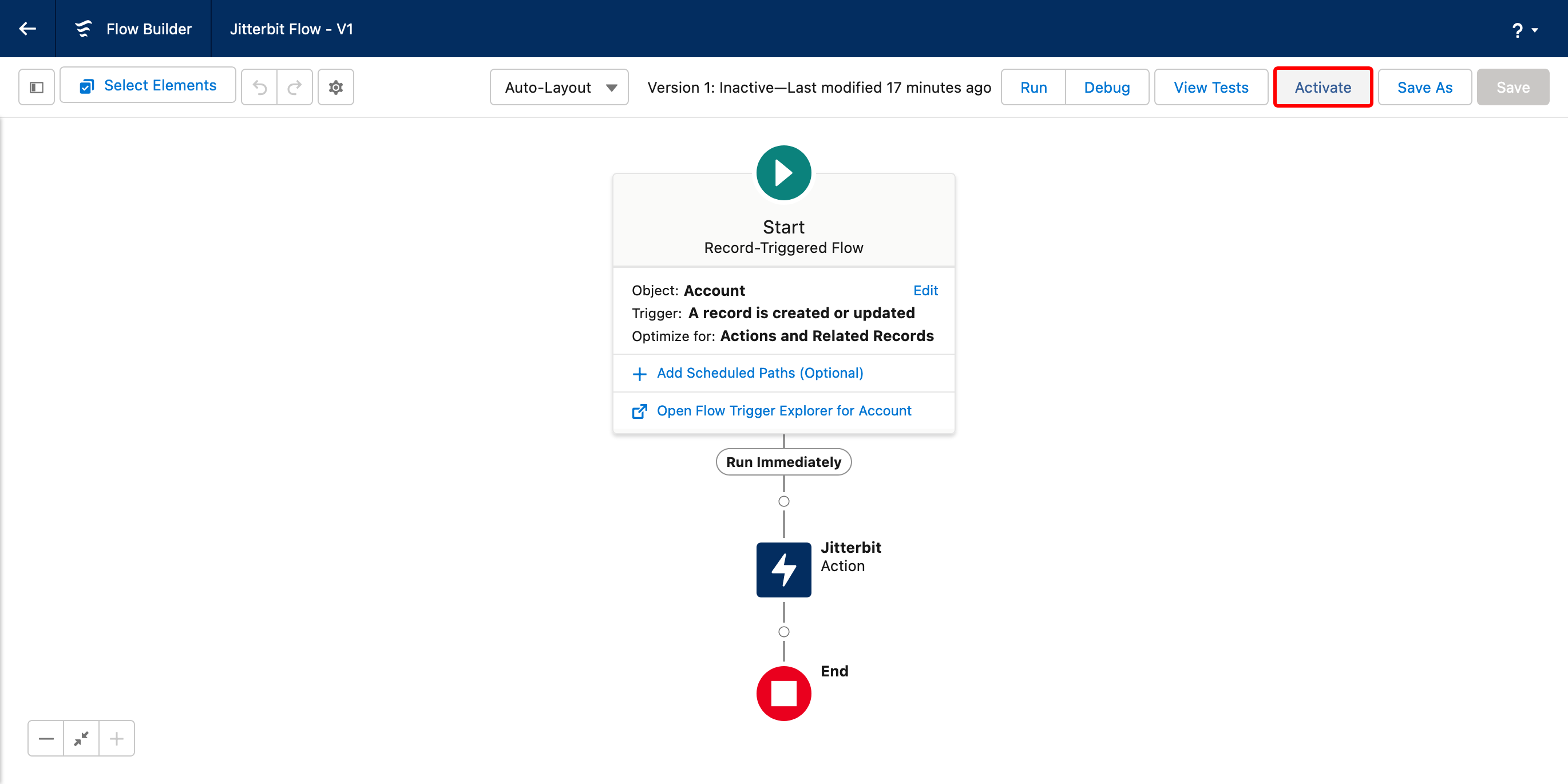
Testen Sie die Integration
Um dieses Integrationsdesignmuster zu testen, befolgen Sie diese Schritte:
- Öffnen Sie in Salesforce die Service-App und wählen Sie dann die Registerkarte Konten.
- Bearbeiten Sie einen Kontaktdatensatz und speichern Sie ihn.
- Melden Sie sich in Ihrer Datenbank an und führen Sie eine Abfrage auf der Zieltabelle aus.