Erstellen und Konfigurieren einer Transformation im Jitterbit Integration Studio
Einführung
Auf dieser Seite erfahren Sie, wie Sie eine neue Transformation erstellen und konfigurieren und auf die Menüoptionen zugreifen, die nach der Erstellung einer Transformation verfügbar sind.
Erstellen einer Transformation
Von diesen Orten aus kann eine neue Transformation erstellt werden:
-
Die Tab Komponenten im Projektbereich mit der Option Neu erstellen (siehe Aktionsmenü der Tab „Komponenten“ im Projektbereich Tab Komponenten).
-
Die Tab Tools der Design-Komponentenpalette (siehe Tools in Design-Komponentenpalette).
-
Die Design-Canvas mit einer Drop-Zone (siehe Dropzone-Aktionsmenü in Design-Leinwand).
Neue Transformations werden mit dem Standardnamen „Neue Transformation“ erstellt. Nachfolgende neue Transformations mit Standardnamen werden mit einer fortlaufenden Nummer in Klammern versehen.
Konfigurieren einer Transformation
Beim Erstellen einer neuen Transformation wird der Transformation im Mapping-Modus geöffnet. Die Position der Transformation in einer Operation bestimmt die Schemata, die von benachbarten Aktivitäten übernommen werden können. Wenn keine Quell- oder Zielschemata übernommen werden, wird dieser Bildschirm angezeigt:
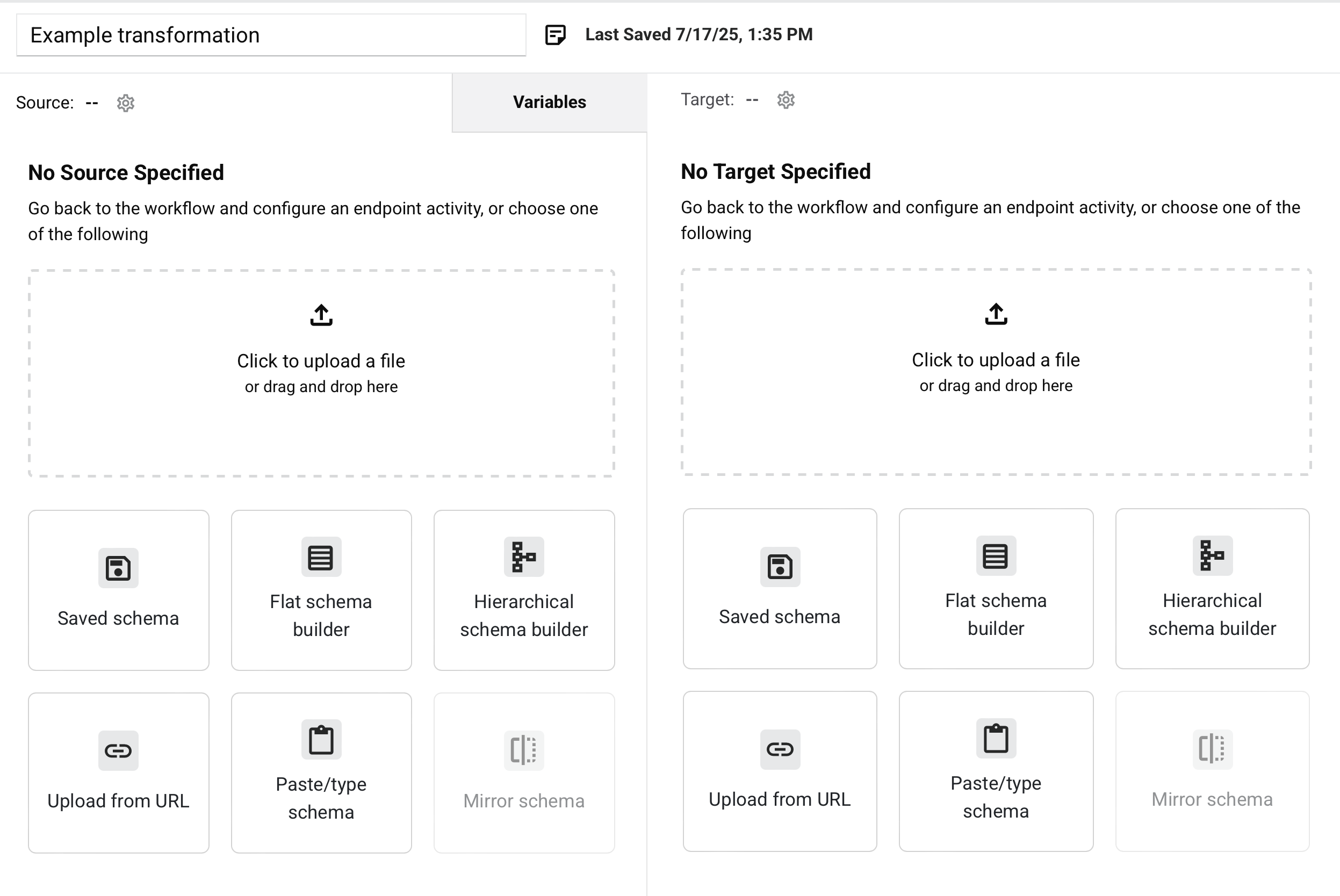
Informationen zur Benutzeroberfläche finden Sie in diesen Ressourcen:
Informationen zum Mapping von Zielfeldern und Knoten finden Sie unter Transformation.
Aktionsmenü “
Nachdem eine Transformation erstellt wurde, können Sie von diesen Stellen aus auf die Menüaktionen für diese Transformation zugreifen:
- Die Tab Workflows im Projektbereich (siehe Aktionsmenü Komponentenaktionen im Projektbereich Tab Workflows).
- Die Tab Komponenten im Projektbereich (siehe Aktionsmenü im Projektbereich Tab Komponenten).
- Die Design-Canvas (siehe Aktionsmenü in Design-Leinwand).
Die folgenden Menüaktionen sind verfügbar:
| Menüpunkt | Beschreibung |
|---|---|
| Anzeigen/Bearbeiten öffnet den Transformation in einem von drei Anzeigemodi - Mapping-Modus (Standard), Script oder Vorschaumodus - abhängig davon, in welchem Anzeigemodus Sie zuletzt auf die Transformation zugegriffen haben. | |
| Ausschneiden legt eine Kopie der Transformation in Ihre Zwischenablage und löscht die ursprüngliche Transformation aus dem Projekt (siehe Komponentenwiederverwendung). | |
| Kopieren legt eine Kopie der Transformation in Ihre Zwischenablage (siehe Komponentenwiederverwendung). | |
| Umbenennen positioniert den Cursor auf den Transformation, damit Sie bei Bedarf Änderungen vornehmen können. | |
| Abhängigkeiten anzeigen ändert die Ansicht im Projektbereich, um alle anderen Teile des Projekts anzuzeigen, von denen die Transformation abhängig ist (siehe Komponentenabhängigkeiten, Löschen und Entfernen). | |
| Zur Gruppe hinzufügen öffnet einen Dialog zum Erstellen einer neuen benutzerdefinierten Gruppe oder zum Hinzufügen der Transformation zu einer vorhandenen Gruppe (siehe Komponentengruppen). | |
| Löschen löscht die Transformation dauerhaft (siehe Komponentenabhängigkeiten, Löschen und Entfernen). | |
| Entfernen entfernt Verweise auf die Transformation als Operation Schritt auf der Design-Canvas (siehe Komponentenabhängigkeiten, Löschen und Entfernen). |