Schemata, die in einer Aktivität im Jitterbit Integration Studio definiert sind
Einführung
Schemata, die in einer Transformation verwendet werden, stammen entweder von Connector-Aktivitäten, die zunächst benachbart zu einer Transformation sind (wie auf dieser Seite beschrieben), oder sie sind in einer Transformation definiert (siehe Wie Schemata definiert werden in Schema-Nutzung). Schemata, die in einer Aktivität definiert sind und von einer benachbarten Transformation geerbt werden, gelten nicht als Teil der Transformation.
Ein Schema, das in einer benachbarten Aktivität (oder einer ursprünglich benachbarten Aktivität, die inzwischen entfernt wurde) definiert ist, hat Vorrang vor einem Schema, das in einer Transformation definiert ist.
Wenn eine Transformation, die ein Schema von einer Aktivität erbt, in einem anderen Vorgang referenziert wird und die Aktivität, die das Schema bereitstellt, im aktuellen Vorgang nicht benachbart ist, bleibt die Transformation unverändert und erbt weiterhin das Schema von der Aktivität, die nicht mehr benachbart ist (siehe Transformation-Wiederverwendung).
Wenn eine Aktivität, die ein Schema an eine Transformation bereitstellt, gelöscht wird, wird dieses Schema Teil der Transformation und wird direkt in der Transformation definiert. Wenn die gelöschte Aktivität ein Antwortschema an eine Transformation bereitgestellt hat, würde diese Transformation ungültig werden, da eine Transformation mit einem Quellschema von einer Aktivität, die ein Antwortschema bereitstellt, vorausgegangen sein muss. Weitere Regeln und Muster zum Erstellen eines gültigen Vorgangs werden in Gültigkeit von Vorgängen behandelt.
Definieren eines Schemas in einer Aktivität
Je nach Connector kann die Möglichkeit für einen Benutzer, ein Schema bereitzustellen, als Schritt zur Aktivitätskonfiguration enthalten sein. Die Schnittstelle zum Definieren von Schemata wird in der Dokumentation jedes Connectors behandelt.
Einige Konnektoren, bei denen Schemas von einem Benutzer definiert werden können, haben eine gemeinsame Schnittstelle, einschließlich der folgenden:
- API: Anfrage und Antwort Aktivitäten
- Dateifreigabe: Lesen und Schreiben Aktivitäten
- FTP: Lesen und Schreiben Aktivitäten
- HTTP: GET, PUT, POST, DELETE und benutzerdefinierte Aktivitäten
- HTTP v2: GET, PUT, POST, PATCH, DELETE, HEAD und OPTIONS Aktivitäten
- Lokaler Speicher: Lesen und Schreiben Aktivitäten
- Temporärer Speicher: Lesen und Schreiben Aktivitäten
- Variable: Lesen und Schreiben Aktivitäten
Ein Beispiel für die Definition eines Schemas in einer Dateifreigabe Lesen Aktivität ist unten enthalten.
Während der Konfiguration der oben genannten Aktivitäten wählen Sie eine von drei Optionen in einem Abschnitt mit dem Titel Schema für die Antwort bereitstellen oder Schema für die Anfrage bereitstellen:

-
Nein: Wählen Sie diese Option, um das Bereitstellen eines Schemas zu überspringen. Sie möchten möglicherweise diese Option aus mehreren Gründen auswählen:
- Wenn der Connector ein festes Schema bereitstellt, wenn kein benutzerdefiniertes Schema bereitgestellt wird.
- Wenn Sie das Schema direkt in der Transformation definieren (siehe Schemas, die in einer Transformation definiert sind).
- Wenn für Ihren Anwendungsfall kein Schema erforderlich ist (siehe Schema-Nutzung).
-
Ja, gespeichertes Schema verwenden: Wählen Sie diese Option, um ein vorhandenes Schema auszuwählen, das zuvor im aktuellen Projekt definiert wurde. Wenn diese Option ausgewählt ist, wird dieser Abschnitt verfügbar:
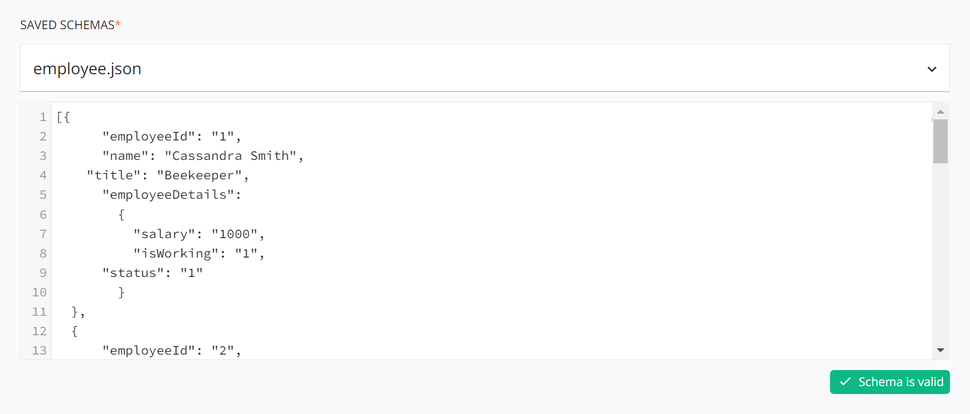
-
Gespeicherte Schemata: Verwenden Sie das Dropdown-Menü, um aus einem vorhandenen Schema auszuwählen und es wiederzuverwenden.
-
Schema anzeigen: Nachdem ein vorhandenes hochgeladenes Schema ausgewählt wurde, können Sie das Schema direkt im Textbereich unter dem Dropdown-Menü anzeigen. Um das Schema in einem größeren Bereich anzuzeigen, klicken Sie auf das Popout-Symbol (nachdem Sie diesen Bereich geöffnet haben, klicken Sie auf das Rückkehrsymbol, um zu diesem Bildschirm zurückzukehren).
Obwohl ein gespeichertes Schema nicht bearbeitet werden kann, kann dieser Textbereich mit
Control+C(Windows oder Linux) oderCommand+C(macOS) kopiert werden.Dieser Textbereich dient nur zur Anzeige vorhandener hochgeladener Schemata und zeigt keine flachen, hierarchischen oder gespiegelten benutzerdefinierten Schemata an.
-
-
Validierung: Die Validierungsinformationen werden unter dem Textbereich bereitgestellt und basieren auf der Dateierweiterung des gespeicherten Schemas.
-
Ja, Neues Schema bereitstellen: Wählen Sie diese Option, um ein neues Schema zu definieren, indem Sie eines von einer URL laden, eine Datei hochladen oder eines manuell in das Textfeld eingeben. Wenn diese Option ausgewählt ist, wird dieser Abschnitt verfügbar:
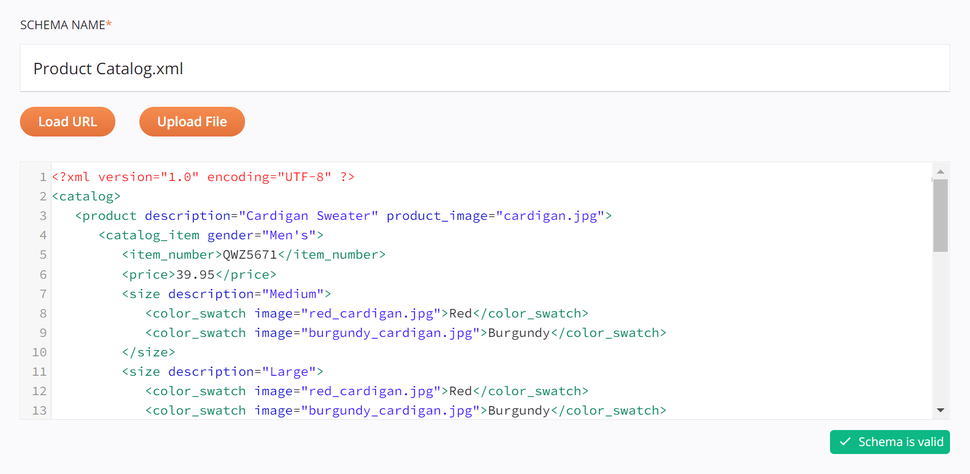
-
Schemasname: Geben Sie einen Namen für das Schema in das obere Textfeld ein, einschließlich der Dateierweiterung (
.csv,.json,.xml,.xsdoder.zip). Wenn keine Dateierweiterung angegeben ist, wird der Inhalt analysiert, um den Dateityp zur Validierung automatisch zu erkennen. Wenn Sie das Schema von einer URL laden oder eine Datei hochladen, können Sie dies leer lassen, da der Name ausgefüllt wird, sobald die Datei geladen ist. -
URL laden: Klicken Sie, um einen Dialog zu öffnen, in dem Sie ein Schema von einer URL laden können:
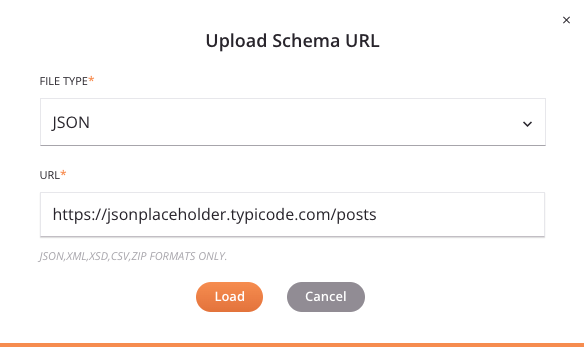
-
Dateityp: Verwenden Sie das Dropdown-Menü, um aus den unterstützten Dateitypen auszuwählen, einschließlich CSV, JSON, XML, XSD und ZIP. Beachten Sie:
-
XSD: Ein über die URL bereitgestelltes XSD kann andere XSD-URLs durch Referenz importieren/einfügen.
-
ZIP: Ein ZIP-Archiv kann eine Sammlung von XSDs enthalten, die sich gegenseitig durch Referenz importieren/einfügen können. Alle Nicht-XSD-Dateien im Archiv werden ignoriert. Mehrere Verzeichnisebenen werden unterstützt.
-
-
URL: Geben Sie eine URL ein, die ohne Authentifizierung zugänglich ist. Dateien mit einer Größe von bis zu 5 MB können hochgeladen werden.
-
Laden: Klicken Sie, um das Schema von der URL zu laden. Beachten Sie, dass die Datei nur einmal für die Schemaerstellung abgerufen wird. Darüber hinaus sollten Sie sich bewusst sein, dass einige Daten während der Verarbeitung konvertiert werden können, wie in Schemaverarbeitung beschrieben.
Hinweis
Wenn Sie eine XSD-Datei hochladen, die mehrere oberste Elemente enthält, werden Sie beim Klicken auf Weiter, um zum nächsten Schritt zu gelangen, aufgefordert, den gewünschten Wurzelknoten auszuwählen. Wählen Sie das gewünschte Element aus und klicken Sie dann auf Fertigstellen, um die Datei hochzuladen:
Dialogtext
Bitte wählen Sie die zu verwendende Wurzel aus
Im ausgewählten XSD-Dokument gibt es mehr als eine mögliche Wurzel. -
Abbrechen: Klicken Sie, um den Dialog Schema-URL hochladen ohne Speichern zu schließen.
-
-
Datei hochladen: Klicken Sie, um einen Dialog zu öffnen, in dem Sie ein Schema aus einer Datei laden können, die von der aktuellen Maschine aus zugänglich ist:
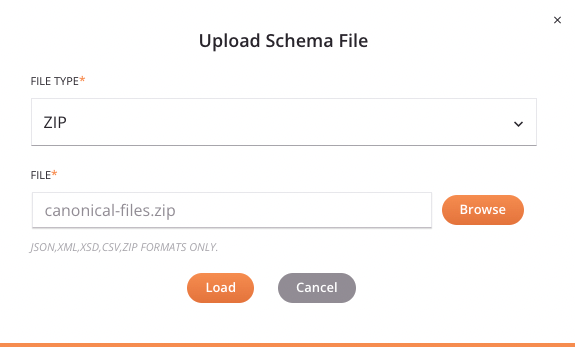
-
Dateityp: Verwenden Sie das Dropdown-Menü, um aus den unterstützten Dateitypen auszuwählen, einschließlich CSV, JSON, XML, XSD und ZIP.
Note
Ein ZIP-Archiv kann eine Sammlung von XSDs enthalten, die sich gegenseitig durch Referenz importieren/einfügen können. Alle nicht-XSD-Dateien im Archiv werden ignoriert. Mehrere Verzeichnisebenen werden unterstützt.
-
Datei: Verwenden Sie die Schaltfläche Durchsuchen rechts, um zu einer Datei zu navigieren, die im aktuellen Projekt noch nicht verwendet wurde. Dateien mit einer Größe von bis zu 5 MB können hochgeladen werden.
Warning
Wenn Sie versuchen, eine Datei mit demselben Namen wie eine bereits im Projekt definierte Datei hochzuladen, wird beim Klicken auf Weiter, um zum nächsten Schritt zu gelangen, ein Dialog angezeigt, der fragt, ob Sie die vorhandene Datei überschreiben möchten. Wenn Sie auf Fortfahren klicken, wird die Datei an allen Stellen, an denen sie im Projekt verwendet wird, durch die neue Datei mit demselben Namen ersetzt. Wenn Sie die Datei nicht überschreiben möchten, klicken Sie auf Abbrechen. Ändern Sie dann die Datei manuell, damit sie einen eindeutigen Namen hat, und versuchen Sie dann, sie erneut hochzuladen.
Dialogtext
Datei überschreiben?
Eine Datei mit demselben Namen existiert bereits. Sind Sie sicher, dass Sie die alte Datei überschreiben möchten? -
Laden: Klicken Sie, um das Schema aus der Datei zu laden. Beachten Sie, dass einige Daten während der Verarbeitung konvertiert werden können, wie in Schema-Verarbeitung beschrieben.
Note
Beim Hochladen einer XSD-Datei, die mehrere oberste Elemente enthält, werden Sie aufgefordert, den gewünschten Wurzelknoten auszuwählen. Wählen Sie das gewünschte Element aus und klicken Sie dann auf Fertigstellen, um die Datei hochzuladen:
Dialogtext
Bitte wählen Sie die zu verwendende Wurzel aus
Im ausgewählten XSD-Dokument gibt es mehr als eine mögliche Wurzel. -
Abbrechen: Klicken Sie, um den Dialog Schema-Datei hochladen ohne Speichern zu schließen.
-
-
Schema anzeigen/bearbeiten: Wenn Sie kein Schema hochladen, können Sie eines manuell in das Textfeld unter den Schaltflächen URL laden und Datei hochladen eingeben. Andernfalls können Sie nach dem Hochladen eines Schemas das Schema direkt in diesem Textfeld anzeigen oder bearbeiten.
Um das Schema in einem größeren Bereich anzuzeigen oder zu bearbeiten, klicken Sie auf das Pop-out-Symbol (nachdem Sie diesen Bereich geöffnet haben, klicken Sie auf das Rückkehrsymbol, um zu diesem Bildschirm zurückzukehren).
Dieses Textfeld kann auch mit
Control+C(Windows oder Linux) oderCommand+C(macOS) kopiert werden. -
Validierung: Während Sie ein Schema bearbeiten, werden Validierungsinformationen unter dem Textfeld bereitgestellt, wobei Fehler zeilenweise gemeldet werden. Das bedeutet, dass nach der Behebung eines Fehlers in einer Zeile zusätzliche Syntaxfehler für nachfolgende Zeilen gemeldet werden können. Die Validierung basiert auf der Dateierweiterung des bereitgestellten Schemas.
-
Schema-Aktionsmenü
Nachdem ein Schema in einer Aktivität definiert wurde, können Sie auf zusätzliche Menüoptionen zugreifen, die für alle Schemata verfügbar sind.
Diese umfassen Löschen, Umbenennen, Abhängigkeiten anzeigen, Bereitstellen, Konfigurierbares Bereitstellen und Zur Gruppe hinzufügen, sowie Schema bearbeiten und Schema löschen. Für Details zu diesen Aktionen siehe Schema-Aktionsmenü.