Benutzerdefiniertes hierarchisches Schema im Jitterbit Integration Studio
Einführung
Ein hierarchisches Schema (oder hierarchisches Schema) ist eine komplexe Dateistruktur mit mehreren Dateizeilenarten wie Kopf- oder Zusammenfassungszeilen. Diese Seite behandelt die Erstellung und Bearbeitung eines benutzerdefinierten hierarchischen Schemas innerhalb einer Transformation.
Erstellen eines hierarchischen Schemas
Benutzerdefinierte Schemata, einschließlich hierarchischer Schemata, werden in Transformationen definiert. Um ein hierarchisches Schema erstellen zu können, erstellen Sie zunächst eine Transformation.
Die Option Hierarchical schema builder ist nur sichtbar, wenn eine Transformation noch kein Schema von einer angrenzenden Aktivität erbt. Wenn eine angrenzende Aktivität vorhanden ist, die die Konfiguration von benutzerdefinierten Schemata ermöglicht, geben Sie im Konfigurationsbereich der Aktivität kein Anfrage- oder Antwortschema an, da dies dazu führen würde, dass diese Schemata von der Transformation geerbt werden.
Wenn diese Bedingung erfüllt ist, wird die Schaltfläche Hierarchical schema builder auf jeder Seite der Transformation angezeigt, die noch kein Schema in einer Aktivität definiert hat. Klicken Sie auf Hierarchical schema builder auf der Quell- oder Zielseite der Transformation:
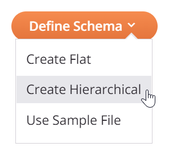
Bearbeiten eines hierarchischen Schemas
Um ein hierarchisches Schema zu bearbeiten, das in einer Transformation definiert wurde, verwenden Sie die Schema-Aktionen in einer Transformation, um Schema bearbeiten auszuwählen:

Beim Öffnen eines Schemas, das von mehreren Komponenten referenziert wird, wird ein Dialogfeld angezeigt, das eine Liste aller Komponenten enthält, die auf das Schema verweisen und von Änderungen betroffen sein werden:
Dialogtext
Schema, das von mehreren Komponenten verwendet wird
Dieses Schema wird von mehreren Komponenten verwendet. Änderungen daran können die Gültigkeit dieser Komponenten beeinflussen:
-
Komponente 1
-
Komponente 2
Note
Duplizierte Knoten sind beim Bearbeiten eines hierarchischen Schemas nicht sichtbar.
Konfigurieren eines hierarchischen Schemas
Die Konfiguration eines Schemas mit dem hierarchischen Schema-Editor wird wie folgt behandelt:
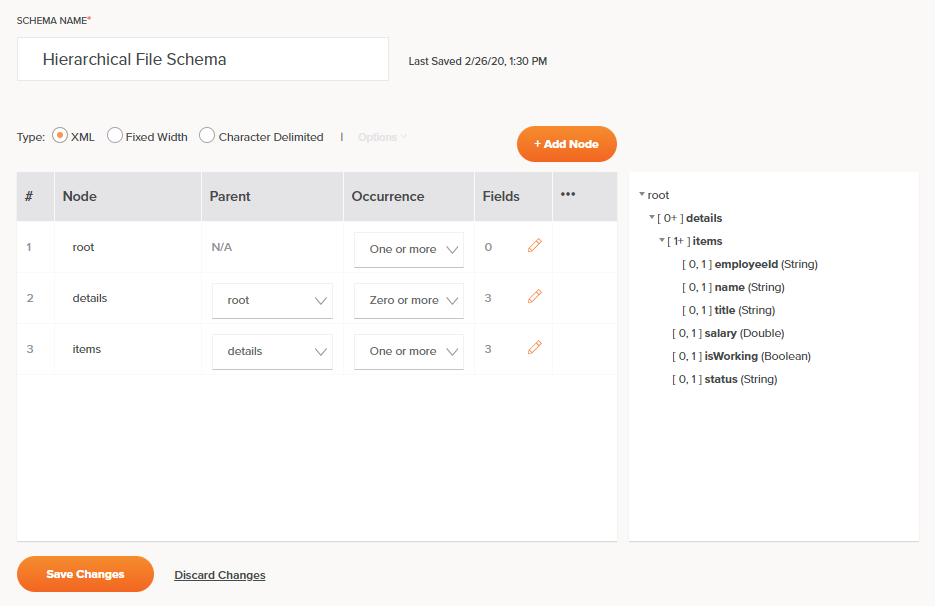
-
Schema-Name: Geben Sie einen Namen ein, um das hierarchische Schema zu identifizieren.
-
Speicherstatus: Rechts vom Schema-Namen befinden sich das Datum und die Uhrzeit, zu denen die zugehörige Transformation des Schemas zuletzt gespeichert wurde. Diese Informationen sind nicht mit dem Schema selbst verbunden, das mit der Schaltfläche Änderungen speichern am Ende der Konfiguration gespeichert wird.
-
Typ: Wählen Sie aus den verfügbaren Typen für ein benutzerdefiniertes hierarchisches Schema:
- XML: Das Schema wird im XML-Format erstellt.
- Feste Breite: Das Schema wird im CSV-Format erstellt, wobei die Länge zur Abgrenzung der Felder verwendet wird.
- Zeichengetrennt: Das Schema wird im CSV-Format erstellt, wobei Zeichen zur Abgrenzung der Felder verwendet werden.
Note
Die Erstellung eines hierarchischen Schemas im JSON-Format wird nicht unterstützt.
-
Optionen: Wenn Zeichengetrennt ausgewählt ist, werden diese Optionen verfügbar:

-
Trennzeichen: Geben Sie die Zeichen ein, die als Feldtrennzeichen verwendet werden sollen, um die Grenze zwischen Datenfeldern anzugeben. Der Standardwert ist ein Komma. Sie können auch mehrstellige Trennzeichen verwenden, wie z. B. ein doppeltes Pipe
||. Um ein Tabulatorzeichen als Trennzeichen zu verwenden, geben Sie\tein. -
Zeilenumbrüche für das Ende von Datensätzen: Aktivieren Sie dieses Kontrollkästchen, um Zeilenumbrüche zur Trennung von Datensätzen zu verwenden. Diese Option ist standardmäßig aktiviert. Wenn diese Option aktiviert ist, werden das Ende der Datensätze durch Zeilenumbrüche angezeigt, sodass jeder Datensatz in einer Zeile existiert (es sei denn, es wird ein Qualifizierer verwendet). Wenn deaktiviert, werden Zeilenumbrüche ignoriert und neue Datensätze beginnen, nachdem die Gesamtzahl der Felder erreicht ist.
Hinweis
Diese Option ist nur für Schemata relevant, die auf der Quellseite einer Transformation verwendet werden. Für Schemata, die auf der Zielseite einer Transformation verwendet werden, werden Zeilenumbrüche immer verwendet, um das Ende von Datensätzen anzuzeigen.
-
String-Qualifier: Geben Sie das Zeichen an, das als Wrapper verwendet werden soll und einen Textstring kennzeichnet, der als eine einzelne Dateneinheit behandelt werden soll. Der Standardwert ist ein doppelt Anführungszeichen. Wenn das Feld leer bleibt, wird kein String-Qualifier verwendet.
Bei Verwendung eines String-Qualifiers wählen Sie entweder Immer oder Bei Bedarf, um anzugeben, wann der Qualifier verwendet werden soll. Der Standardwert Bei Bedarf wird empfohlen, sodass, wenn die als Trennzeichen angegebenen Zeichen innerhalb des Strings auftreten, der String von den angegebenen String-Qualifier-Zeichen umschlossen wird. Wenn das Trennzeichen nicht auftritt, wird der String nicht umschlossen.
Während der Verarbeitung von Quellen wird der String-Qualifier entfernt. Während der Verarbeitung von Zielen wird der String-Qualifier hinzugefügt.
-
Escape-Sequenzen konvertieren: Aktivieren Sie dieses Kontrollkästchen, um Escape-Sequenzen, die durch einen Backslash
\angezeigt werden, zu konvertieren oder zu ignorieren. Standardmäßig werden Escape-Sequenzen gemäß den Java-Standards konvertiert. Wenn deaktiviert, erfolgt die Textkonvertierung ohne Interpretation von Escape-Sequenzen.Hinweis
Diese Option ist nur für Schemata relevant, die auf der Quellseite einer Transformation verwendet werden.
-
EDIFACT: Aktivieren Sie dieses Kontrollkästchen, wenn die Daten den EDIFACT-Standards für Syntaxregeln folgen.
-
-
Knoten hinzufügen: Klicken Sie auf die Schaltfläche Knoten hinzufügen, um neue Knoten nacheinander zur Tabelle hinzuzufügen. Diese Spalten sind für jede Knotenreihe verfügbar:
-
#: Jeder Knotenreihe wird automatisch eine Nummer in der Reihenfolge zugewiesen, in der die Reihe erscheint. Sobald Sie mindestens zwei Reihen mit demselben übergeordneten Element im Baum haben, fahren Sie mit der Maus über die Nummer und klicken Sie auf den Aufwärts- oder Abwärtspfeil. Der Knoten, der als Wurzelknoten dient (ohne übergeordnetes Element), kann nicht neu angeordnet werden, noch können Knoten auf eine andere Ebene in der Baumstruktur neu angeordnet werden (stattdessen kann dies durch Ändern des übergeordneten Elements des Knotens erfolgen).
-
Knoten: Geben Sie einen Namen für den Knoten ein. Der Knotenname darf keine Leerzeichen oder Symbole wie diese enthalten:
@ $ % & / + ( ) : ; ,. Darüber hinaus darf der Feldname nicht mit einer Zahl, einem Punkt (.) oder einem Bindestrich (-) beginnen.Tipp
Für eine Übersicht über alle nicht erlaubten Zeichen siehe NCName wie von W3C definiert.
-
Elternteil: Verwenden Sie das Dropdown-Menü, um den Elternknoten auszuwählen. Beachten Sie, dass es nicht möglich ist, einen Elternknoten auszuwählen, der eine zirkuläre Referenz verursachen würde.
-
Vorkommen: Verwenden Sie das Dropdown-Menü, um auszuwählen, wie der Knoten im komplexen Dokument vorkommen soll:
- Null oder Mehr: Wählen Sie diese Option, wenn dieser Knoten möglicherweise vorkommen kann oder nicht, aber wenn er vorkommt, kann er beliebig oft vorkommen.
- Null oder Eins: Wählen Sie diese Option, wenn dieser Knoten möglicherweise vorkommen kann oder nicht, aber wenn er vorkommt, kann er nur einmal vorkommen.
- Eins oder Mehr: Wählen Sie diese Option, wenn dieser Knoten mindestens einmal vorkommen muss, aber auch wiederholt werden kann.
- Genau Einmal: Wählen Sie diese Option, wenn dieser Knoten genau einmal und nur einmal im Dokument vorkommen muss.
-
Felder: Die Anzahl der für den Knoten definierten Felder wird aufgelistet. Um die Felder des Knotens zu definieren, klicken Sie auf das Bearbeitungssymbol rechts von der Anzahl der Felder. Dies öffnet einen Feldeditor für den spezifischen Knoten, wie folgt.

Hinweis
Knoten sollten mindestens ein Feld enthalten, um beim Abschluss einer Transformationszuordnung zugeordnet werden zu können.
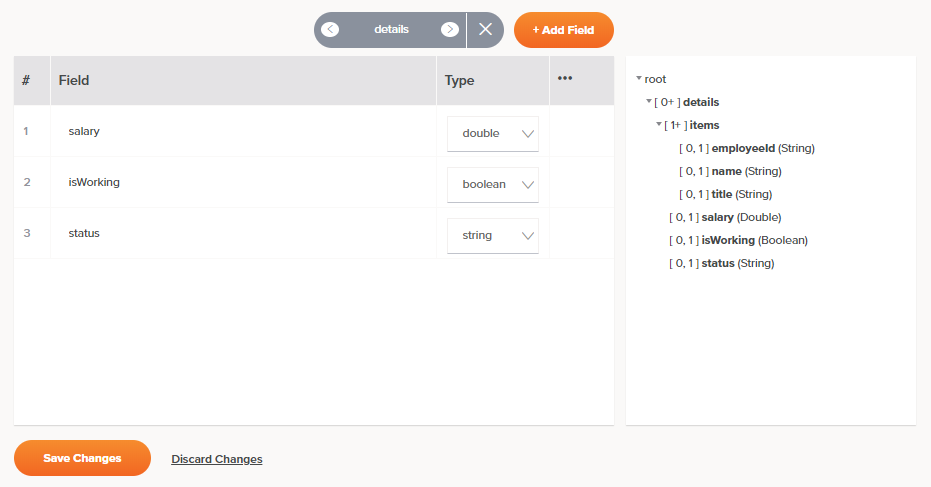
-
Knotenzyklus: Klicken Sie auf die linken oder rechten Pfeile, um durch die Knoten im hierarchischen Schema zu blättern und die Feldtabelle für den ausgewählten Knoten anzuzeigen.
-
Zurück: Klicken Sie auf das Schließen-Symbol, um zur Knotentabelle zurückzukehren.
Knoten-Navigator: Oben in der Tabelle befindet sich eine erweiterte graue Schaltfläche, die es Ihnen ermöglicht, die Tabellendarstellung zu ändern, indem Sie zu einem anderen Knoten navigieren:
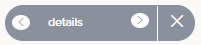
-
-
Feld hinzufügen: Klicken Sie, um neue Feldzeilen einzeln zur Tabelle hinzuzufügen. Je nach ausgewähltem Schema Typ sind diese Spalten für jede Feldzeile verfügbar:
-
#: Jeder Feldzeile wird automatisch eine Nummer in der Reihenfolge zugewiesen, in der die Zeile erscheint. Um Zeilen neu anzuordnen, ziehen Sie sie an eine andere Position innerhalb der Tabelle oder fahren Sie mit der Maus über die Nummer und klicken Sie auf den Auf- oder Abwärtspfeil.
-
Feld: Geben Sie einen Namen für das Feld ein. Der Feldname darf keine Leerzeichen oder Symbole wie diese enthalten:
@ $ % & / + ( ) : ; ,. Darüber hinaus darf der Feldname nicht mit einer Zahl, einem Punkt (.) oder einem Bindestrich (-) beginnen.Tipp
Zur Referenz siehe NCNameChar für die zulässigen Zeichen, wie sie vom W3C definiert sind.
-
Typ: Verwenden Sie das Dropdown-Menü, um einen Datentyp auszuwählen. Optionen für neue benutzerdefinierte Schemata sind
boolean,date,decimal,double,float,integer,longundstring. Der Standardwert iststring. Wenn ein benutzerdefiniertes Schema durch Spiegeln eines Schemas von einer serverbasierten Aktivität erstellt wurde, können zusätzliche Datentypen aufgeführt sein. -
Beginn: Für Festbreiten-Schemata geben Sie die Startzeichenposition ein. Beachten Sie, dass 1 als die Position für den Beginn der Datei betrachtet wird.
Der Standardwert für nachfolgende Zeilen ist das nächste Zeichen nach der Endposition des vorherigen Feldes. Wenn die Endposition des vorherigen Feldes beispielsweise 50 ist, beträgt die Anfangsposition des nächsten Feldes 51.
-
Länge: Für Festbreiten-Schemata geben Sie die Anzahl der Zeichen ein, die für dieses Feld reserviert werden sollen. Wenn die Startzeichenposition und die Endzeichenposition bereits eingegeben sind, wird dieses Feld automatisch berechnet.
Festlängige Textdateien geben immer eine bestimmte Anzahl von Zeichen an, die für jedes Feld reserviert sind. Zum Beispiel können Sie ein Feld mit dem Namen
LastNameidentifizieren, das immer 30 Zeichen reserviert hat. Wenn der tatsächliche Wert "Smith" ist, werden nur 5 Zeichen verwendet; die verbleibenden Zeichen sind leer. -
Ende: Für Festbreiten-Schemas geben Sie nur die Endzeichenposition ein. Wenn die Startzeichenposition und die Länge bereits eingegeben sind, wird dieses Feld automatisch berechnet.
Nota
Standardmäßig werden feste Längenabschnitte mit einem Zeilenumbruchzeichen beendet.
-
Standardwert: Für Festbreiten- oder Zeichengetrennte-Schemas geben Sie hier den Standardwert ein, wenn dieses Feld einen Standardwert haben soll.
-
Format: Für Festbreiten- oder Zeichengetrennte-Schemas geben Sie hier das Format ein, wenn dieses Feld ein bestimmtes Format haben soll, z. B. für Datum oder Währung.
-
Aktionen: Für Aktionen, die Sie an einer vorhandenen Feldzeile durchführen können, fahren Sie mit der Maus über das Feld ganz rechts unter dem Aktionsmenü-Symbol. Klicken Sie dann auf das Duplizieren-Symbol, um die Feldzeile zu duplizieren, oder klicken Sie auf das Löschen-Symbol, um die Feldzeile zu löschen.
-
-
Schema überprüfen: Während Sie jedes Feld im Schema manuell definieren, wird eine Vorschau des Schemas auf der rechten Seite angezeigt. Das Schema wird mit den standardmäßigen Schnittstellenelementen angezeigt, die unter Knoten und Felder beschrieben sind.
-
Änderungen speichern: Klicken Sie, um das Schema zu speichern und zu schließen.
-
Änderungen verwerfen: Klicken Sie, um das Schema zu schließen, ohne Änderungen zu speichern.
-
-
Aktionen: Für Aktionen, die Sie an einer vorhandenen Knotenzeile durchführen können, fahren Sie mit der Maus über das Feld in der Aktionsspalte. Klicken Sie dann auf das Duplizieren-Symbol, um die Knotenzeile zu duplizieren, oder klicken Sie auf das Löschen-Symbol, um die Knotenzeile zu löschen.
-
-
Schema überprüfen: Während Sie jeden Knoten im Schema manuell definieren, wird eine Vorschau des Schemas auf der rechten Seite angezeigt. Das Schema wird mit den standardmäßigen Schnittstellenelementen angezeigt, die unter Knoten und Felder beschrieben sind.
Vorsicht
Wenn Sie Knoten erstellt haben, die keine Felder haben, können Sie beim Abschluss einer Transformationszuordnung keine Zuordnung zu Feldern innerhalb dieser Knoten vornehmen.
-
Änderungen speichern: Klicken Sie, um das Schema zu speichern und zu schließen.
-
Änderungen verwerfen: Klicken Sie, um das Schema ohne Speichern der Änderungen zu schließen.
Schema-Aktionsmenü
Nachdem ein benutzerdefiniertes hierarchisches Schema erstellt wurde, können Sie auf zusätzliche Menüoptionen zugreifen, die für alle Schemata verfügbar sind.
Diese umfassen Löschen, Umbenennen, Abhängigkeiten anzeigen, Bereitstellen, Konfigurierbares Bereitstellen und Zur Gruppe hinzufügen, sowie Schema bearbeiten und Schema löschen. Für Details zu diesen Aktionen siehe Schema-Aktionsmenü.