Email Benachrichtigungen im Jitterbit Integration Studio
Einführung
In Integration Studio konfigurierte Benachrichtigungen werden durch eine Operation ausgelöst oder von einem Script gestartet. Email-Benachrichtigungen können verwendet werden, um automatisch eine Email über den Erfolg oder Misserfolg eines Operation oder den Aufruf eines Script zu versenden.
Wenn Sie stattdessen eine Email Benachrichtigung konfigurieren möchten, die ausgelöst wird, wenn ein privater Agent ausfällt oder Ihr Harmony Passwort bald abläuft, lesen Sie Benachrichtigungen (Management Console).
Weitere Möglichkeiten zum Konfigurieren von Email-Benachrichtigungen in Integration Studio finden Sie unter Möglichkeiten zum Senden von Email.
Erstellen oder Bearbeiten einer Email Benachrichtigung
Email-Benachrichtigungen können über den Projektbereich, die Operation oder ein Script erstellt oder bearbeitet werden.
Neue Email-Benachrichtigungen werden mit dem Standardnamen „Neue E-Mail“ erstellt. Nachfolgende neue Benachrichtigungen mit Standardnamen werden mit einer fortlaufenden Nummer in Klammern versehen.
Nachdem Sie eine Email-Benachrichtigung erstellt oder eine vorhandene Email Benachrichtigung zum Bearbeiten geöffnet haben, lesen Sie E Email-Benachrichtigung konfigurieren weiter unten auf dieser Seite zur Konfiguration.
Projektbereich
Eine neue Email-Benachrichtigung kann über die Tab Komponenten des Projektbereichs mithilfe der Option Neu erstellen in der Kategorie Emails erstellt werden (siehe Aktionsmenü der Tab Komponenten im Projektbereich Tab Komponenten.
Eine vorhandene Benachrichtigung kann über die Tab Komponenten im Projektbereich mithilfe der Option Anzeigen/Bearbeiten einer Email Benachrichtigungskomponente bearbeitet werden (siehe Aktionsmenü im Projektbereich Tab Komponenten).
Betriebseinstellungen
Sie können Email-Benachrichtigungen auch über die Tab Aktionen der Operation Einstellungen erstellen oder bearbeiten. Auf diese Registerkarte können Sie von diesen Orten aus zugreifen:
- Die Tab Workflows im Projektbereich (siehe Aktionsmenü Komponentenaktionen im Projektbereich Tab Workflows).
- Die Tab Komponenten im Projektbereich (siehe Aktionsmenü im Projektbereich Tab Komponenten).
- Die Design-Canvas (siehe Aktionsmenü in Design-Leinwand).
Sobald der Operation „Einstellungen“ geöffnet ist, wählen Sie die Tab „Aktionen“. Wählen Sie die Bedingung und als Aktion „Email Benachrichtigung senden“ aus. Um eine neue Email Benachrichtigung zu erstellen, klicken Sie auf den Link „Neue Email Benachrichtigung erstellen“, um die Email-Benachrichtigungskonfiguration zu öffnen Bildschirm:
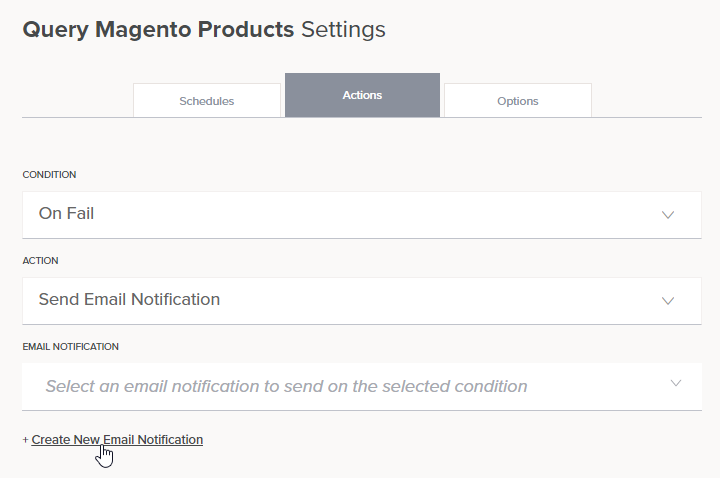
Um eine vorhandene Email Benachrichtigung zu bearbeiten, stellen Sie sicher, dass Sie Email Benachrichtigung senden als Aktion ausgewählt haben. Bewegen Sie dann in der Dropdown-Liste Email-Benachrichtigung den Mauszeiger über die vorhandene Benachrichtigung und klicken Sie auf das Symbol „Bearbeiten“, um die Konfiguration der Email Benachrichtigung zu öffnen Bildschirm.
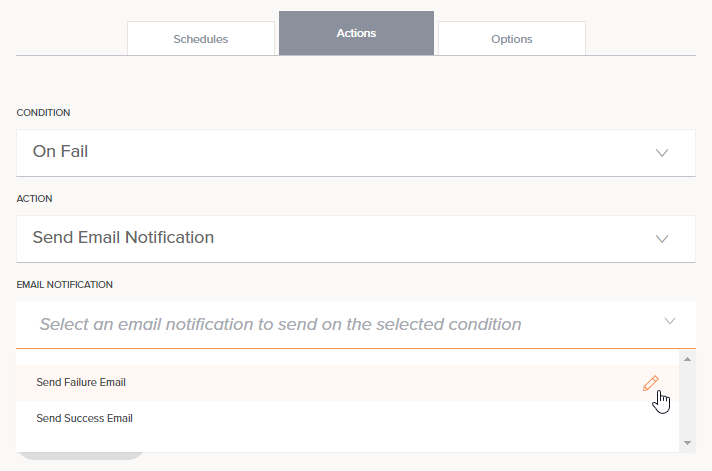
Script
Sie können ein Script verwenden, das für den Operation konfiguriert werden kann und eine erweiterte Logik für den Versandzeitpunkt der Email Benachrichtigung enthält. Beispielsweise können Sie mithilfe eines Script besser steuern, was im Fehlerfall passiert, wenn ein bestimmter Code oder Fehlerstatus überprüft wird.
Innerhalb des Script Editors öffnen Sie das Tab Benachrichtigungen der Skriptkomponentenpalette.
Um eine neue Email Benachrichtigung zu erstellen, klicken Sie auf Neu hinzufügen.
Um eine vorhandene Benachrichtigung zu bearbeiten, klicken Sie auf den Namen der Benachrichtigung.
Aktionsmenü für Email-Benachrichtigungen
Nachdem eine Email Benachrichtigung erstellt wurde, sind die Menüaktionen für diese Benachrichtigung über die Tab Komponenten im Projektbereich zugänglich (siehe Aktionsmenü im Projektbereich Tab Komponenten).
Die folgenden Menüaktionen sind verfügbar:
| Menüpunkt
| Beschreibung | |----------------------------------------------------------------------------------------------------------------------------------------------------------------------------------------------------------------------------------------------------------------------------------------------------------------------------------------------------------------------------------------------------------------------------------------------| |Konfigurieren einer Email Benachrichtigung
Dieser Abschnitt beschreibt die Konfiguration einer Email Benachrichtigung. Anschließend können Sie eine Email konfigurieren, die bei erfolgreichem oder fehlgeschlagenem Operation gesendet wird (siehe Vorgangsaktionen) oder fügen Sie die Benachrichtigung einem Script hinzu (siehe Script und -erstellung).
Wenn Sie eine neue Email Benachrichtigung erstellen oder eine vorhandene bearbeiten, wird der Konfigurationsbildschirm für Email Benachrichtigungen geöffnet:
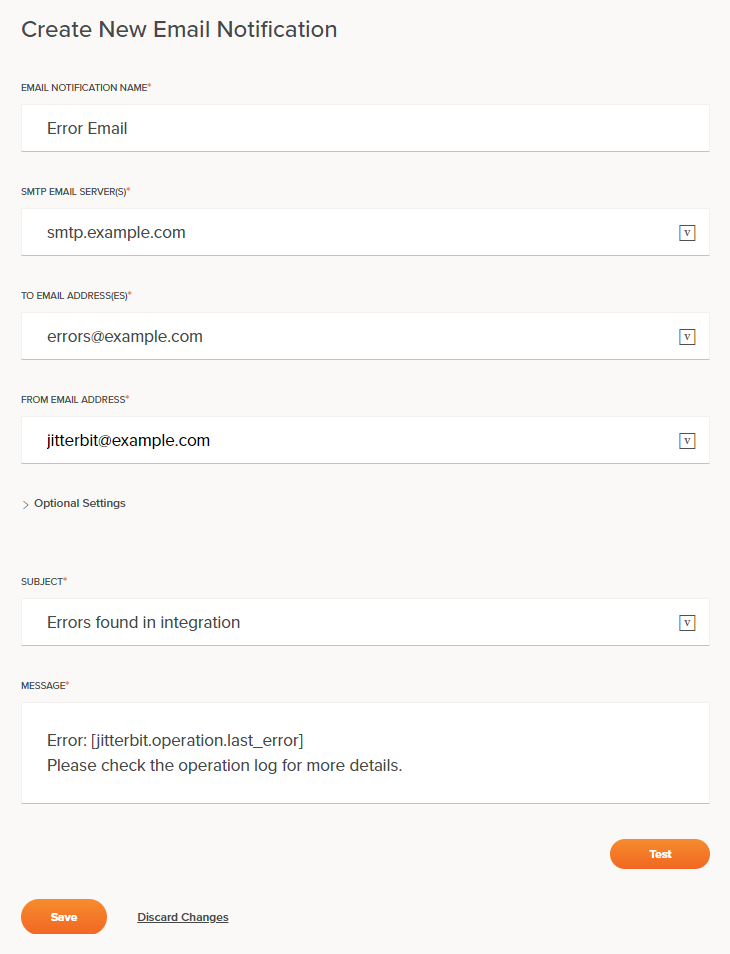
Tipp
Felder mit einem Unterstützung variabler Symbole durch globale Variablen, Projektvariablen und Jitterbit-Variablen. Beginnen Sie mit der Eingabe einer öffnenden eckigen Klammer [ in das Feld ein oder klicken Sie auf das Variablensymbol, um vorhandene Variablen zur Auswahl anzuzeigen.
-
Name der Email-Benachrichtigung: Geben Sie einen Namen für die Email Benachrichtigung ein. Der Name muss für jede Email Benachrichtigung eindeutig sein und darf keine Schrägstriche enthalten (
/) oder Doppelpunkte (:). -
SMTP- Email Server: Geben Sie mindestens einen SMTP-Server ein, den Sie zum Senden der Email verwenden möchten. Wenn Sie mehrere SMTP-Server angeben, trennen Sie diese durch Kommas. Die Server werden in der angegebenen Reihenfolge ausprobiert, bis ein Server gefunden wird, der die Nachricht akzeptiert.
-
Email-Adresse(n): Geben Sie mindestens eine Email-Adresse ein, an die die Email gesendet werden soll. Wenn Sie mehrere Empfänger eingeben, trennen Sie diese durch Kommas.
Tipp
Wenn Sie erst nach eine Operation Durchführen wissen, wer der/die Empfänger ist/sind, können Sie eine globale Variable definieren und verwenden. Beispielsweise eine globale Variable
[notify_email]könnte Werte verwenden, die von der Funktion zurückgegeben werdenDBLookup, um die Email-Adresse(n) nachzuschlagen. -
Absender-Email-Adresse: Geben Sie die Email-Adresse ein, von der die Email gesendet werden soll, wenn der/die Empfänger die Email lesen.
-
Optionale Einstellungen: Klicken Sie hier, um zusätzliche optionale Einstellungen zu erweitern:
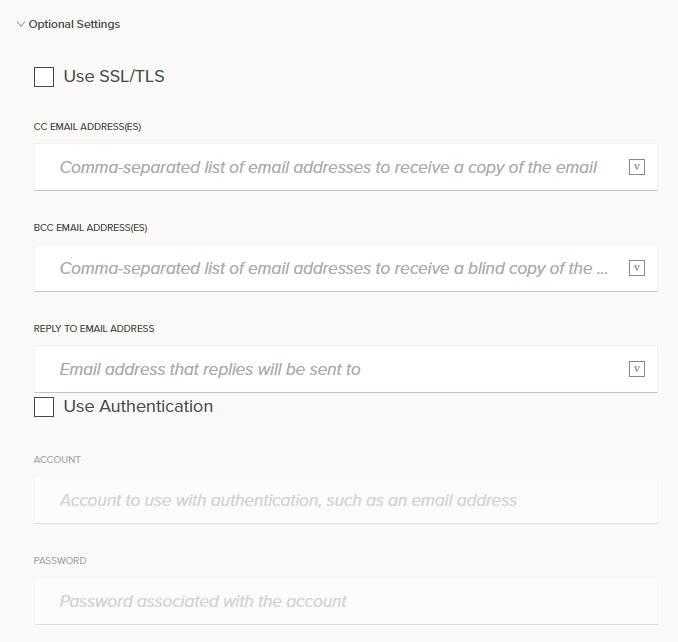
-
SSL/TLS verwenden: Aktivieren Sie das Kontrollkästchen, um die Email mit dem SSL/TLS-Protokoll zu verschlüsseln.
-
CC- Email Adresse(n): Geben Sie eine oder mehrere Email-Adressen ein, an die eine Kopie der Email gesendet werden soll. Wenn Sie mehrere Empfänger in Kopie eingeben, trennen Sie diese durch Kommas.
-
BCC- Email Adresse(n): Geben Sie eine oder mehrere Email-Adressen ein, die eine Email erhalten sollen. Wenn Sie mehrere Empfänger für Blindkopien angeben, trennen Sie diese durch Kommas.
-
Email: Geben Sie die Email-Adresse ein, an die standardmäßig Antworten gesendet werden sollen. Dies kann nützlich sein, wenn Sie die Email von einem gemeinsamen Konto senden, die Antworten aber an ein privates Email senden möchten.
-
Authentifizierung verwenden Aktivieren Sie das Kontrollkästchen, wenn der SMTP-Server eine Authentifizierung erfordert. Wenn Sie diese Option wählen, werden die Felder Konto und Passwort unten aktiviert, damit Sie Ihre Authentifizierungsdaten eingeben können.
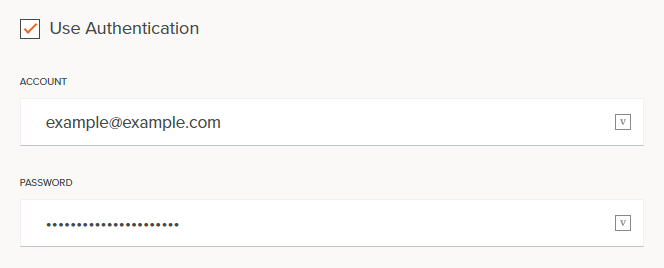
-
-
Betreff und Nachricht: Geben Sie den Betreff und den Text der Email ein. Um globale Variablen zu verwenden, Projektvariablen oder Jitterbit-Variablen in der Nachricht, geben Sie sie manuell ein oder beginnen Sie mit der Eingabe einer öffnenden eckigen Klammer
[Geben Sie das Feld ein, um eine Liste vorhandener Variablen zur Auswahl anzuzeigen.Hinweis
Dateinamen-Schlüsselwörter wie
[date]funktionieren nicht in den Feldern Betreff oder Nachricht, wenn sie nicht zuerst als globale Variablen definiert wurden. So verwenden Sie Datums- und Uhrzeitfunktionen, um eine globale Variable zu füllen, können Sie dies innerhalb eines Script tun. Beispiel:// This sets the global variable equal to the current date and time $date = Now() // This sets the global variable equal to just the date $date = CVTDate(Now(),"yyyy-mm-dd HH:MM:SS","yyyy-mm-dd")Tipp
Sie können HTML in der Nachricht verwenden. Variablen können innerhalb von HTML-Tags in eckigen Klammern verwendet werden, wie am Beispiel der Variable
email_addressunten:<html> <head> <title>Page Title</title> </head> <body> <h1>This Is a Heading</h1> <p>This is a paragraph.</p> <p>[Visit our HTML tutorial.](https://www.example.com/html/message/)</p> <p>Send me an email at [email_address].</p> </body> </html> -
Test: Klicken Sie hier, um eine Test-Email mit der Konfiguration zu versenden. Das Senden einer Test-Email wird empfohlen, um sicherzustellen, dass die Konfiguration ordnungsgemäß und wie erwartet funktioniert. Wenn in der Konfiguration Variablen verwendet werden, müssen Sie möglicherweise einen Standardwert für Testzwecke angeben (siehe Variablen).
-
Speichern: Klicken Sie hier, um die Konfiguration der Email Benachrichtigung zu speichern und zu schließen.
-
Änderungen verwerfen: Klicken Sie nach dem Vornehmen von Änderungen auf, um die Konfiguration zu schließen, ohne die Änderungen zu speichern. Sie werden in einer Meldung aufgefordert, das Verwerfen der Änderungen zu bestätigen.
Hinzufügen einer Email-Benachrichtigung zu einem Operation oder Script
Das Senden einer Email-Benachrichtigung kann einer Operation als Aktion hinzugefügt werden, die bei Erfolg oder Misserfolg der Operation ausgeführt wird. Alternativ kann es einem Script hinzugefügt werden, das mithilfe erweiterter Logik den Zeitpunkt des Email Versands bestimmt. Die Konfiguration erfolgt entweder in den Operation oder innerhalb eines Script.
Betriebseinstellungen
Öffnen Sie die Operation für eine vorhandene Operation und wählen Sie die Tab Aktionen aus. Konfigurieren Sie dann die Operation wie folgt:
- Wählen Sie im ersten Dropdown-Menü die entsprechende Bedingung des Operation aus, der die Aktion auslösen soll (Bei Erfolg oder Bei Fehler).
- Wählen Sie im zweiten Dropdown-Menü Email senden aus.
- Wählen Sie im dritten Dropdown-Menü die konfigurierte Email Benachrichtigung aus.
- Klicken Sie auf Aktion hinzufügen, um der Operation die Email Benachrichtigung hinzuzufügen.
Eine ausführlichere Erläuterung der Optionen finden Sie unter Operationsaktionen.
Verknüpfte Email-Benachrichtigungen werden direkt auf der Design-Canvas angezeigt, die mit dem Operation verbunden ist, dem sie zugeordnet sind:
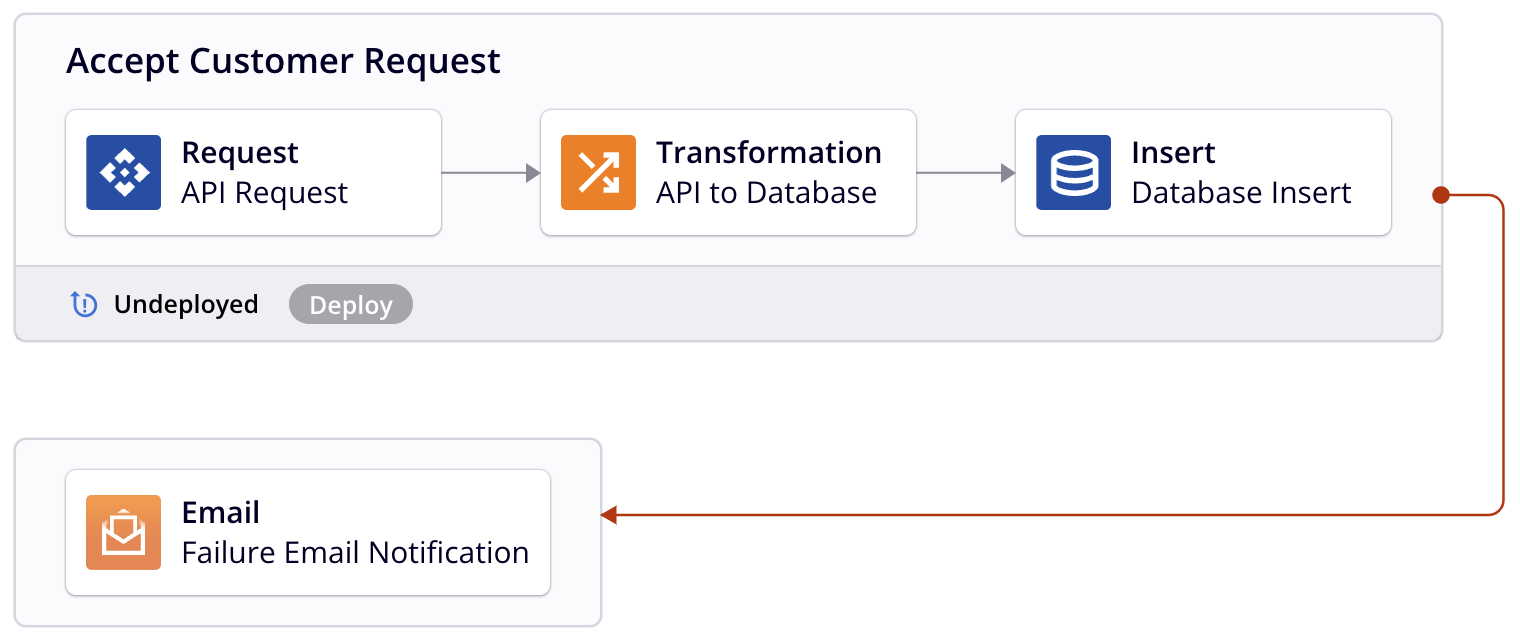
Script
Öffnen Sie in einem in Jitterbit Script geschriebenen Script die Tab Benachrichtigungen der Skriptkomponentenpalette.
Um eine Benachrichtigung und die zu ihrer Ausführung erforderliche Funktion hinzuzufügen, verwenden Sie die SendEmailMessage Funktion und die Benachrichtigungsreferenz als Funktionsargument. Weitere Details finden Sie unter Benachrichtigungen in Jitterbit Script.
Notiz
Es gibt keine visuelle Darstellung des Links auf der Design-Canvas.