Zendesk Suchaktivität
Einführung
Eine Zendesk -Suchaktivität unter Verwendung ihrer Zendesk-Verbindung, ruft ein Objekt von Zendesk ab und soll als Quelle zum Bereitstellen von Daten in einer Operation verwendet werden.
Ratenbegrenzungen
Die Zendesk REST API, das vom Zendesk Connector verwendet wird, erzwingt eine Reihe von Ratenbegrenzungen, die von einer Reihe von Faktoren abhängen. Weitere Informationen zu den Begrenzungen finden Sie in der Zendesk-Dokumentation.
Erstellen einer Zendesk Suchaktivität
Eine Instanz einer Zendesk Search-Aktivität wird aus einer Zendesk-Verbindung erstellt mithilfe des Aktivitätstyps Suchen.
Um eine Instanz einer Aktivität zu erstellen, ziehen Sie den Aktivitätstyp auf die Design-Canvas oder kopieren Sie den Aktivitätstyp und fügen Sie ihn auf der Design-Canvas ein. Weitere Informationen finden Sie unter Erstellen einer Aktivitätsinstanz in Komponentenwiederverwendung.
Eine vorhandene Zendesk Search-Aktivität kann von diesen Orten aus bearbeitet werden:
- Die Design-Canvas (siehe Aktionsmenü in Entwurfsfläche).
- Die Tab Komponenten des Projektbereichs (siehe Aktionsmenü im Projektbereich Tab Komponenten).
Konfigurieren einer Zendesk Suchaktivität
Führen Sie die folgenden Schritte aus, um eine Zendesk -Suchaktivität zu konfigurieren:
-
Schritt 1: Geben Sie einen Namen ein und wählen Sie ein Objekt aus
Geben Sie einen Namen für die Aktivität ein und wählen Sie ein Objekt aus. -
Schritt 2: Überprüfen Sie die Datenschemata
Alle Anforderungs- oder Antwortschemata werden angezeigt.
Schritt 1: Geben Sie einen Namen ein und wählen Sie ein Objekt aus
Geben Sie in diesem Schritt einen Namen für die Aktivität ein und wählen Sie ein Objekt aus. Jedes Benutzeroberflächenelement dieses Schritts wird unten beschrieben.
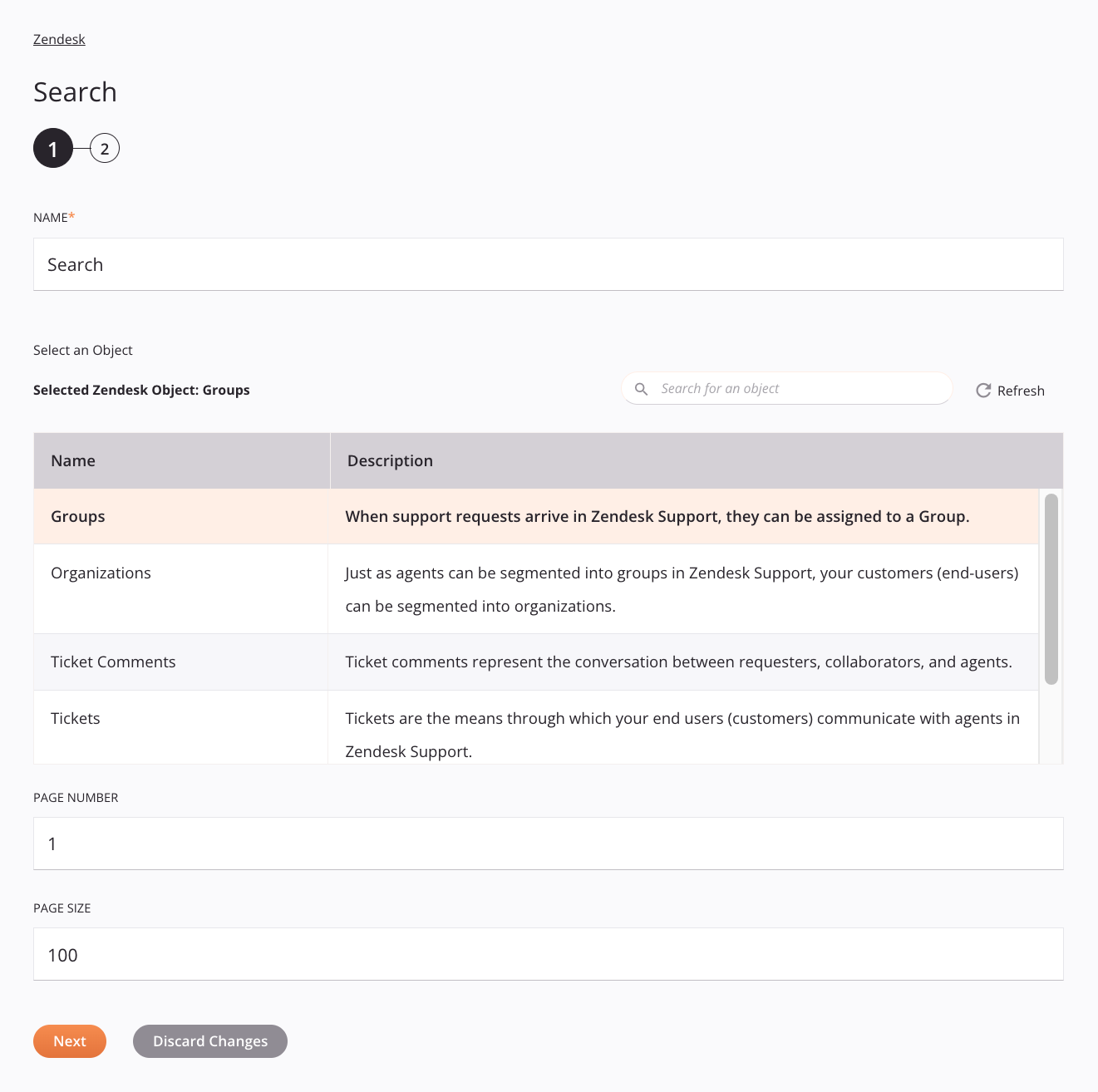
-
Name: Geben Sie einen Namen zur Identifizierung der Aktivität ein. Der Name muss für jede Zendesk Search-Aktivität eindeutig sein und darf keine Schrägstriche enthalten
/oder Doppelpunkte:. -
Wählen Sie ein Objekt aus: In diesem Abschnitt werden die im Zendesk Endpoint verfügbaren Objekte angezeigt.
-
Ausgewähltes Zendesk Objekt: Nachdem ein Objekt ausgewählt wurde, wird es hier aufgelistet.
-
Suchen: Geben Sie den Wert einer beliebigen Spalte in das Suchfeld ein, um die Liste der Objekte zu filtern. Bei der Suche wird die Groß-/Kleinschreibung nicht beachtet. Wenn in der Tabelle bereits Objekte angezeigt werden, werden die Tabellenergebnisse mit jedem Tastendruck in Echtzeit gefiltert. Um Objekte während der Suche vom Endpoint neu zu laden, geben Sie Suchkriterien ein und aktualisieren Sie dann, wie unten beschrieben.
-
Aktualisieren: Klicken Sie auf das Aktualisierungssymbol oder das Wort Aktualisieren, um Objekte vom Zendesk Endpoint neu zu laden. Dies kann nützlich sein, wenn Objekte zu Zendesk hinzugefügt wurden. Diese Aktion aktualisiert alle Metadaten, die zum Erstellen der in der Konfiguration angezeigten Objekttabelle verwendet werden.
-
Objekt auswählen: Klicken Sie in der Tabelle irgendwo auf eine Zeile, um ein Objekt auszuwählen. Es kann nur ein Objekt ausgewählt werden. Die für jedes Objekt verfügbaren Informationen werden vom Zendesk Endpoint abgerufen:
-
Name: Der Name des Zendesk Objekts.
-
Beschreibung: Die Beschreibung des Zendesk Objekts.
-
Tipp
Wenn die Tabelle nicht mit verfügbaren Objekten gefüllt ist, wird die Zendesk-Verbindung ist möglicherweise nicht erfolgreich. Stellen Sie sicher, dass Sie verbunden sind, indem Sie die Verbindung erneut öffnen und die Anmeldeinformationen erneut testen.
-
-
Seitenzahl: Die Anzahl der zurückzugebenden Seiten. Der Standardwert ist 1. Sie sollten dieses Feld auf eine Zahl mehr als die erwartete Seitenzahl setzen. Um beispielsweise 350 Datensätze abzurufen, legen Sie ein Seitenlimit von 5 oder mehr fest, da Sie vier Seiten (3 von 100 und 1 von 50) plus eine zusätzliche leere Seite benötigen, die den Fluss unterbricht.
-
Seitengröße: Die Anzahl der zurückzugebenden Ergebnisse pro Seite. Der Standardwert ist 100, was auch das Maximum ist. Wenn Sie dieses Feld ändern, müssen Sie möglicherweise im obigen Feld Seitenzahl neu berechnen, wie viele Seiten Sie benötigen.
-
Weiter: Klicken Sie, um die Konfiguration für diesen Schritt vorübergehend zu speichern und mit dem nächsten Schritt fortzufahren. Die Konfiguration wird erst gespeichert, wenn Sie im letzten Schritt auf die Schaltfläche Fertig klicken.
-
Änderungen verwerfen Klicken Sie nach dem Vornehmen von Änderungen auf, um die Konfiguration zu schließen, ohne die an einem Schritt vorgenommenen Änderungen zu speichern. Sie werden in einer Meldung aufgefordert, zu bestätigen, dass Sie die Änderungen verwerfen möchten.
Schritt 2: Überprüfen der Datenschemata
Alle Anforderungs- oder Antwortschemata werden angezeigt. Jedes Benutzeroberflächenelement dieses Schritts wird unten beschrieben.
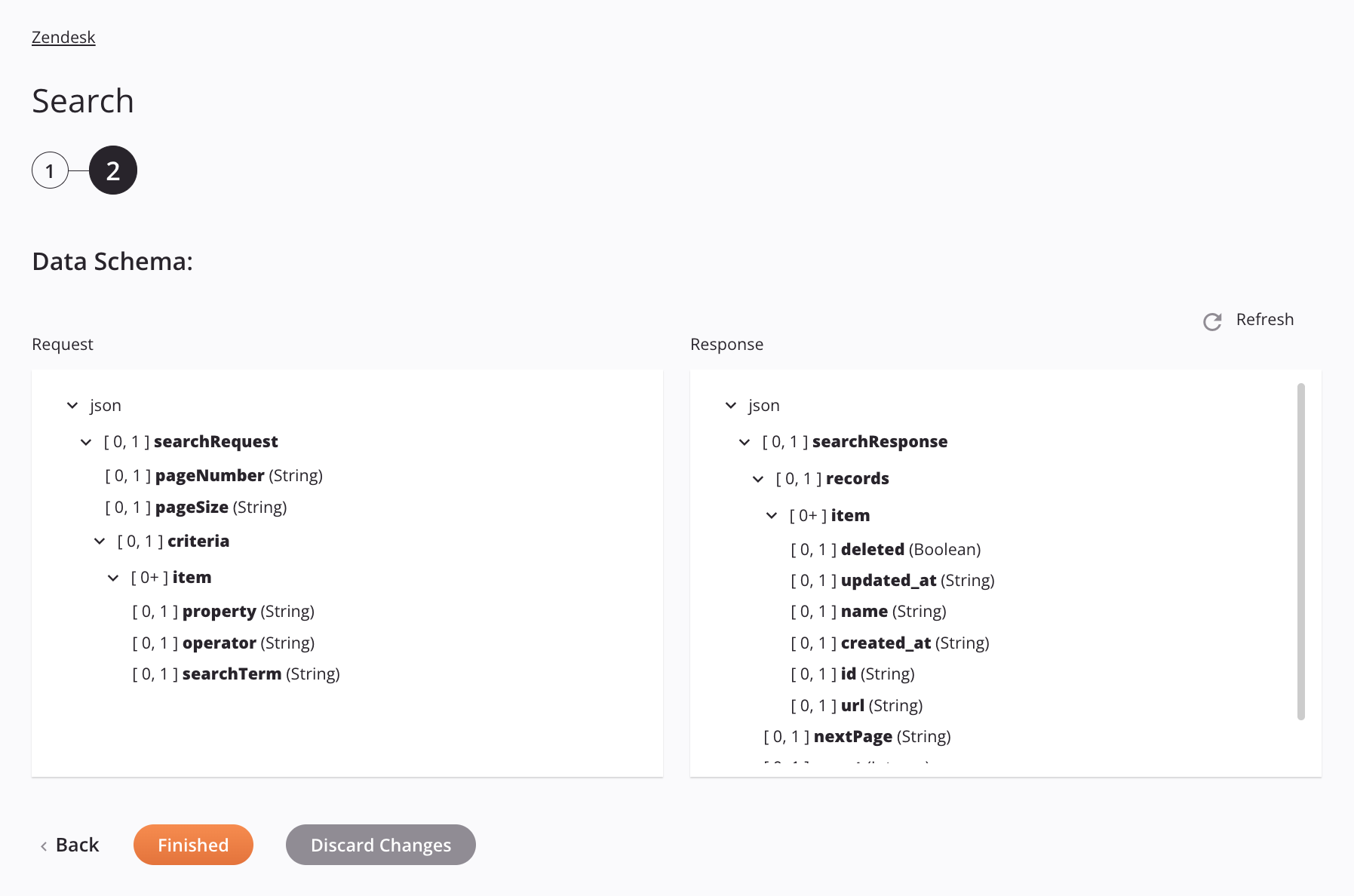
-
Datenschemata: Die Anforderungs- und Antwortdatenschemata für Zendesk werden angezeigt. Wenn der Operation eine Transformation verwendet, werden die Datenschemata später während des Transformation erneut angezeigt, wo Sie mithilfe von Quellobjekten, Scripts, Variablen, benutzerdefinierten Werten und mehr Zielfelder zuordnen können.
Notiz
Die in einer Transformation bereitgestellten Daten haben Vorrang vor der Aktivitätskonfiguration.
Der Zendesk Konnektor verwendet die Zendesk Rest API; Informationen zu den Schema unterstützter Objekte finden Sie in der API.
Die Anforderungs- und Antwortdatenschemata bestehen aus diesen Knoten und Feldern:
-
Anfrage:
Schemafeld/-knoten anfordern Hinweise searchRequest Suchanfrage Seitennummer Die Anzahl der zurückzugebenden Seiten. Das Maximum beträgt 10. Seitengröße Die Anzahl der Ergebnisse pro Seite, die zurückgegeben werden soll. Das Maximum beträgt 100 Kriterien Der Knoten enthält Suchkriterien, die die Suche weiter einschränken item Der Knoten des Elements, das die Suchkriterien enthält Eigenschaft A group property keyword, entweder nameodercreatedOperator A search operator, einer von :,<,>,<=,>=," ",-, oder*Suchbegriff A search term bestehend aus einem benutzerdefinierten Wort, einer Phrase oder einem Wert Notiz
Die Zendesk REST API gibt bis zu 1.000 Ergebnisse pro Abfrage zurück, mit einem Maximum von 100 Ergebnissen pro Seite. Wenn Sie eine Seitenanzahl anfordern, die das Limit überschreitet (zum Beispiel durch Angabe eines
pageNumbervon11maximalpageSizevon100Ergebnisse pro Seite) wird ein 422-Fehler „Unzureichende Ressourcen“ zurückgegeben.Wenn Sie große Datensätze abrufen müssen, empfiehlt Zendesk, die Suche in kleinere Teile aufzuteilen, indem Sie die Ergebnisse auf einen bestimmten Datumsbereich beschränken.
-
Antwort:
Antwortschemafeld/-knoten Hinweise searchResponse Suchantwort Datensätze Der von der Suche zurückgegebene Datensatzknoten item Der Knoten des Datensatzelements gelöscht Ein Boolescher Wert, der angibt, ob die Gruppe als gelöscht markiert ist updated_at Der Zeitpunkt der letzten Aktualisierung der Gruppe Name Der Name der Gruppe created_at Der Zeitpunkt, zu dem die Gruppe erstellt wurde id Eine bei der Gruppenerstellung zugewiesene Ganzzahl URL Die API URL der Gruppe nextPage Wenn die Ergebnisse nicht alle auf eine Seite passen, zeigt dieses Feld die URL der nächsten Seite an. Der Standardwert ist nullAnzahl Anzahl der Ergebnisse prevPage Wenn die Ergebnisse nicht alle auf eine Seite passen, zeigt dieses Feld die URL der vorherigen Seite an. Der Standardwert ist nullHinweis
Die
countDie Eigenschaft zeigt die tatsächliche Anzahl der Ergebnisse an. Wenn es beispielsweise 5.000 Ergebnisse gibt,countDer Wert beträgt 5.000, auch wenn die API nur die ersten 1.000 Ergebnisse zurückgibt.
-
-
Aktualisieren: Klicken Sie auf das Aktualisierungssymbol oder das Wort Aktualisieren, um Schemas vom Zendesk Endpoint neu zu generieren. Diese Aktion generiert ein Schema auch an anderen Stellen im gesamten Projekt neu, an denen auf dasselbe Schema verwiesen wird, z. B. in einer angrenzenden Transformation.
-
Zurück: Klicken Sie hier, um die Konfiguration für diesen Schritt vorübergehend zu speichern und zum vorherigen Schritt zurückzukehren.
-
Fertig: Klicken Sie, um die Konfiguration für alle Schritte zu speichern und die Aktivitätskonfiguration zu schließen.
-
Änderungen verwerfen Klicken Sie nach dem Vornehmen von Änderungen hierauf, um die Konfiguration zu schließen, ohne die an einem Schritt vorgenommenen Änderungen zu speichern. Sie werden in einer Meldung aufgefordert, zu bestätigen, dass Sie die Änderungen verwerfen möchten.
Nächste Schritte
Nachdem Sie eine Zendesk Search-Aktivität konfiguriert haben, schließen Sie die Konfiguration des Operation ab, indem Sie weitere Aktivitäten, Transformations oder Scripts als Operation hinzufügen und konfigurieren. Sie können auch die Operation konfigurieren, die die Möglichkeit umfassen, Vorgänge zu verketten, die sich im selben oder in unterschiedlichen Workflows befinden.
Auf Menüaktionen für eine Aktivität kann über den Projektbereich und die Design-Canvas zugegriffen werden. Weitere Informationen finden Sie unter Aktionsmenü in Connector-Grundlagen.
Zendesk Search-Aktivitäten können mit diesen Operation als Quelle verwendet werden:
- Transformation
- Zwei-Ziel-Archivmuster (nur als erste Quelle)
- HTTP-Archivmuster mit zwei Zielen (nur als erste Quelle)
- Zwei-Transformationsmuster (als erste oder zweite Quelle)
Um die Aktivität mit Skriptfunktionen zu verwenden, schreiben Sie die Daten an einen temporären Speicherort und verwenden Sie dann diesen temporären Speicherort in der Skriptfunktion.
Wenn Sie bereit sind, einsetzen und ausführen den Operation und validieren Sie das Verhalten durch Überprüfen der Operation.