SOAP-Verbindung
Einführung
Eine SOAP-Verbindung, die mit dem SOAP-Connector erstellt wurde, stellt Verbindungen über das Simple Object Access Protocol (SOAP) her. Sobald eine Verbindung konfiguriert ist, können Instanzen von SOAP-Aktivitäten erstellt werden, die mit dieser Verbindung verknüpft sind und entweder als Quellen (um Daten in einer Operation bereitzustellen) oder als Ziele (um Daten in einer Operation zu konsumieren) verwendet werden.
Erstellen oder Bearbeiten einer SOAP-Verbindung
Eine neue SOAP-Verbindung wird mit dem SOAP-Connector aus einem dieser Standorte erstellt:
- Der Projektendpunkte und -connectoren-Registerkarte der Design-Komponentenpalette (siehe Design-Komponentenpalette).
- Der Global Endpoints-Seite (siehe Erstellen eines globalen Endpunkts in Global Endpoints).
Eine vorhandene SOAP-Verbindung kann von diesen Standorten aus bearbeitet werden:
- Der Projektendpunkte und -connectoren-Registerkarte der Design-Komponentenpalette (siehe Design-Komponentenpalette).
- Der Komponenten-Registerkarte im Projektbereich (siehe Aktionen-Menü für Komponenten in Projektbereich Komponenten-Registerkarte).
- Der Global Endpoints-Seite (siehe Bearbeiten eines globalen Endpunkts in Global Endpoints).
Konfigurieren einer SOAP-Verbindung
Jedes Benutzeroberflächenelement des Konfigurationsbildschirms für die SOAP-Verbindung wird im Folgenden beschrieben.
Hinweis
Sie können Einstellungen, die Aktivitäten betreffen, die bereits verwendet werden, nicht bearbeiten. Diese Einstellungen erscheinen in der Benutzeroberfläche deaktiviert.
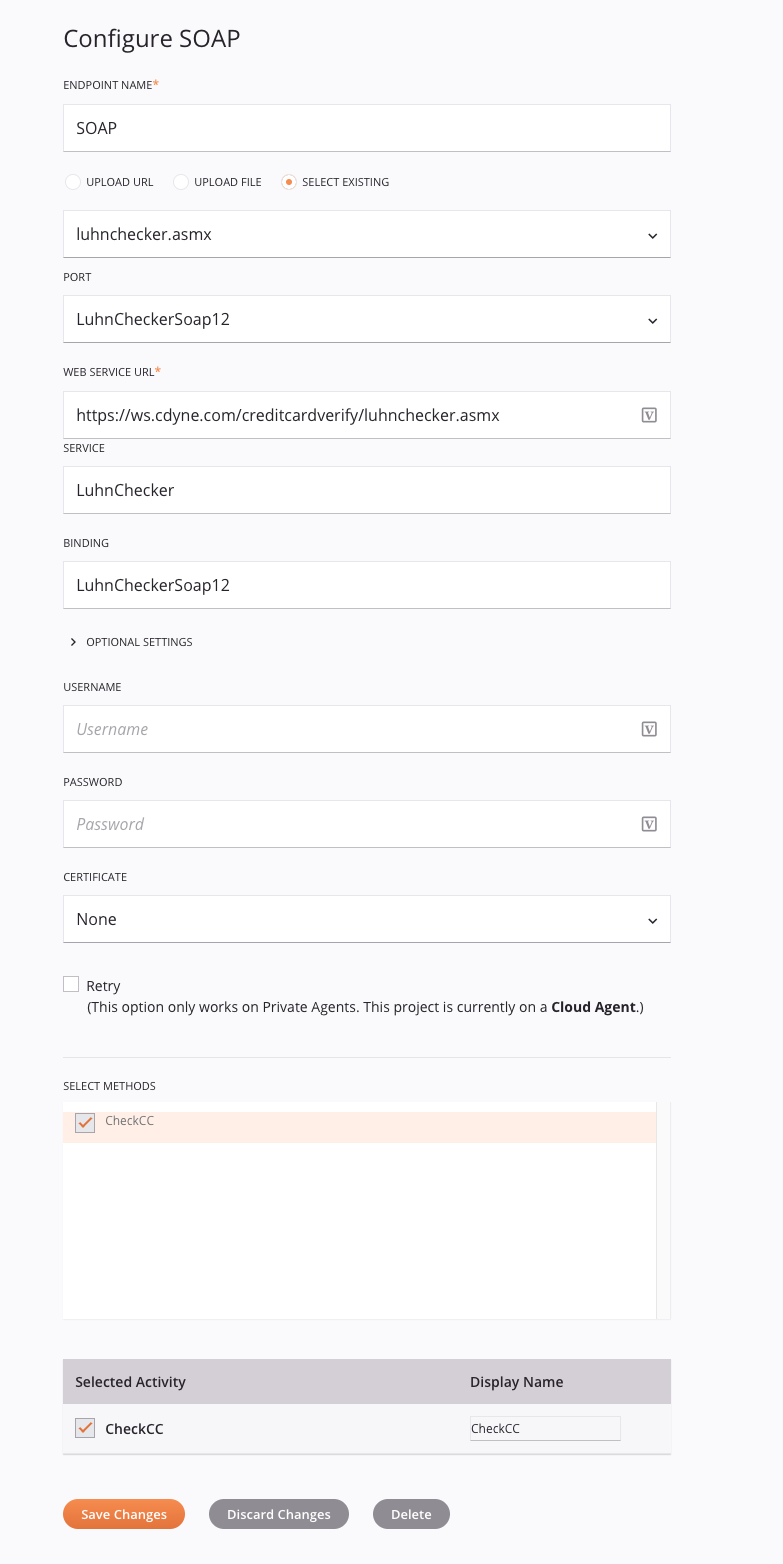
Tipp
Felder mit einem Variablen-Icon unterstützen die Verwendung von globalen Variablen, Projektvariablen und Jitterbit-Variablen. Beginnen Sie entweder, indem Sie eine öffnende eckige Klammer [ in das Feld eingeben oder indem Sie auf das Variablen-Icon klicken, um eine Liste der vorhandenen Variablen anzuzeigen.
-
Verbindungsname: Geben Sie einen Namen ein, um die SOAP-Verbindung zu identifizieren. Der Name muss für jede SOAP-Verbindung einzigartig sein und darf keine Schrägstriche (
/) oder Doppelpunkte (:) enthalten. Dieser Name wird auch verwendet, um den SOAP-Endpunkt zu identifizieren, der sich sowohl auf eine bestimmte Verbindung als auch auf deren Aktivitäten bezieht. -
Upload-URL, Datei hochladen oder Vorhandenes auswählen: Verwenden Sie die Optionsschaltfläche, um die Quelle der WSDL-Datei auszuwählen, die hochgeladen oder wiederverwendet werden soll. Dateien mit einer Größe von bis zu 5 MB können hochgeladen werden.
-
Upload-URL: Geben Sie die URL der WSDL-Datei in das Textfeld ein und klicken Sie dann auf die Schaltfläche Hochladen. Die URL muss ohne Authentifizierung zugänglich sein, andernfalls erhalten Sie einen Fehler. Wenn Sie eine WSDL mit demselben Namen wie eine vorhandene WSDL hochladen, siehe Eine hochgeladene WSDL ersetzen weiter unten auf dieser Seite.
-
Datei hochladen: Klicken Sie auf Durchsuchen, um eine WSDL- oder ZIP-Datei auszuwählen. Eine ZIP-Datei muss eine WSDL-Datei enthalten und kann XSD-Dateien beinhalten, von denen die WSDL abhängt. Klicken Sie dann auf Hochladen. Für das Hochladen einer WSDL mit demselben Namen wie eine vorhandene, siehe Eine hochgeladene WSDL ersetzen weiter unten.
Hinweis
Jede
schemaLocationmuss auf eine lokale Datei mit einem relativen Verweis zeigen. Dies bedeutet normalerweise, dass anstelle der Angabe eines Tupels wie diesem:xsi:schemaLocation='http://schemas.xmlsoap.org/wsdl/mime/ http://ws-i.org/profiles/basic/1.1/wsdlmime-2004-08-24.xsd'Dies an seiner Stelle angegeben werden sollte:
xsi:schemaLocation='http://schemas.xmlsoap.org/wsdl/mime/ wsdlmime-2004-08-24.xsd'Im obigen Beispiel befindet sich die XSD-Datei
wsdlmime-2004-08-24.xsdentweder im selben Verzeichnis oder auf einem Pfad, der relativ zur geladenen WSDL ist. -
Vorhandene auswählen: Wählen Sie aus WSDL-Dateien, die zuvor im aktuellen Projekt verwendet wurden.
-
-
Port: Wählen Sie den entsprechenden Port aus dem Dropdown-Menü.
Hinweis
Beim Bearbeiten einer Verbindung ist dieses Feld deaktiviert, wenn bereits Aktivitäten für den Endpunkt verwendet werden.
-
Webdienst-URL: Geben Sie die URL für den Webdienst ein. Standardmäßig wird dieses Feld mit der URL aus der WSDL ausgefüllt.
-
Dienst und Binding: Diese Felder werden automatisch basierend auf der WSDL und dem Port ausgefüllt und können nicht bearbeitet werden.
-
Optionale Einstellungen: Klicken Sie, um zusätzliche optionale Einstellungen zu erweitern:

-
Inhaltskodierung aktivieren: Wenn ausgewählt, wird der Accept-Encoding-Header mit der von Harmony unterstützten Kodierung (derzeit Gzip) gesendet.
-
Chunked Transfer-Encoding aktivieren: Wenn ausgewählt, wird der Transfer-Encoding: chunked-Header gesendet. Dies ist nützlich, wenn große Datensätze übertragen werden.
-
Send Expect: 100-continue: Wenn ausgewählt, wird der Expect: 100-continue-Header gesendet. Dies stellt sicher, dass der HTTP-Server die Header validiert, bevor Daten gesendet werden. Dies ist nützlich, um große Datenmengen ohne Chunked Transfer-Encoding zu senden.
-
Schwache Chiffren zulassen: Wählen Sie aus, um mit HTTP-Servern zu kommunizieren, die schwache Chiffren (DES/3DES und RC4) verwenden.
-
Accept-Encoding auf Gzip setzen: Standardmäßig ausgewählt, teilt dies dem HTTP-Server mit, dass Harmony Gzip-komprimierte Antworten akzeptieren kann. Harmony folgt dem RFC 1952-Standard und dekomprimiert Gzip-HTTP-Antworten automatisch. Wenn der Server Gzip nicht verwendet, erkennt Harmony, dass die Antwort nicht komprimiert ist, und behandelt sie normal.
Hinweis
Diese Einstellung steht in keinem Zusammenhang mit dem Gzip-Connector.
-
SSL-Version: Wählen Sie eine bestimmte SSL-Version aus, wenn der HTTP-Server dies erfordert.
-
Anforderungsheader: Geben Sie HTTP-Header ein, wobei jeder Header in einer eigenen Zeile steht, es sei denn, er ist gemäß den HTTP-Standards umschlossen. Dieses Feld unterstützt globale Variablen, Projektvariablen und Jitterbit-Variablen in eckigen Klammern
[ ].
-
-
Benutzername und Passwort: Geben Sie Anmeldeinformationen für den Zugriff auf das WSDL ein, falls erforderlich. Lassen Sie das Feld leer, wenn keine Authentifizierung erforderlich ist.
Standardmäßig verhandelt Harmony mit dem Endpunkt, um zu bestimmen, welche Authentifizierungsmethoden unterstützt werden, und verwendet die bereitgestellten Anmeldeinformationen für eines der Protokolle. Harmony unterstützt diese HTTP-Authentifizierungsoptionen:
- HTTP Basic
- HTTP Digest
- HTTP Digest mit Authentifizierung im IE-Stil
-
Zertifikat: Wählen Sie ein Zertifikat aus, um sich beim HTTP-Server zu authentifizieren. Sie können clientseitige SSL-Zertifikate über die Management-Konsole unter Anpassungen > Client-Zertifikate verwalten.
-
Wiederholen: Diese Einstellung funktioniert nur in Umgebungen, die eine private Agentengruppe verwenden. Sie wiederholt Anfragen, wenn ein SOAP-Endpunkt diese Statuscodes zurückgibt:
500,501,502,503oder504.Private Agenten müssen Version 10.29 oder höher sein, damit diese Funktion funktioniert. Frühere Agentenversionen ignorieren diese Einstellung.
Aktivieren Sie das Kontrollkästchen Wiederholen, um zusätzliche Konfigurationsoptionen zu erweitern:
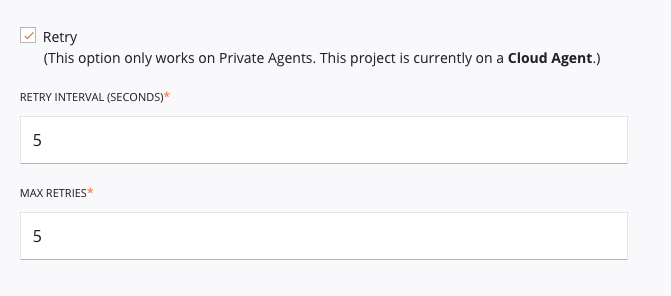
- Wiederholungsintervall (Sekunden): Geben Sie an, wie lange (maximal 5 Sekunden) zwischen den Wiederholungsversuchen gewartet werden soll.
-
Maximale Wiederholungen: Geben Sie an, wie oft (maximal 5) die Anfrage wiederholt werden soll. Wenn die Anfrage nach allen Wiederholungen weiterhin fehlschlägt, erscheint eine Ausnahme im Betriebsprotokoll. Der private Agent protokolliert auch jede Wiederholung in der Datei
jitterbit.log.Alle Wiederholungen zählen als Teil des gleichen Betriebsablaufs, mit einem einzelnen Eintrag im [Betriebsprotokoll](/de/integration-studio/design/operations/logs). Alle [Betriebsaktionen](/de/integration-studio/design/operations/settings/actions) für nachgelagerte Operationen werden basierend auf dem endgültigen Status nach allen Wiederholungen ausgelöst.Hinweis
Diese Einstellungen überschreiben die Jitterbit-Variablen
jitterbit.web_service_call.retry_wait_secondsundjitterbit.web_service_call.number_of_retries, wenn diese Variablen gesetzt sind. -
Methoden auswählen: Wählen Sie beliebige Methoden aus, die als Quellen oder Ziele in den Operationen verfügbar gemacht werden sollen.
Hinweis
Sie können zuvor ausgewählte Methoden, die bereits von SOAP-Aktivitäten verwendet werden, nicht entfernen.
-
Ausgewählte Aktivität und Anzeigename: Wenn Sie oben Methoden auswählen, werden diese der Tabelle unten hinzugefügt, die jede ausgewählte Methode zeigt, die als Aktivitätsblock unter der SOAP-Verbindung im Komponentenpalette gerendert wird. Um einen Anzeigenamen zu bearbeiten, klicken Sie auf das Bearbeitungssymbol und geben Sie einen neuen Namen ein.
Hinweis
Zuvor ausgewählte Aktivitäten, die derzeit als Projektkomponente konfiguriert sind, können nicht entfernt werden.
-
Test: Klicken Sie, um die Verbindung mit der bereitgestellten Konfiguration zu überprüfen.
-
Änderungen speichern: Klicken Sie, um die Konfiguration der Verbindung zu speichern und zu schließen.
-
Änderungen verwerfen: Nachdem Sie Änderungen an einer neuen oder bestehenden Konfiguration vorgenommen haben, klicken Sie, um die Konfiguration ohne Speichern zu schließen. Eine Nachricht fragt Sie, ob Sie die Änderungen verwerfen möchten.
-
Löschen: Nachdem Sie eine bestehende Verbindungs-Konfiguration geöffnet haben, klicken Sie, um die Verbindung dauerhaft aus dem Projekt zu löschen und die Konfiguration zu schließen (siehe Komponentenabhängigkeiten, Löschung und Entfernung). Eine Nachricht fragt Sie, ob Sie die Verbindung löschen möchten.
Ersetzen eines hochgeladenen WSDL
Beim Ersetzen eines WSDL durch das Hochladen eines WSDL mit demselben Namen müssen die WSDL-Operationen denselben Namen haben wie alle, die derzeit von bestehenden Aktivitäten verwendet werden. Wenn sie nicht denselben Namen haben oder wenn in Verwendung befindliche WSDL-Operationen im Ersatz-WSDL fehlen, wird die folgende Fehlermeldung angezeigt, die Sie anweist, diese Aktivitäten zuerst zu löschen, und auflistet, welche Aktivitäten gelöscht werden müssen:
Dialogtext
WSDL kann nicht hochgeladen werden
Dieses WSDL kann nicht ersetzt werden, da es WSDL-Operationen fehlen, die von bestehenden Aktivitäten verwendet werden. Löschen Sie diese Aktivitäten im Komponenten-Tab des Projektfensters und versuchen Sie es erneut:
-
Aktivitäten, die gelöscht werden müssen
Aktivität 1 -
Nicht definierte WSDL-Operationen, die von diesen Aktivitäten verwendet werden
Operation 1
Nach der Löschung wird die folgende Bestätigungsnachricht angezeigt, die Aktivitäten auflistet, die möglicherweise von der Ersetzung des WSDL betroffen sind, um angrenzende Transformationen auf potenzielle Mapping-Fehler zu überprüfen. Bei Bestätigung der Nachricht wird das WSDL an allen Stellen ersetzt, an denen es im gesamten Projekt verwendet wird:
Dialogtext
Datei überschreiben?
Dieses WSDL hat WSDL-Operationen, die die von den unten aufgeführten bestehenden Aktivitäten verwendeten ersetzen werden. Da Transformationen Schemas von Aktivitäten erben können, überprüfen Sie angrenzende Transformationen auf Mapping-Fehler.
-
Aktivitäten, die betroffen sein könnten
Aktivität 1 -
Definierte WSDL-Operationen, die von diesen Aktivitäten verwendet werden
Operation 1
Fehlersuche
Ein Fehler ist bekannt, der bei SOAP-Verbindungen auftritt:
Fehlertext
Bereitstellung fehlgeschlagen - Interner Fehler: Kein WSDL mit dem Locator '0a12b345-6c7d-8e9f-0ghi-1jkl23m4567n.wsdl' wurde zu diesem Projekt hinzugefügt. Aktualisieren Sie auf die Studio-Version 8.4.0 oder höher und stellen Sie das Projekt erneut bereit. Versuchen Sie die Operation erneut. Wenn das Problem weiterhin besteht, wenden Sie sich bitte an den Jitterbit-Support.
Wenn Sie einen Fehler erhalten, der dem oben genannten ähnelt, kann das erneute Hochladen der WSDL das Problem lösen.
Wenn Sie mehrere WSDLs hochgeladen haben, können Sie herausfinden, welche das Problem hat, indem Sie die folgenden Schritte ausführen:
-
Exportieren Sie das Projekt als JSON-Datei.
-
Öffnen Sie die JSON-Datei in einem Texteditor.
-
Suchen Sie nach dem Locator ohne die
.wsdl-Endung. Zum Beispiel:0a12b345-6c7d-8e9f-0ghi-1jkl23m4567n -
Der Treffer erscheint in einem Objekt mit Schlüsseln wie:
"wsdlDocumentId": "0a12b345-6c7d-8e9f-0ghi-1jkl23m4567n" -
Suchen Sie in der Nähe nach endpoint-identifizierenden Informationen, in einem
endpoint-configuration-Block oder in Feldern wielabel,name,portNameusw. Sie können auch Operationsnamen sehen, die mit der WSDL verbunden sind (importAccount,importInventoryusw.), um zu bestätigen, um welchen Endpunkt es sich handelt.
Um die WSDL erneut hochzuladen:
-
Öffnen Sie den SOAP-Endpunkt-Konfigurationsbildschirm.
-
Importieren Sie die WSDL erneut über die Optionen Upload-URL oder Datei hochladen. Wählen Sie nicht Vorhandenes auswählen.
-
Bestätigen Sie, dass die Konfiguration korrekt ist, und klicken Sie dann auf Änderungen speichern.
-
Überprüfen Sie alle nachgelagerten Transformationen auf Mapping-Änderungen.
Wir empfehlen, die WSDL mit dem Fehler zu löschen, nachdem Sie alle abhängigen Aktivitäten entfernt haben.
Nächste Schritte
Menüaktionen für eine Verbindung und deren Aktivitätstypen sind im Projektbereich und in der Designkomponentenpalette verfügbar. Weitere Informationen finden Sie in den Aktionsmenüs in den Connector-Grundlagen.
Nachdem Sie eine SOAP-Verbindung konfiguriert haben, können Sie eine oder mehrere SOAP-Aktivitäten, die mit dieser Verbindung verbunden sind, konfigurieren, um sie entweder als Quelle zur Bereitstellung von Daten für eine Operation oder als Ziel zur Verarbeitung von Daten in einer Operation zu verwenden, oder Sie können die SOAP-Verbindung in einem Skript verwenden.
Für weitere Informationen siehe SOAP-Aktivitäten.