Voraussetzungen für den Slack-Connector im Jitterbit Integration Studio
Einführung
Dies sind die Voraussetzungen für die Verwendung des Slack-Connectors. Zuerst erstellen Sie eine Slack-App im ausgewählten Arbeitsbereich und fügen dann Scopes zur erstellten App hinzu.
Diese Schritte umfassen folgende Anweisungen:
- Erhalten Sie ein OAuth-Token (erforderlich bei Verwendung von Token-basierter Authentifizierung in der Verbindung).
- Konfigurieren Sie 3-beinige OAuth (erforderlich bei Verwendung von Authorization Code Grant in der Verbindung).
Erstellen Sie eine Slack-App
Befolgen Sie diese Schritte, um eine Slack-App im ausgewählten Arbeitsbereich zu erstellen:
-
Gehen Sie zur Slack API-Website, klicken Sie auf App erstellen und dann auf Von Grund auf neu.
-
Geben Sie einen Namen für Ihre App ein und wählen Sie einen Arbeitsbereich aus, und klicken Sie dann auf App erstellen:
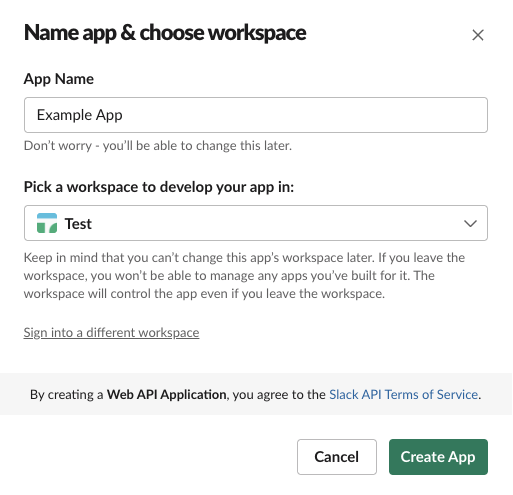
-
Gehen Sie zur Seite Eingehende Webhooks (erreichbar über das Menü Funktionen) und aktivieren Sie die Option Eingehende Webhooks aktivieren, indem Sie sie auf Ein umschalten, und klicken Sie dann auf Neuen Webhook zum Arbeitsbereich hinzufügen:
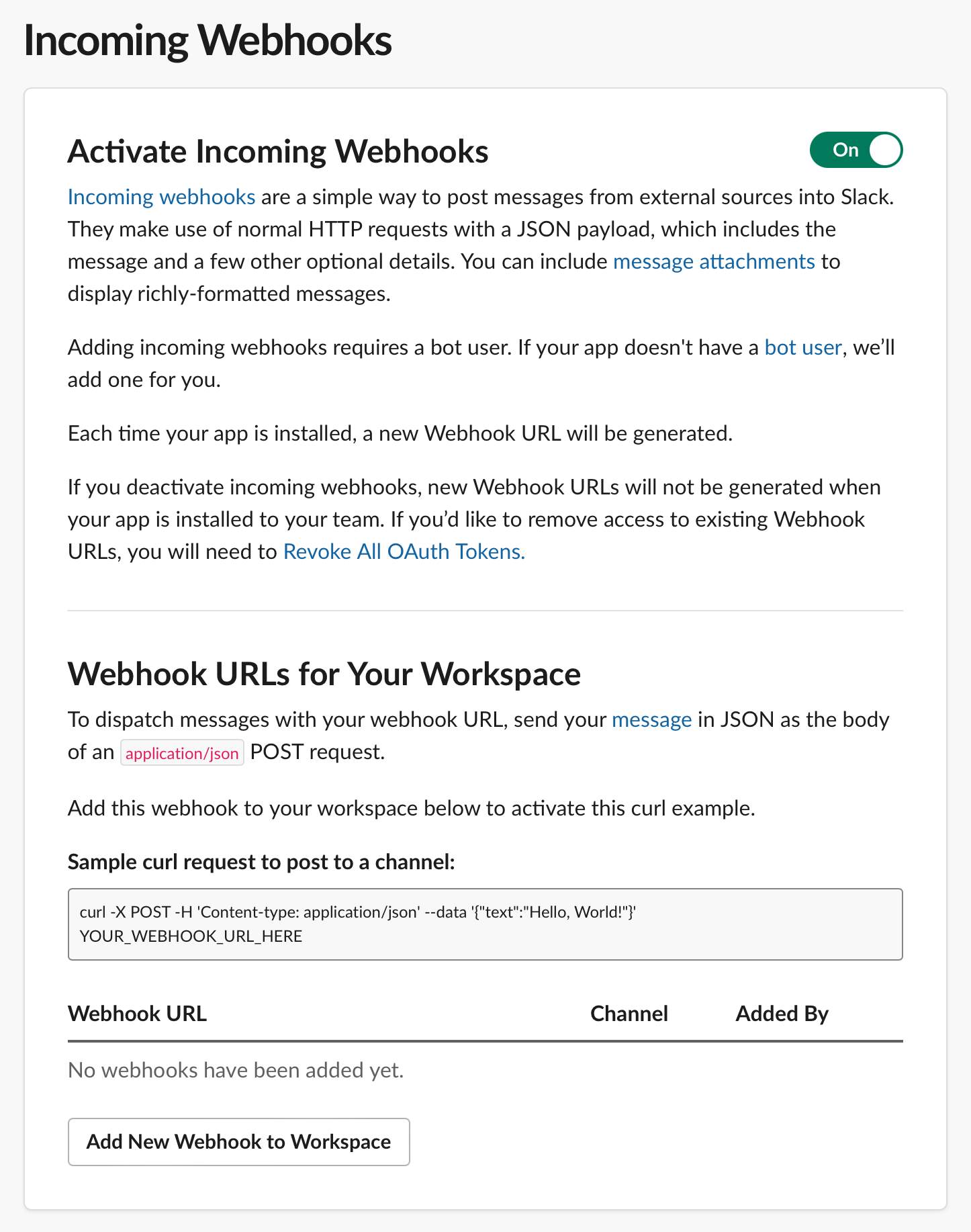
-
Wählen Sie aus dem Menü den Slack-Kanal aus, in dem Sie Nachrichten posten möchten, und klicken Sie auf Erlauben:
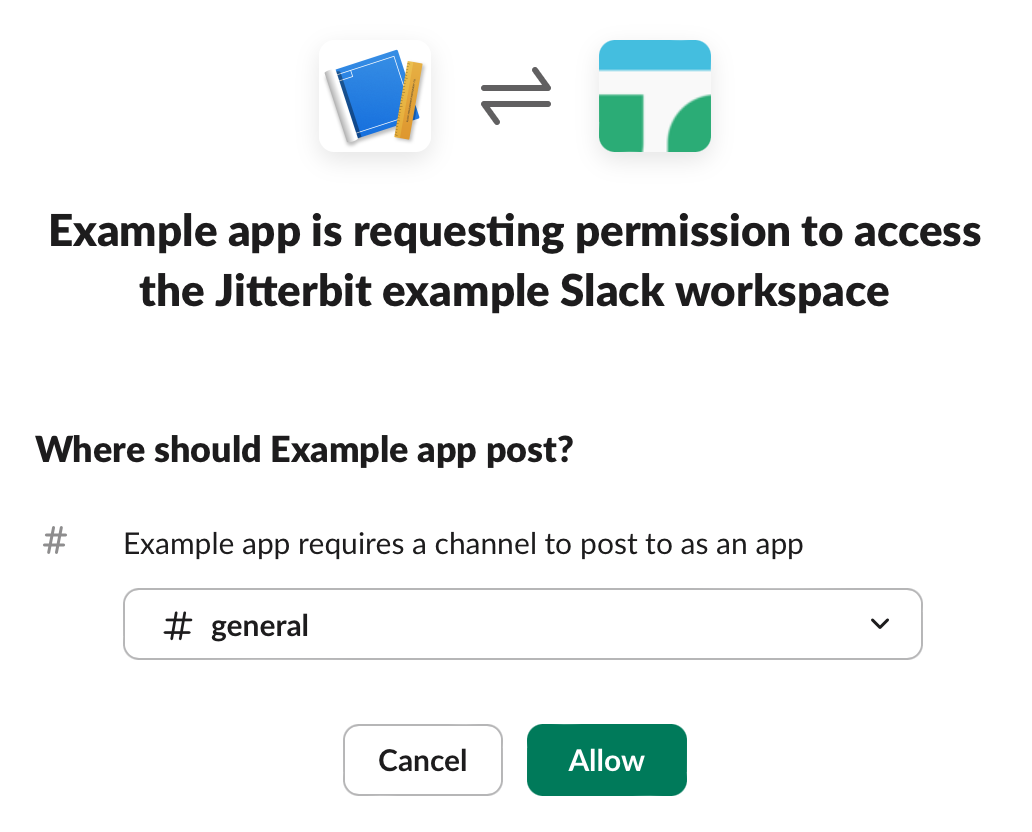
Hinweis
Möglicherweise ist die Genehmigung von jemandem erforderlich, der Apps in Ihrem Arbeitsbereich verwaltet. Verwenden Sie die Schaltfläche Anfrage zur Hinzufügung eines neuen Webhooks, um eine Genehmigungsanfrage zu senden.
Scopes hinzufügen
Befolgen Sie diese Schritte, um Scopes zur erstellten App hinzuzufügen:
-
Gehen Sie zur Seite OAuth & Berechtigungen (erreichbar über das Menü Funktionen), gehen Sie zum Abschnitt Scopes und klicken Sie auf Einen OAuth-Scope hinzufügen im Abschnitt Bot-Token-Scopes oder Benutzer-Token-Scopes (je nach Art des verwendeten Tokens):
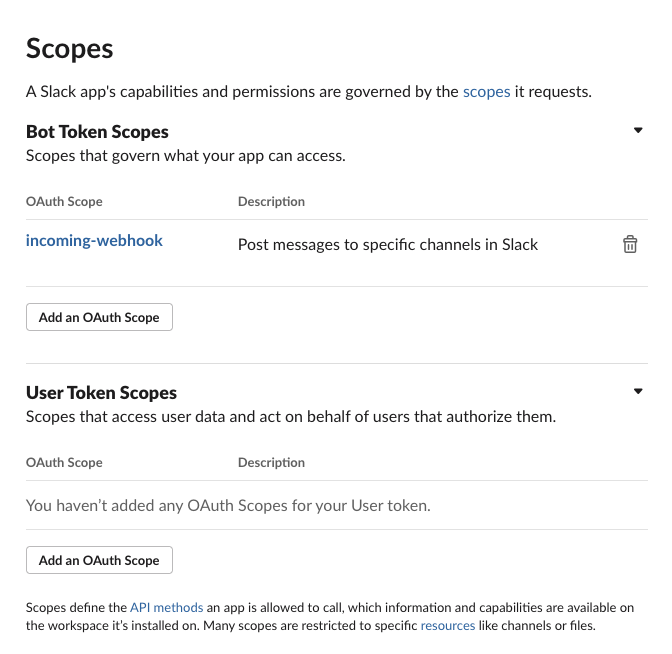
-
Fügen Sie diese Berechtigungen je nach den zu verwendenden Aktivitäten hinzu:
Aktivität Berechtigung Suchen chat:writechat:write.customizechat:write.publicconversations.connect:manageconversations.connect:readconversations.connect:writePosten calls:readcalls:writechat:writechat:write.customizechat:write.publicconversations.connect:manageconversations.connect:readconversations.connect:writednd:readfiles:readfiles:writeremote_files:readremote_files:shareremote_files:writepins:readpins:writereactions:readreactions:writereminders:readreminders:writeusergroups:readusergroups:writeusers.profile:readusers:readusers:read.emailusers:writeChat conversations.connect:manageconversations.connect:readHolen calls:readcalls:writechat:writechat:write.customizechat:write.publicconversations.connect:manageconversations.connect:readconversations.connect:writednd:readfiles:readfiles:writeremote_files:readremote_files:shareremote_files:writepins:readpins:writereactions:readreactions:writereminders:readreminders:writeusergroups:readusergroups:writeusers.profile:readusers:readusers:read.emailusers:writeteam.billing:readteam.preferences:readteam:readworkflow.steps:executeDateien files:readfiles:writeremote_files:readremote_files:shareremote_files:writeUnterhaltungen conversations.connect:manageconversations.connect:readconversations.connect:writeBenutzer users.profile:readusers:readusers:read.emailusers:write
OAuth-Token erhalten
Wenn Sie die Verbindung mit einem Bot-Token oder Benutzer-Token authentifizieren, befolgen Sie diese Schritte:
-
Gehen Sie zur Seite OAuth & Berechtigungen, die Sie im Abschnitt Funktionen der Slack API-Website aufrufen.
-
Um ein Bot-Token zu erhalten, kopieren Sie das Bot User OAuth Token (mit
xoxbvorangestellt) unter OAuth Tokens.Um ein Benutzer-Token zu erhalten, kopieren Sie das User OAuth Token (mit
xoxpvorangestellt) unter OAuth Tokens: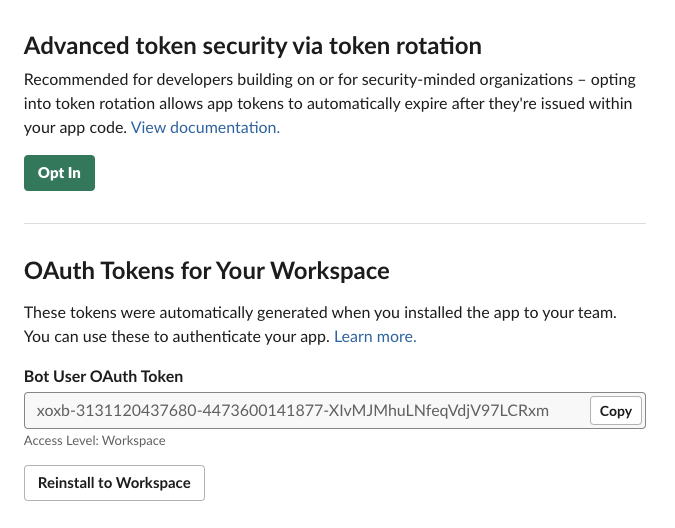
Hinweis
Das User OAuth Token ist nur sichtbar, wenn User Token Scopes zur App hinzugefügt wurden.
3-beinige OAuth konfigurieren
In diesem Abschnitt werden die Schritte zur Authentifizierung der Verbindung zur Verwendung der 3-beinigen OAuth 2.0 (3LO) Authentifizierung mit einer privaten Anwendung beschrieben, die im Management Console App-Registrierungen konfiguriert ist.
Hinweis
Agent-Version 10.83 / 11.21 oder höher ist erforderlich, um die 3-beinige OAuth 2.0-Authentifizierung zu verwenden.
Private Anwendungen sind Anwendungen, die Sie für die Slack-Instanz konfigurieren (beschrieben in Erstellen einer Slack-App) und dann im Management Console App-Registrierungen mit diesen Werten aus der Slack-App registrieren:
- Client-ID und Client-Geheimnis
- Scopes
- Autorisierungs-URL
- Zugriffstoken-URL
- Refresh-Token-URL
Hinweis
Bei Verwendung der Cloud-Anwendung (Jitterbit App) wird keine App-Registrierung verwendet.
Redirect URL
Beim Konfigurieren Ihrer Anwendung in Slack stellen Sie sicher, dass die Redirect URL auf eine der folgenden URLs eingestellt ist (abhängig von der Region Ihrer Organisation):
| Region | URL |
|---|---|
| APAC | https://apps.apac-southeast.jitterbit.com/design-studio/api/v1/oauth/authcode |
| EMEA | https://apps.emea-west.jitterbit.com/design-studio/api/v1/oauth/authcode |
| NA | https://apps.na-east.jitterbit.com/design-studio/api/v1/oauth/authcode |
Instructions
Dies sind die Anweisungen zum Abrufen der erforderlichen Werte für die App-Registrierung:
-
Konfigurieren Sie eine OAuth-Anwendung für die Slack-Instanz.
-
Navigieren Sie zu Ihrer Anwendung auf der Slack API-Website.
-
Um die Client-ID und das Client-Geheimnis für die App-Registrierung zu erhalten, gehen Sie zur Seite Basisinformationen Ihrer Slack-App. Die Werte befinden sich im Abschnitt App-Anmeldeinformationen:
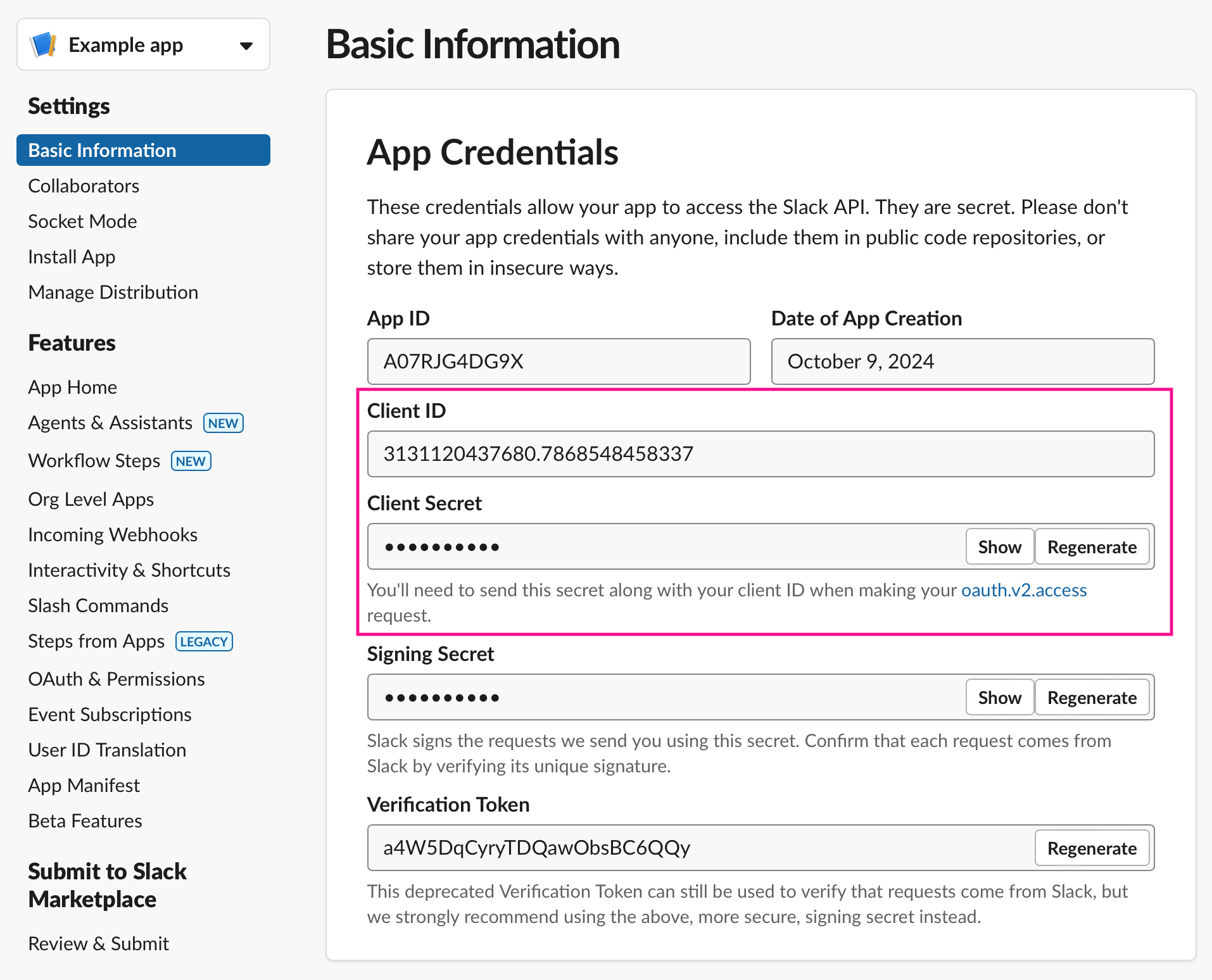
-
Um die Scopes für die App-Registrierung zu erhalten, gehen Sie zur Seite OAuth & Berechtigungen Ihrer Slack-App, navigieren Sie zum Abschnitt Scopes und erhalten Sie die für die App verwendeten Scopes. Geben Sie in der Konfiguration der App-Registrierung jeden der Scopes der App im Codeformat ein, zum Beispiel
read:me. -
Setzen Sie die Authentifizierungs-URL der App auf
https://slack.com/oauth/v2/authorize. -
Setzen Sie die Zugriffstoken-URL der App auf
https://slack.com/api/oauth.v2.access. -
Setzen Sie die Aktualisierungstoken-URL der App auf
https://slack.com/api/oauth.v2.access. -
Gehen Sie zu Erweiterte Optionen.
Im Tab Token-Anforderungs-Tab unter Parameter geben Sie
Accept-Encodingals Schlüssel und*/*als Wert ein. Wählen Sie dann Request Header aus dem Menü Senden in.Hinweis
Die Access-Token-URL ist mit dem in Schritt 6 angegebenen Wert vorausgefüllt und sollte nicht geändert werden.
-
Im Tab Refresh-Anforderungs-Tab unter Parameter geben Sie diese Schlüssel-Wert-Paare ein:
-
Für das erste Schlüssel-Wert-Paar geben Sie
Accept-Encodingals Schlüssel und*/*als Wert ein. Wählen Sie dann Request Header aus dem Menü Senden in. -
Für das zweite Schlüssel-Wert-Paar geben Sie
grant_typeals Schlüssel undrefresh_tokenals Wert ein. Wählen Sie dann Request URL aus dem Menü Senden in.Hinweis
Die Refresh-Token-URL ist mit dem in Schritt 7 angegebenen Wert vorausgefüllt und sollte nicht geändert werden.
-
Sobald die 3-beinige OAuth-Anwendung auf der Seite App-Registrierungen registriert ist, steht sie im Menü OAuth-Anwendung unter Private Anwendungen in der Slack-Verbindung zur Auswahl.