ServiceMax Bulk Update-Aktivität
Einführung
Eine ServiceMax Bulk Update-Aktivität, die über die ServiceMax-Verbindung erfolgt, aktualisiert eine große Anzahl bestehender Datensätze in ServiceMax und ist dafür gedacht, als Ziel verwendet zu werden, um Daten in einem Vorgang zu konsumieren.
Die Bulk Update-Aktivität sollte nur verwendet werden, wenn keine Transformation erforderlich ist, um Daten vor dem Erreichen des Ziels zu ändern, da ServiceMax-Bulk-Aktivitäten nicht mit Transformationen verwendet werden können. Wenn eine Transformation erforderlich ist, verwenden Sie die ServiceMax Update-Aktivität.
Die Bulk Update-Aktivität wird verwendet, um bestehende Datensätze in großen Mengen zu aktualisieren. Wenn Sie stattdessen Datensätze in großen Mengen einfügen möchten, falls sie noch nicht existieren, sowie Datensätze in großen Mengen aktualisieren möchten, falls sie existieren, verwenden Sie eine ServiceMax Bulk Upsert-Aktivität.
Die ServiceMax-Bulk-Aktivitäten verwenden die SOAP-basierte Salesforce Bulk API. Weitere Informationen finden Sie unter Voraussetzungen und unterstützte API-Versionen.
Erstellen einer ServiceMax Bulk Update-Aktivität
Eine Instanz einer ServiceMax Bulk Update-Aktivität wird aus einer ServiceMax-Verbindung unter Verwendung des Aktivitätstyps Bulk Update erstellt.
Um eine Instanz einer Aktivität zu erstellen, ziehen Sie den Aktivitätstyp auf die Entwurfsfläche oder kopieren Sie den Aktivitätstyp und fügen Sie ihn auf der Entwurfsfläche ein. Weitere Einzelheiten finden Sie unter Erstellen einer Aktivitäts- oder Toolinstanz in Komponentenwiederverwendung.
Ein vorhandenes ServiceMax Bulk Update-Aktivität kann von diesen Orten aus bearbeitet werden:
-
Der Entwurfscanvas (siehe Komponentenaktionsmenü im Entwurfscanvas).
-
Der Komponenten-Tab im Projektbereich (siehe Komponentenaktionsmenü im Projektbereich Komponenten-Tab).
Konfigurieren einer ServiceMax Bulk Update-Aktivität
Befolgen Sie diese Schritte, um eine ServiceMax Bulk Update-Aktivität zu konfigurieren:
-
Schritt 1: Geben Sie einen Namen ein und wählen Sie ein Objekt aus
Geben Sie einen Namen für die Aktivität ein und wählen Sie das Objekt aus, das beim Bulk-Update von Daten verwendet werden soll. -
Schritt 2: Geben Sie das Anforderungsschema an
Laden Sie eine CSV-Datei hoch oder wählen Sie eine aus. Dies wird das Schema bereitstellen, das im letzten Schritt verwendet wird. -
Schritt 3: Header zuordnen
Ordnen Sie die Header der Quelldatei, die aus der CSV-Datei bereitgestellt werden, den ServiceMax-Feldern für die Datensätze zu, die bulk aktualisiert werden sollen.
Schritt 1: Geben Sie einen Namen ein und wählen Sie ein Objekt aus
In diesem Schritt geben Sie einen Namen für die Aktivität ein und wählen das Objekt aus, das beim Bulk-Update von Daten verwendet werden soll.
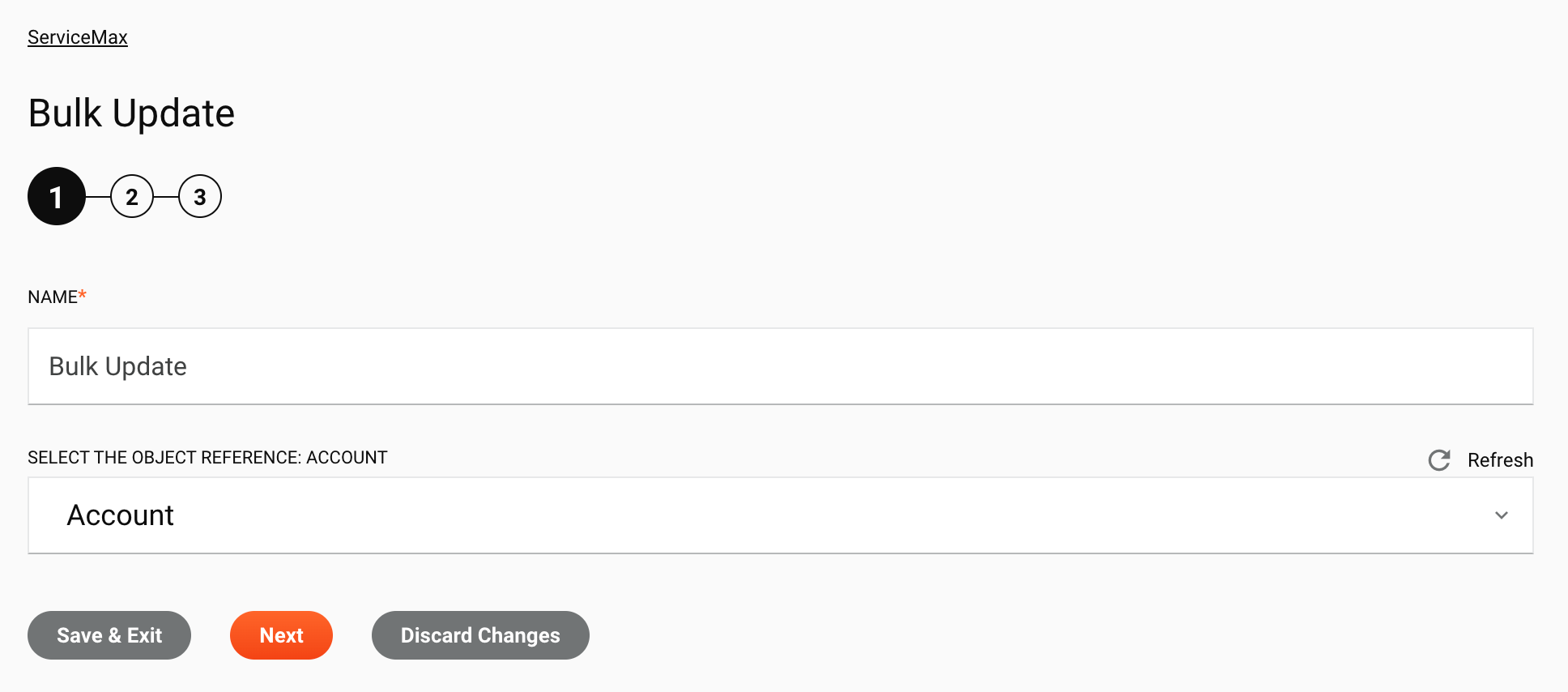
-
Name: Geben Sie einen Namen ein, um die ServiceMax Bulk Update-Aktivität zu identifizieren. Der Name muss für jede ServiceMax Bulk Update-Aktivität eindeutig sein und darf keine Schrägstriche (
/) oder Doppelpunkte (:) enthalten. -
Wählen Sie die Objektreferenz aus: Verwenden Sie das Dropdown-Menü, um ein Standard- oder benutzerdefiniertes ServiceMax-Objekt auszuwählen, um Daten bulk einzufügen. Geben Sie den Wert einer Spalte in das Suchfeld ein, um die Liste der Objekte zu filtern. Die Suche ist nicht groß-/kleinschreibungssensitiv.
Hinweis
Wenn die Liste nicht mit verfügbaren Objekten gefüllt wird, beachten Sie die folgenden Tipps zur Fehlersuche:
-
Die ServiceMax-Verbindung war möglicherweise nicht erfolgreich. Stellen Sie sicher, dass Sie verbunden sind, indem Sie die Verbindung erneut öffnen und die Anmeldeinformationen erneut testen.
-
Ein Salesforce-Passwort, das erweiterte ASCII-Zeichen wie £ verwendet, kann den folgenden Fehler verursachen, wenn während der Aktivitätskonfiguration Daten abgerufen werden:
Ungültiger Benutzername, Passwort, Sicherheitstoken; oder Benutzer gesperrt. [INVALID_LOGIN]In diesem Fall kann der Verbindungstest dennoch erfolgreich sein. Wenn Sie diesen Fehler während der Aktivitätskonfiguration erhalten und Sonderzeichen im Passwort verwenden, versuchen Sie, das Passwort zu ändern.
-
-
Aktualisieren: Klicken Sie auf das Aktualisierungssymbol , um Objekte vom ServiceMax-Endpunkt neu zu laden. Dies kann nützlich sein, wenn Sie kürzlich Objekte zu Salesforce hinzugefügt haben.
-
Speichern & Beenden: Wenn aktiviert, klicken Sie, um die Konfiguration für diesen Schritt zu speichern und die Aktivitätskonfiguration zu schließen.
-
Weiter: Klicken Sie, um die Konfiguration für diesen Schritt vorübergehend zu speichern und zum nächsten Schritt fortzufahren. Die Konfiguration wird nicht gespeichert, bis Sie die Schaltfläche Fertig im letzten Schritt klicken.
-
Änderungen verwerfen: Nachdem Sie Änderungen vorgenommen haben, klicken Sie, um die Konfiguration zu schließen, ohne die vorgenommenen Änderungen zu speichern. Eine Nachricht fragt Sie, ob Sie die Änderungen verwerfen möchten.
Schritt 2: Schema der Anfrage bereitstellen
Laden Sie in diesem Schritt eine CSV-Datei hoch oder wählen Sie eine aus. Die CSV-Datei liefert das Schema, das in Schritt 3: Header zuordnen verwendet wird.

-
Schema der Anfrage bereitstellen: Eine hochgeladene oder vorhandene CSV-Datei definiert das Schema, das in der Anfrage verwendet wird. Dieses Schema wird als Teil der ServiceMax-Bulk-Aktivität zur Erstellung von Zuordnungen im nächsten Schritt verwendet. Wählen Sie aus einer der beiden Optionen unten.
Hinweis
Schemas für ServiceMax-Bulk-Aktivitäten sind immer Teil der Aktivität und können niemals in einer Transformation definiert werden, da Transformationen nicht in einer Operation verwendet werden können, die eine ServiceMax-Bulk-Aktivität hat.
-
Verwenden Sie ein gespeichertes Schema: Wählen Sie diese Option, um ein vorhandenes Schema auszuwählen, das zuvor im aktuellen Projekt definiert wurde.
-
Gespeicherte Schemata: Verwenden Sie das Dropdown-Menü, um aus einem vorhandenen Schema auszuwählen, das wiederverwendet werden soll.
-
Schema anzeigen: Nachdem ein vorhandenes hochgeladenes Schema ausgewählt wurde, können Sie das Schema direkt im Textbereich unter dem Dropdown-Menü anzeigen. Obwohl ein gespeichertes Schema nicht bearbeitet werden kann, kann dieser Textbereich mit
Control+C(Windows oder Linux) oderCommand+C(macOS) kopiert werden. Dieser Textbereich dient nur zur Anzeige vorhandener hochgeladener Schemata und nicht für flache, hierarchische oder gespiegelte benutzerdefinierte Schemata. -
Validierung: Validierungsinformationen werden unter dem Textbereich bereitgestellt und basieren auf der Dateierweiterung des gespeicherten Schemas.
-
-
Neues Schema bereitstellen: Wählen Sie diese Option, um ein neues Schema zu definieren, indem Sie eine Datei hochladen oder manuell in den Textbereich eingeben.
-
Schema-Name: Geben Sie einen Namen für das Schema in das obere Textfeld ein, einschließlich der Dateierweiterung. Wenn keine Dateierweiterung angegeben ist, wird die Datei standardmäßig als CSV behandelt. Wenn Sie eine Datei hochladen, können Sie dies leer lassen, da der Name ausgefüllt wird, sobald die Datei geladen ist.
-
Datei hochladen: Klicken Sie auf diese Schaltfläche, um einen Dialog zu öffnen, in dem Sie ein Schema aus einer Datei laden können, die von der aktuellen Maschine aus zugänglich ist:
-
Datei: Verwenden Sie die Schaltfläche Durchsuchen rechts, um eine flache Datei mit einem Header auszuwählen, die im aktuellen Projekt noch nicht verwendet wurde. Dateien mit einer Größe von bis zu 5 MB können hochgeladen werden.
Warnung
Wenn Sie versuchen, eine Datei mit dem gleichen Namen wie eine bereits im Projekt definierte Datei hochzuladen, fragt ein Dialog, ob Sie die vorhandene Datei überschreiben möchten. Wenn Sie auf Fortfahren klicken, wird die Datei an allen Stellen, an denen sie im Projekt verwendet wird, durch die neue Datei mit demselben Namen ersetzt. Wenn Sie die Datei nicht überschreiben möchten, klicken Sie auf Abbrechen und ändern Sie die Datei manuell, sodass sie einen Namen hat, der noch nicht verwendet wird, und versuchen Sie dann, sie erneut hochzuladen.
-
Laden: Klicken Sie auf diese Schaltfläche, um das Schema aus der Datei zu laden. Beachten Sie, dass einige Daten während der Verarbeitung konvertiert werden können, wie in Schemaverarbeitung beschrieben.
-
Abbrechen: Klicken Sie auf Abbrechen, um den Dialog Schema-Datei hochladen zu schließen, ohne zu speichern.
-
-
Schema anzeigen/bearbeiten: Nachdem ein Schema geladen wurde, können Sie es direkt im Textbereich unter der Schaltfläche Datei hochladen anzeigen oder bearbeiten. Eine andere Möglichkeit besteht darin, ein Schema manuell in diesen Bereich einzugeben oder einzufügen, ohne ein Schema aus einer Datei zu laden.
-
Validierung: Während Sie ein Schema bearbeiten, werden Validierungsinformationen unter dem Textbereich bereitgestellt, wobei Fehler jeweils zeilenweise gemeldet werden. Das bedeutet, dass nach der Behebung eines Fehlers in einer Zeile zusätzliche Syntaxfehler für nachfolgende Zeilen gemeldet werden können. Die Validierung basiert auf der Dateierweiterung des bereitgestellten Schemas.
-
-
-
Zurück: Klicken Sie, um die Konfiguration für diesen Schritt vorübergehend zu speichern und zum vorherigen Schritt zurückzukehren.
-
Weiter: Klicken Sie, um die Konfiguration für diesen Schritt vorübergehend zu speichern und zum nächsten Schritt fortzufahren. Die Konfiguration wird nicht gespeichert, bis Sie auf die Schaltfläche Fertig im letzten Schritt klicken.
-
Änderungen verwerfen: Nachdem Sie Änderungen vorgenommen haben, klicken Sie, um die Konfiguration zu schließen, ohne die Änderungen an einem Schritt zu speichern. Eine Nachricht fordert Sie auf, zu bestätigen, dass Sie die Änderungen verwerfen möchten.
Schritt 3: Header zuordnen
In diesem Schritt ordnen Sie die Header der Quelldatei aus der im Schritt 2: Schema für die Anfrage bereitstellen bereitgestellten CSV-Datei den gewünschten ServiceMax-Feldern für die Datensätze zu, die in großen Mengen aktualisiert werden sollen.
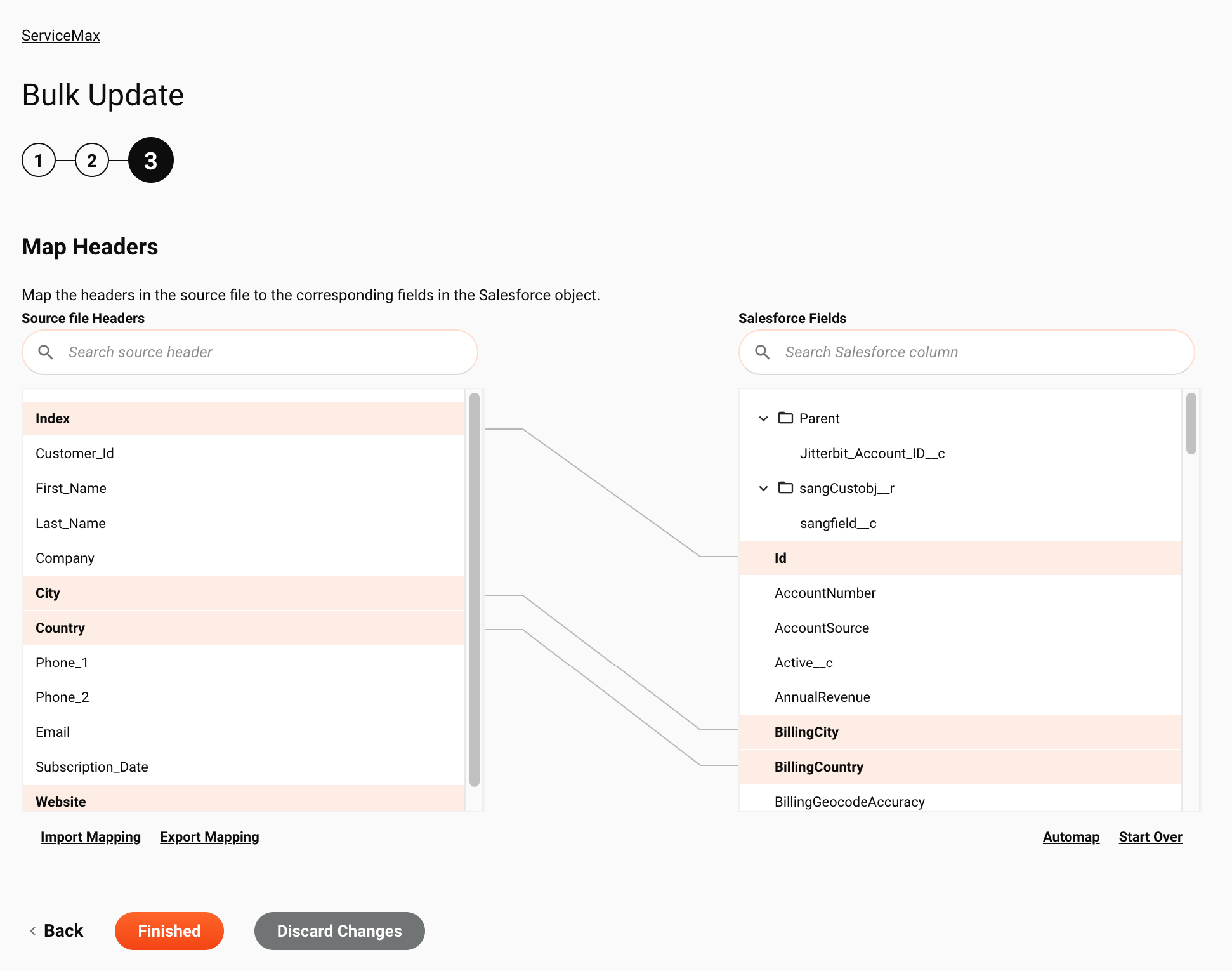
-
Header zuordnen: Dieser Schritt dient dazu, Felder nach Spalte in der Quelldatei denjenigen in der ServiceMax-Bulk-Zielaktivität zuzuordnen. Um eine Zuordnung abzuschließen, ziehen Sie ein Quellfeld auf der linken Seite zu einem Zielfeld auf der rechten Seite. Wenn Felder zugeordnet sind, wird der Hintergrund orange und eine Linie wird zwischen den zugeordneten Feldern gezeichnet. Um eine Zuordnung zu entfernen, klicken Sie entweder auf das Quellfeld oder das Zielfeld.
-
Quelldatei-Header: Die linke Seite zeigt die Header für die Spalten in der im vorherigen Schritt bereitgestellten Flachdatei.
-
Suche: Geben Sie den Wert einer beliebigen Spalte in das Suchfeld ein, um die Liste der Header zu filtern. Die Suche ist nicht groß-/kleinschreibungsempfindlich.
-
Import-Mapping: Um ein zuvor exportiertes Mapping zu importieren, klicken Sie auf den Link Import-Mapping und geben Sie die Eingaben im angezeigten Dialogfeld an:
-
Dateityp: Verwenden Sie das Dropdown-Menü, um das Format der Mapping-Datei auszuwählen:
-
JDL: Wählen Sie JDL, um eine Datei zu verwenden, die aus einem Design Studio-Bulk-Prozessvorgang exportiert wurde (aus der Design Studio-Option Mappings in Datei speichern, die in Transformationsmapping in Salesforce-Bulk-Prozessassistent für die Upsert-Aktion beschrieben ist).
-
JSON: Wählen Sie JSON, um eine Datei zu verwenden, die aus dem Integration Studio mit dem unten beschriebenen Link Mapping exportieren exportiert wurde.
-
-
Datei: Klicken Sie auf die Schaltfläche Durchsuchen auf der rechten Seite, um eine Datei auszuwählen, die das Mapping enthält.
-
Hochladen: Nachdem Sie eine Datei ausgewählt haben, klicken Sie auf Hochladen, um das Mapping hochzuladen.
Warnung
Das hochgeladene Mapping überschreibt alle vorhandenen Mappings, falls vorhanden.
-
Abbrechen: Klicken Sie auf Abbrechen, um den Importdialog zu schließen, ohne ein Mapping hochzuladen.
-
-
Export-Mapping: Um ein vorhandenes Mapping zu exportieren, klicken Sie auf den Link Export-Mapping. Dies initiiert den Download-Prozess in Ihrem Browser. Die exportierte Datei ist im JSON-Format. Jedes Feldmapping enthält den Quellfeldnamen, den Ziel-Feldnamen und den Quellindex.
Hinweis
Exportierte Mappings für Bulk-Aktivitäten können nicht als Transformations-Mappings importiert werden und können nur über den oben beschriebenen Import Mapping-Link importiert werden.
-
-
Salesforce-Felder: Die rechte Seite zeigt die Spaltennamen in Salesforce, die zur Zuordnung verfügbar sind.
-
Suche: Geben Sie den Wert einer beliebigen Spalte in das Suchfeld ein, um die Liste der Überschriften zu filtern. Die Suche ist nicht groß-/kleinschreibungsempfindlich.
-
Automap: Klicken Sie auf den Automap-Link, um Quell- und Ziel-Feldnamen zuzuordnen, die exakt übereinstimmen (unabhängig von der Groß-/Kleinschreibung) und identische Datentypen haben. Felder, die automatisch zugeordnet werden, sind zusätzlich zu vorhandenen Zuordnungen, die bestehen bleiben.
-
Neu starten: Klicken Sie auf den Start Over-Link, um alle Zuordnungen zu löschen.
-
-
-
Zurück: Klicken Sie, um die Konfiguration für diesen Schritt vorübergehend zu speichern und zum vorherigen Schritt zurückzukehren.
-
Fertig: Klicken Sie, um die Konfiguration für alle Schritte zu speichern und die Aktivitätskonfiguration zu schließen.
-
Änderungen verwerfen: Nachdem Sie Änderungen vorgenommen haben, klicken Sie, um die Konfiguration zu schließen, ohne die Änderungen an einem Schritt zu speichern. Eine Nachricht fragt Sie, ob Sie die Änderungen wirklich verwerfen möchten.
Nächste Schritte
Nachdem Sie eine ServiceMax Bulk Update-Aktivität konfiguriert haben, können Sie diese innerhalb eines Vorgangs wie unten beschrieben verwenden. Nach dem Ausführen eines Vorgangs, der eine ServiceMax-Aktivität auf einem privaten Agenten enthält, können Sie die Erfolgs- und Fehlermeldungsdateien des Vorgangs herunterladen.
Vorgang abschließen
Nachdem Sie eine ServiceMax Bulk Update-Aktivität konfiguriert haben, schließen Sie die Konfiguration des Vorgangs ab, indem Sie andere Aktivitäten oder Tools als Vorgangsschritte hinzufügen und konfigurieren. Sie können auch die Vorgangseinstellungen konfigurieren, die die Möglichkeit umfassen, Vorgänge zusammenzuschalten, die sich in denselben oder unterschiedlichen Workflows befinden.
Menüaktionen für eine Aktivität sind im Projektbereich und auf der Entwurfsgrafik zugänglich. Weitere Informationen finden Sie im Aktivitätsaktionsmenü in Connector-Grundlagen.
ServiceMax Bulk Update-Aktivitäten können als Ziel mit dem ServiceMax Bulk-Zielmuster verwendet werden. Andere Muster sind bei der Verwendung von ServiceMax Bulk Update-Aktivitäten nicht gültig. Siehe die Validierungsmuster auf der Seite Betriebsvalidität.
Operationen, die eine ServiceMax-Aktivität enthalten, können nur eine ServiceMax-Aktivität haben und dürfen keine anderen Aktivitäten enthalten, außer denen, die mit den API, Datenbank, Dateifreigabe, FTP, HTTP, Lokalen Speicher, Temporären Speicher oder Variablen -Konnektoren verbunden sind.
Eine ServiceMax-Aktivität kann nur als Schritt in einer einzigen Operation verwendet werden. Das heißt, Sie können dieselbe Aktivität nicht mehrfach innerhalb anderer Operationen referenzieren. Stattdessen können Sie eine Kopie einer ServiceMax-Aktivität erstellen, um sie an anderer Stelle zu verwenden (siehe Komponentenwiederverwendung).
Darüber hinaus muss das dateibasierte Ziel, das in der Operation verwendet wird, ein Flachdateiformat mit einem Header und nur den folgenden Datentypen verwenden:
- Base64
- Boolean
- Datumsformate
- Double
- Integer
- Salesforce-ID
- String
Operationen, die ServiceMax-Aktivitäten verwenden, können auch Betriebsaktionen konfiguriert haben, die bei einem SOAP-Fehler ausgelöst werden — einem Fehler, der aus einem falschen Nachrichtenformat, der Headerverarbeitung oder Inkompatibilität resultiert. Betriebsaktionen können so konfiguriert werden, dass sie eine Operation ausführen oder eine Email senden, nachdem ein SOAP-Fehler aufgetreten ist. Für Anweisungen zum Auslösen einer Aktion bei einem SOAP-Fehler siehe Betriebsaktionen.
Um die Aktivität mit Skriptfunktionen zu verwenden, schreiben Sie die Daten an einen temporären Speicherort und verwenden Sie dann diesen temporären Speicherort in der Skriptfunktion.
Wenn Sie bereit sind, deployen und ausführen Sie die Operation und validieren Sie das Verhalten, indem Sie die Betriebsprotokolle überprüfen.
Erfolgs- und Fehlerdateien
Erfolgs- und Fehlerdateien für die Bulk Update-Aktivität können je nach Agenttyp an einen dateibasierten Endpunkt gesendet, per Email versendet oder heruntergeladen werden.
Verwendung von Bulk-Operationsoptionen
Bei der Verwendung eines Bulk-Aktivitätstyps können sowohl Cloud- als auch private Agenten die Salesforce-Bulk-Operationsoptionen nutzen, um Erfolgs- und Fehlerdateien an einen dateibasierten Endpunkt oder eine konfigurierte Email-Benachrichtigung zu senden. Für detaillierte Informationen siehe Salesforce-Bulk-Operationsoptionen in Betriebsoptionen.
Dateien herunterladen (nur private Agenten)
Wenn Sie eine Operation mit einer Salesforce-Aktivität auf einem privaten Agenten ausführen, sind Erfolgs- und Fehlerdateien zum Download in der Runtime Operations-Seite der Management Console verfügbar. Wählen Sie die relevante Operation in der Tabelle Runtime Operations aus und klicken Sie auf die Registerkarte Activity Logs im unteren Bereich des Bildschirms, um Download-Links für die Dateien anzuzeigen, falls verfügbar:
-
Erfolgsdatei herunterladen: Wenn Sie die Operation auf einem privaten Agenten ausführen, klicken Sie auf den Download-Link, um die Erfolgsdatensätze als CSV-Datei zu speichern.
-
Fehlerdatei herunterladen: Wenn Sie die Operation auf einem privaten Agenten ausführen, klicken Sie auf den Download-Link, um die Fehlerdatensätze als CSV-Datei zu speichern.
Hinweis
Standardmäßig werden Erfolgs- und Fehlermeldungsdateien nach 14 Tagen automatisch vom privaten Agenten durch den Jitterbit-Dateireinigungsdienst gelöscht. Sie können die Anzahl der Tage, an denen die Dateien gespeichert werden, ändern, indem Sie den Abschnitt [Resultfiles] in der jitterbit.conf-Datei bearbeiten. Sie können auch die Aufbewahrungsregeln für Erfolgs- und Fehlermeldungsdateien ändern, indem Sie die Regeln des Jitterbit-Dateireinigungsdienstes für private Agenten bearbeiten.
Downloads des Aktivitätsprotokolls sind für Cloud-Agenten deaktiviert. Wenn die Links sichtbar sind, erhalten Sie eine Fehlermeldung, wenn Sie versuchen, einen Download durchzuführen.