SAP Anbindung
Einführung
Eine SAP Verbindung, erstellt den SAP Connector ermöglicht den Zugriff auf SAP ECC Version 6 und höher oder auf SAP S/4HANA Single-Tenant. Sobald eine Verbindung konfiguriert ist, können Sie Instanzen von SAP Aktivitäten erstellen, die mit dieser Verbindung verknüpft sind und entweder als Quellen (zur Bereitstellung von Daten in einem Operation) oder als Ziele (zur Nutzung von Daten in einem Operation) verwendet werden können.
Hinweis
Dieser Connector unterstützt die Organisationsrichtlinie Erneute Authentifizierung bei Änderung aktivieren.. Wenn diese Option aktiviert ist, müssen Benutzer bei einer Änderung des Hosts, Benutzernamens oder Consumer-Schlüssels in dieser Verbindung das Passwort, den Sicherheitstoken und den Consumer-Geheimschlüssel für die Verbindung erneut eingeben.
Erstellen oder Bearbeiten einer SAP Verbindung
Eine neue SAP Verbindung wird mithilfe des SAP Connectors von einem dieser Standorte aus erstellt:
- Die Tab Endpoints und -konnektoren der Designkomponentenpalette (siehe Komponentenpalette).
- Die Seite Globale Endpoints (siehe Einen globalen Endpoint erstellen in Globale Endpoints).
Eine bestehende SAP Verbindung kann von diesen Orten aus bearbeitet werden:
- Die Tab Endpoints und -konnektoren der Designkomponentenpalette (siehe Komponentenpalette).
- Die Tab Komponenten im Projektbereich (siehe Aktionsmenü im Projektbereich Tab Komponenten).
- Die Seite Globale Endpoints (siehe Einen globalen Endpoint bearbeiten in Globale Endpoints).
Konfigurieren einer SAP Verbindung
Jedes Benutzeroberflächenelement des SAP Verbindungskonfigurationsbildschirms wird unten beschrieben.
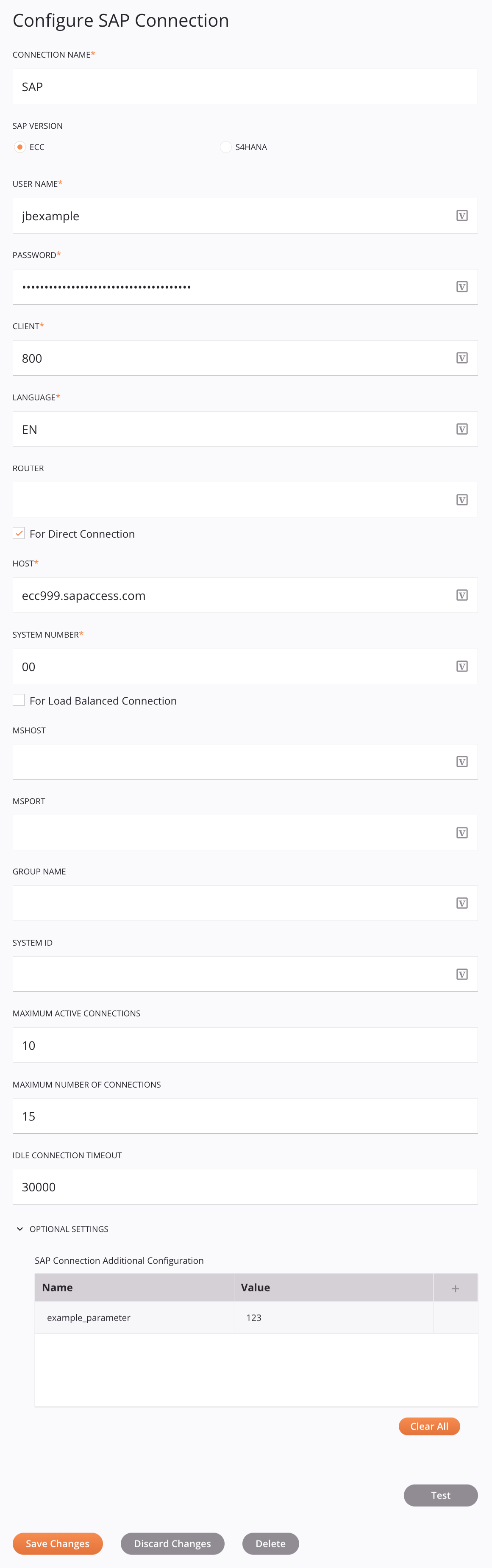
Tipp
Felder mit einem Unterstützung variabler Symbole durch globale Variablen, Projektvariablen und Jitterbit-Variablen. Beginnen Sie entweder mit einer öffnenden eckigen Klammer [ in das Feld oder klicken Sie auf das Variablensymbol, um eine Liste der vorhandenen Variablen anzuzeigen, aus denen Sie auswählen können.
-
Verbindungsname: Geben Sie einen Namen zur Identifizierung der SAP Verbindung ein. Der Name muss für jede SAP Verbindung eindeutig sein und darf keine Schrägstriche enthalten (
/) oder Doppelpunkte (:). -
SAP Version: Wählen Sie als SAP -Systemtyp entweder ECC oder S4HANA aus. Der SAP Connector ist mit SAP ECC Version 6 und höher sowie mit SAP S/4HANA Single-Tenant kompatibel. SAP R/3 wird nicht unterstützt.
-
Benutzername: Geben Sie den Benutzernamen für die Anmeldung am SAP System ein.
-
Passwort: Geben Sie das Passwort für die Anmeldung am SAP System ein.
-
Client: Geben Sie die numerische Client-ID ein, die dem SAP System zugeordnet ist. Der SAP Administrator der Organisation kann diese Informationen bereitstellen.
-
Sprache: Geben Sie den Sprachcode ein für die Sprache, in der SAP Nachrichten gesendet werden sollen. Die Standardsprache ist Englisch.
-
Host: Geben Sie den Hostnamen des SAP Anwendungsservers ein.
-
Systemnummer: Geben Sie die SAP -Systemnummer ein.
-
Optionale Einstellungen: Klicken Sie hier, um weitere optionale Einstellungen einzublenden:
-
Zusätzliche Verbindungskonfiguration: In diesem Abschnitt können Sie den SAP Verbindungstyp auswählen und zusätzliche Verbindungseinstellungen festlegen.
-
Für direkte Verbindung: Wählen Sie diese Option, wenn die SAP Verbindung eine direkte Serververbindung ist (Standard). Wenn diese Option ausgewählt ist, wählen Sie nicht gleichzeitig Für Lastenausgleichsverbindung.
-
Für Lastenausgleichsverbindung: Wählen Sie diese Option aus, wenn die SAP Verbindung Anfragen über einen Lastenausgleich verarbeitet. Wählen Sie bei Auswahl nicht gleichzeitig Für Direktverbindung aus. Geben Sie die folgenden Informationen an, um eine Lastenausgleichsverbindung zu konfigurieren:
-
Gruppenname: Geben Sie den SAP Gruppennamen der Anwendungsserver ein.
-
MSHost: Geben Sie den Host des SAP Nachrichtenservers ein.
-
MSPort: Geben Sie den Port des SAP Nachrichtenservers ein.
-
System-ID: Geben Sie die SAP -System-ID ein.
-
-
Router: Wenn das SAP System durch eine Firewall geschützt ist, geben Sie die für die Verbindung erforderliche Routerzeichenfolge ein.
-
-
Verbindungspool: In diesem Abschnitt können Sie die Verbindungspool-Einstellungen für Ihr SAP -System festlegen.
-
Maximale Anzahl aktiver Verbindungen: Geben Sie die maximale Anzahl gleichzeitiger Verbindungen ein, die aus dem Verbindungspool des SAP Systems zulässig sind. Der Standardwert ist
10Der maximal zulässige Wert ist250. -
Maximale Anzahl an Verbindungen: Geben Sie die Anzahl der im Verbindungspool gespeicherten Verbindungen ein. Der Standardwert ist
15Der maximal zulässige Wert ist250. -
Timeout für inaktive Verbindungen: Geben Sie die maximale Zeit (in Sekunden) ein, die eine Verbindung im Verbindungspool inaktiv bleiben kann. Der zulässige Standard- und Maximalwert ist
3600Sekunden.
-
-
Eigenschaften der Listener-Aktivität: Wenn Sie die Aktivität IDoc empfangen verwenden möchten, müssen folgende Felder konfiguriert werden:
-
Listener-Anzahl: Geben Sie die Anzahl der Threads ein, die für die Überwachung eingehender Anfragen zugewiesen werden sollen. Der Standardwert ist
1, da jeder Listener-Thread jeweils einen IDoc-Aufruf annehmen und verarbeiten kann. Durch Festlegen eines höheren Wertes kann der Server mehr RFC-Aufrufe gleichzeitig verarbeiten. -
Ziel: Geben Sie das im SAP System konfigurierte RFC-Ziel ein, wie unter Voraussetzungen beschrieben.. Das Ziel muss für jede SAP Verbindung eindeutig sein.
-
Gateway-Dienst: Geben Sie den Namen des Gateway-Servers für das SAP System ein.
Notiz
Bestätigen Sie, dass die Werte für diese Felder gültig sind, da ungültige Werte beim Bereitstellen des Operation oder Aktivieren des Listeners zu einem Fehler führen können.
-
-
Zusätzliche Konfiguration der SAP Verbindung: Verwenden Sie diese Tabelle, um beliebige Schlüssel-Wert-Paare hinzuzufügen, die mit jeder Aktivitätsanforderung gesendet werden sollen. Jeder der Tabelle hinzugefügte Wert wird in das Schema jeder Aktivität aufgenommen.
- Hinzufügen: Fügt der Tabelle eine Zeile hinzu. Geben Sie für jede Eigenschaft ein Key-Value Paar ein.
- Senden: Speichert das Key-Value Paar in der Tabelle. Sichtbar, wenn Sie im Bearbeitungsmodus mit der Maus über eine Zeile fahren.
- Verwerfen: Verwirft eine neue Zeile oder Änderungen an einer bestehenden Zeile. Sichtbar, wenn Sie im Bearbeitungsmodus mit der Maus über eine Zeile fahren.
- Bearbeiten: Ermöglicht das Bearbeiten eines vorhandenen Key-Value Paar. Sichtbar, wenn Sie mit der Maus über eine vorhandene Zeile fahren.
-
Löschen: Löscht die Zeile aus der Tabelle. Sichtbar, wenn Sie mit der Maus über eine vorhandene Zeile fahren.
-
Alles löschen: Löscht alle Zeilen aus der Tabelle.
Hinweis
Der zulässige Mindestwert im Feld Wert beträgt
1Jeder Wert kleiner als1führt beim Verbindungstest zu einem Fehler.Wichtig
Felder in der Tabelle SAP Verbindungszusatzkonfiguration zeigen das variable Symbol nur im Bearbeitungsmodus. Damit die Variablenwerte dieser Felder zur Laufzeit ausgefüllt werden, muss die Agentenversion mindestens 10.75 / 11.13 sein..
Felder in der Tabelle Zusätzliche Konfiguration der SAP Verbindung unterstützen die Verwendung von Variablen zur Übergabe von Roh-JSON nicht. Wenn Ihr Anwendungsfall die direkte Definition von Roh-JSON in den Feldern nicht unterstützt, maskieren Sie den JSON-Inhalt vor der Übergabe mit einer Variablen. Beispiel:
{"success": "true"};wird{\"success\": \"true\"};.
-
-
Test: Klicken Sie hier, um die Verbindung mit der bereitgestellten Konfiguration zu überprüfen. Beim Testen der Verbindung wird die neueste Version des Connectors von den Agenten der Agentengruppe heruntergeladen, die der aktuellen Umfeld zugeordnet ist. Dieser Connector unterstützt das Anhalten des Downloads der neuesten Connector-Version mithilfe der Organisationsrichtlinie Automatische Connector-Updates deaktivieren..
Tipp
Beim Testen der Verbindung kann diese Fehlermeldung zurückgegeben werden, wenn die erforderlichen SAP Bibliotheken nicht installiert sind:
Ein Fehler ist aufgetreten: Der Connector ist auf dem Jitterbit Agent teilweise geladen oder es fehlt die Funktionalität. Fehler: NoClassDefFoundError com/sap/conn/jco/JCoException. Weitere Details finden Sie in den Protokollen.
Informationen zur Installation der erforderlichen SAP Bibliotheken finden Sie unter SAP -Connector-Installation.
-
Änderungen speichern: Klicken Sie hier, um die Verbindungskonfiguration zu speichern und zu schließen.
-
Änderungen verwerfen: Klicken Sie nach Änderungen an einer neuen oder bestehenden Konfiguration hier, um die Konfiguration ohne Speichern zu schließen. Sie werden in einer Meldung aufgefordert, das Verwerfen der Änderungen zu bestätigen.
-
Löschen: Klicken Sie nach dem Öffnen einer bestehenden Verbindungskonfiguration hier, um die Verbindung dauerhaft aus dem Projekt zu löschen und die Konfiguration zu schließen (siehe Komponentenabhängigkeiten, Löschen und Entfernen). Sie werden aufgefordert, das Löschen der Verbindung zu bestätigen.
Nächste Schritte
Nachdem eine SAP Verbindung erstellt wurde, platzieren Sie einen Aktivitätstyp auf der Design-Canvas, um Aktivitätsinstanzen zu erstellen, die entweder als Quellen (zum Bereitstellen von Daten in einem Operation) oder als Ziele (zum Verbrauchen von Daten in einem Operation) verwendet werden können.
Menüaktionen für eine Verbindung und ihre Aktivitätstypen sind über den Projektbereich und die Design-Komponentenpalette zugänglich. Weitere Informationen finden Sie unter Aktionsmenüs in Connector-Grundlagen.
Die folgenden Aktivitätstypen sind verfügbar:
-
BAPI: Führt ein Business Application Programming Interface (BAPI) aus-Funktion in SAP und wird als Ziel in einer Operation verwendet.
-
IDoc empfangen: Empfängt ein ausgehendes Intermediate Document (IDoc) von SAP und ist für die Verwendung als Quelle in einer Operation vorgesehen.
-
RFC: Führt einen Remote Function Call (RFC) aus in SAP und soll als Ziel in einer Operation verwendet werden.
-
IDoc: Sendet ein eingehendes Intermediate Document (IDoc) an SAP und soll als Ziel in einer Operation verwendet werden.