Salesforce-Einfügeaktivität
Einführung
Eine Salesforce -Insert-Aktivität unter Verwendung ihrer Salesforce Verbindung, fügt neue Daten in Salesforce ein und soll als Ziel zum Verwenden von Daten in einem Operation verwendet werden.
Die Insert-Aktivität wird verwendet, um neue Datensätze in Salesforce zu erstellen. Wenn Sie stattdessen Datensätze einfügen möchten, die noch nicht vorhanden sind, sowie Datensätze aktualisieren möchten, die bereits vorhanden sind, verwenden Sie eine Salesforce Upsert-Aktivität.
Erstellen einer Salesforce Insert-Aktivität
Eine Instanz einer Salesforce Insert-Aktivität wird aus einer Salesforce Verbindung erstellt mithilfe des Aktivitätstyps Einfügen.
Um eine Instanz einer Aktivität zu erstellen, ziehen Sie den Aktivitätstyp auf die Design-Canvas oder kopieren Sie den Aktivitätstyp und fügen Sie ihn auf der Design-Canvas ein. Weitere Informationen finden Sie unter Erstellen einer Aktivitäts- oder Toolinstanz in Komponentenwiederverwendung.
Eine vorhandene Salesforce Aktivität Einfügen kann an diesen Stellen bearbeitet werden:
-
Die Design-Canvas (siehe Aktionsmenü in Entwurfsfläche).
-
Die Tab Komponenten des Projektbereichs (siehe Aktionsmenü im Projektbereich Tab Komponenten).
Konfigurieren einer Salesforce Einfügeaktivität
Befolgen Sie diese Schritte, um eine Salesforce-Aktivität Insert zu konfigurieren:
-
Schritt 1: Geben Sie einen Namen ein, wählen Sie ein Objekt aus und legen Sie die Einstellungen fest
Geben Sie einen Namen für die Aktivität an und wählen Sie ein Objekt aus, das beim Einfügen von Daten verwendet werden soll. -
Schritt 2: Überprüfen Sie die Datenschemata
Alle vom Endpoint generierten Anforderungs- und Antwortschemata werden angezeigt.
Schritt 1: Namen eingeben, Objekt auswählen und Einstellungen festlegen
In diesem Schritt geben Sie einen Namen für die Aktivität ein und wählen ein Objekt aus, das beim Einfügen der Daten verwendet werden soll.
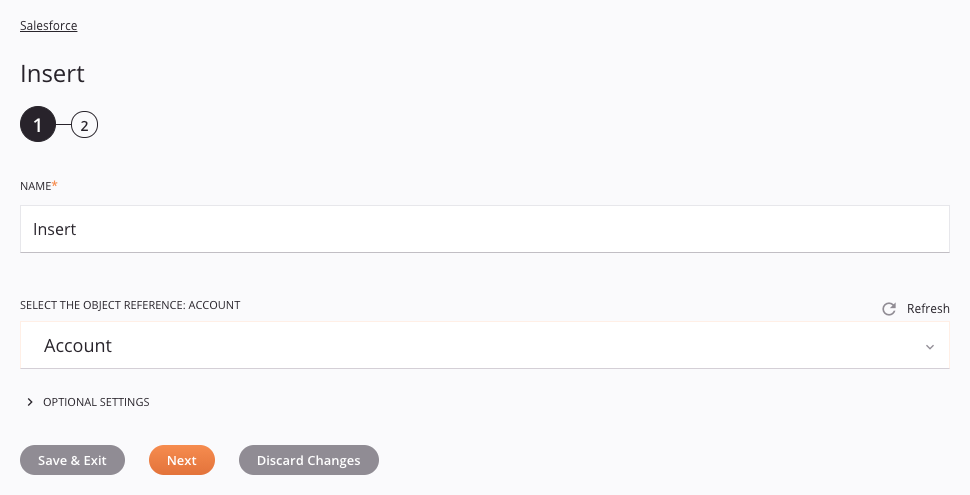
-
Name: Geben Sie einen Namen ein, der zur Identifizierung der Salesforce Insert-Aktivität verwendet werden soll. Der Name muss für jede Salesforce Insert-Aktivität eindeutig sein und darf keine Schrägstriche enthalten (
/) oder Doppelpunkte (:). -
Objektreferenz auswählen: Verwenden Sie die Dropdown-Liste, um ein Salesforce-Standard- oder benutzerdefiniertes Objekt auszuwählen, in das Daten eingefügt werden sollen. Geben Sie den Wert einer beliebigen Spalte in das Suchfeld ein, um die Liste der Objekte zu filtern. Bei der Suche wird die Groß-/Kleinschreibung nicht beachtet.
Notiz
Wenn die Liste nicht mit verfügbaren Objekten gefüllt ist, beachten Sie die folgenden Tipps zur Fehlerbehebung:
-
Die Salesforce-Verbindung ist möglicherweise nicht erfolgreich. Stellen Sie sicher, dass Sie verbunden sind, indem Sie die Verbindung erneut öffnen und die Anmeldeinformationen erneut testen.
-
Ein Salesforce Passwort, das erweiterte ASCII-Zeichen wie £ verwendet, kann beim Abrufen von Daten während der Aktivitätskonfiguration den folgenden Fehler verursachen:
Invalid username, password, security token; or user locked out. [INVALID_LOGIN]In diesem Fall kann der Verbindungstest trotzdem erfolgreich sein. Wenn Sie diesen Fehler während der Aktivitätskonfiguration erhalten und Sonderzeichen im Passwort verwenden, versuchen Sie, das Passwort zu ändern.
-
-
Aktualisieren: Klicken Sie auf das Aktualisierungssymbol um Objekte vom Salesforce Endpoint neu zu laden. Dies kann nützlich sein, wenn Sie vor Kurzem Objekte zu Salesforce hinzugefügt haben.
-
Optionale Einstellungen: Klicken Sie hier, um weitere optionale Einstellungen einzublenden:
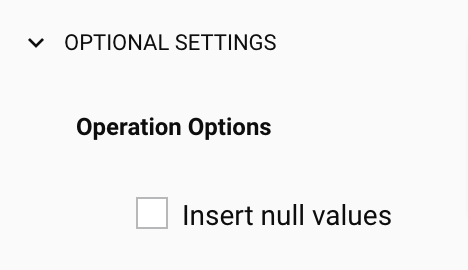
-
Vorgangsoptionen: Diese Optionen gelten für einen Operation, in dem eine Salesforce Aktivität Insert verwendet wird.
Tipp
In den Operation einer Operation können zusätzliche Optionen festgelegt werden..
- Nullwerte einfügen: Aktivieren Sie das Kontrollkästchen, um das Einfügen oder Aktualisieren von Nullwerten zuzulassen. Wenn diese Option nicht ausgewählt ist und ein zugeordneter Wert einen Nullwert hat oder leer ist (eine leere Zeichenfolge aufweist), wird er nicht verarbeitet.
-
-
Speichern und beenden: Wenn aktiviert, klicken Sie hier, um die Konfiguration für diesen Schritt zu speichern und die Aktivitätskonfiguration zu schließen.
-
Weiter: Klicken Sie hier, um die Konfiguration für diesen Schritt vorübergehend zu speichern und mit dem nächsten Schritt fortzufahren. Die Konfiguration wird erst gespeichert, wenn Sie im letzten Schritt auf die Schaltfläche Fertig klicken.
-
Änderungen verwerfen: Klicken Sie nach dem Vornehmen von Änderungen hier, um die Konfiguration zu schließen, ohne die an einem Schritt vorgenommenen Änderungen zu speichern. Sie werden in einer Meldung aufgefordert, zu bestätigen, dass Sie die Änderungen verwerfen möchten.
Schritt 2: Überprüfen der Datenschemata
In diesem Schritt werden alle vom Endpoint generierten Anforderungs- oder Antwortschemata angezeigt:
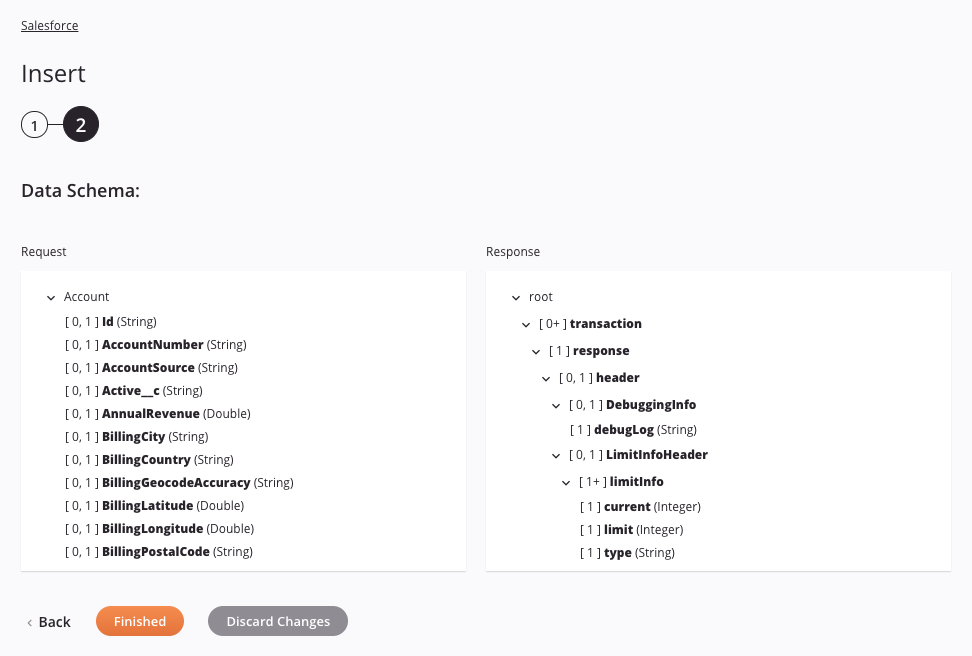
-
Datenschema: Es werden die Datenschemata für Anfrage und Antwort angezeigt. Wenn die Operation eine Transformation verwendet, werden die Datenschemata später während der Transformation erneut angezeigt-Prozess, bei dem Sie mithilfe von Quellobjekten, Scripts, Variablen, benutzerdefinierten Werten und mehr Zielfelder zuordnen können.
Die verwendete Version der Salesforce API hängt von der von Ihnen verwendeten Jitterbit-Agent-Version ab. Siehe Voraussetzungen und unterstützte API Versionen für Links zur Dokumentation der Schema.
Warnung
Für eine Salesforce -Insert-Aktivität kann die Salesforce-Datensatz-ID keine Zuordnung enthalten.
Notiz
Um ein Schema in einer vorhandenen Aktivität zu aktualisieren, müssen Sie jeden Aktivitätskonfigurationsschritt erneut durchlaufen und dabei mindestens eine Änderung vornehmen (z. B. ein Zeichen am Ende des Aktivitätsnamens hinzufügen oder entfernen), um eine Aktualisierung des Schema zu erzwingen.
-
Zurück: Klicken Sie hier, um die Konfiguration für diesen Schritt vorübergehend zu speichern und zum vorherigen Schritt zurückzukehren.
-
Fertig: Klicken Sie, um die Konfiguration für alle Schritte zu speichern und die Aktivitätskonfiguration zu schließen.
-
Änderungen verwerfen Klicken Sie nach dem Vornehmen von Änderungen hierauf, um die Konfiguration zu schließen, ohne die an einem Schritt vorgenommenen Änderungen zu speichern. Sie werden in einer Meldung aufgefordert, zu bestätigen, dass Sie die Änderungen verwerfen möchten.
Nächste Schritte
Nachdem Sie eine Salesforce -Insert-Aktivität konfiguriert haben, können Sie sie wie unten beschrieben in einer Operation verwenden. Nachdem Sie eine Operation mit einer Salesforce-Aktivität auf einem privaten Agenten ausgeführt haben, können Sie die Erfolgs- und Fehlerdateien des Vorgangs herunterladen.
Schließen Sie den Operation
Nachdem Sie eine Salesforce -Insert-Aktivität konfiguriert haben, schließen Sie die Konfiguration der Operation ab, indem Sie weitere Aktivitäten oder Tools hinzufügen und konfigurieren als Operation. Sie können auch die Operation konfigurieren, die die Möglichkeit umfassen, Operationen zu verketten, die sich im gleichen oder in unterschiedlichen Workflows befinden.
Auf Menüaktionen für eine Aktivität kann über den Projektbereich und die Design-Canvas zugegriffen werden. Weitere Informationen finden Sie unter Aktionsmenü in Connector-Grundlagen.
Salesforce Insert-Aktivitäten können mit diesen Operation als Quelle verwendet werden:
- Transformation
- Zwei-Ziel-Archivmuster (nur als erstes Ziel)
- Zwei-Transformationsmuster (entweder als erstes oder zweites Ziel)
Vorgänge, die eine Salesforce Aktivität enthalten, können nur eine Salesforce Aktivität haben und können keine anderen Aktivitäten enthalten, mit Ausnahme derjenigen, die mit der API verknüpft sind, Datenbank, Dateifreigabe, FTP, HTTP, Lokaler Speicher, Temporärer Speicher oder Variable-Anschlüsse.
Eine Salesforce Aktivität kann nur in einer einzigen Operation als Operation Schritt verwendet werden. Das heißt, Sie können nicht mehrere Male in anderen Operationen auf dieselbe Aktivität verweisen. Stattdessen können Sie eine Kopie einer Salesforce Aktivität erstellen, um sie an anderer Stelle zu verwenden (siehe Komponentenwiederverwendung).
Andere Muster sind bei Verwendung von Salesforce Insert-Aktivitäten nicht gültig. Siehe die Validierungsmuster auf der Operationsgültigkeit Seite.
Wenn Sie innerhalb einer Transformation die Option zum Spiegeln eines Schema verwenden, das von einer nicht-massenbasierten Salesforce Aktivität bereitgestellt wird, wird das resultierende gespiegelte Schema automatisch mit einem zusätzlichen Stammknoten namens records wobei die untergeordneten Knoten das Schema widerspiegeln. Wenn Felder innerhalb der untergeordneten Knoten zugeordnet werden, wird der Knoten zu einem Schleifenknoten, der das Durchlaufen aller Datensätze ermöglicht (siehe Schleifenknoten unter Datenstrukturen).
Bei Vorgängen, die Salesforce Aktivitäten verwenden, können auch Operation so konfiguriert werden, dass sie bei einem SOAP Fehler ausgelöst werden - einem Fehler, der durch ein falsches Nachrichtenformat, eine falsche Header-Verarbeitung oder eine Inkompatibilität verursacht wird. Vorgangsaktionen können so konfiguriert werden, dass nach Auftreten eines SOAP Fehlers eine Operation Durchführen oder eine Email gesendet wird. Anweisungen zum Auslösen einer Aktion bei einem SOAP Fehler finden Sie unter Vorgangsaktionen.
Um die Aktivität mit Skriptfunktionen zu verwenden, schreiben Sie die Daten an einen temporären Speicherort und verwenden Sie dann diesen temporären Speicherort in der Skriptfunktion.
Wenn Sie bereit sind, einsetzen und ausführen den Operation und validieren Sie das Verhalten durch Überprüfen der Operation.
Anzeigen von Erfolgs- und Fehlerdateien
Wenn Sie einen Operation ausführen, der eine Salesforce-Aktivität auf einem privaten Agenten enthält stehen Erfolgs- und Fehlerdateien auf der Seite Runtime Operations der Management Console zum Download bereit. Wählen Sie den entsprechenden Operation in der Tabelle Runtime-Vorgänge aus und klicken Sie im unteren Bereich des Bildschirms auf die Tab Aktivitätsprotokolle, um Download-Links für die Dateien anzuzeigen, sofern verfügbar:
-
Datei erfolgreich heruntergeladen: Wenn Sie den Operation auf einem privaten Agenten ausführen, klicken Sie auf den Link Herunterladen, um die Erfolgsaufzeichnungen als CSV-Datei zu speichern.
-
Download-Fehlerdatei: Wenn Sie den Operation auf einem privaten Agenten ausführen, klicken Sie auf den Link Herunterladen, um die Fehleraufzeichnungen als CSV-Datei zu speichern.
Hinweis
Standardmäßig werden Erfolgs- und Fehlerdateien nach 14 Tagen automatisch vom Jitterbit File Cleanup Service aus dem privaten Agenten gelöscht. Die Anzahl der Tage, für die die Dateien gespeichert werden, kann durch Bearbeiten des [Resultfiles] im Abschnitt jitterbit.conf Datei. Sie können die Aufbewahrungsregeln für Erfolgs- und Fehlerdateien auch ändern, indem Sie die Jitterbit-Dateibereinigungsdienstregeln für private Agenten bearbeiten.
Der Download von Aktivitätsprotokollen ist für Cloud-Agenten deaktiviert. Wenn die Links sichtbar sind, erhalten Sie beim Versuch eines Downloads eine Fehlermeldung.