Salesforce Einstein Analytics Load-Aktivität
Einführung
Eine Salesforce Einstein Analytics Load-Aktivität, die ihre Salesforce Einstein Analytics-Verbindung verwendet, platziert ein Objekt in Salesforce CRM Analytics und ist als Ziel gedacht, um Daten in einem Vorgang zu konsumieren.
Hinweis
Salesforce Einstein Analytics ist der frühere Name für Salesforce CRM Analytics.
Erstellen einer Salesforce Einstein Analytics Load-Aktivität
Eine Instanz einer Salesforce Einstein Analytics Load-Aktivität wird aus einer Salesforce Einstein Analytics-Verbindung unter Verwendung des Aktivitätstyps Load erstellt.
Um eine Instanz einer Aktivität zu erstellen, ziehen Sie den Aktivitätstyp auf die Entwurfsfläche oder kopieren Sie den Aktivitätstyp und fügen Sie ihn auf der Entwurfsfläche ein. Weitere Informationen finden Sie unter Erstellen einer Aktivitäts- oder Toolinstanz in Komponentenwiederverwendung.
Eine vorhandene Salesforce Einstein Analytics Load-Aktivität kann an diesen Orten bearbeitet werden:
- Die Entwurfsfläche (siehe Komponentenaktionsmenü in Entwurfsfläche).
- Der Komponenten-Tab im Projektbereich (siehe Komponentenaktionsmenü in Projektbereich Komponenten-Tab).
Konfigurieren einer Salesforce Einstein Analytics Load-Aktivität
Befolgen Sie diese Schritte, um eine Salesforce Einstein Analytics Load-Aktivität zu konfigurieren:
-
Schritt 1: Geben Sie einen Namen ein und spezifizieren Sie die App-Einstellungen
Geben Sie einen Namen für die Aktivität ein und spezifizieren Sie die vorhandene oder neue App (Ordner), um Daten hochzuladen. -
Schritt 2: Geben Sie die Dataset-Einstellungen an
Geben Sie das vorhandene oder neue Dataset an, um Daten hochzuladen. -
Schritt 3: Wählen Sie den Upload-Ansatz
Wählen Sie den Upload-Ansatz zwischen einer Rohdatei oder einer direkten Zuordnung aus einer Transformation. -
Schritt 4: Überprüfen Sie die Datenschemas
Alle Anforderungs- oder Antwortschemas, die von dem Endpunkt generiert wurden, werden angezeigt.
Schritt 1: Geben Sie einen Namen ein und spezifizieren Sie die App-Einstellungen
In diesem Schritt geben Sie einen Namen für die Aktivität ein und spezifizieren die vorhandene oder neue App (Ordner), um Daten hochzuladen. Jedes Benutzeroberflächenelement dieses Schrittes wird im Folgenden beschrieben.
Die Benutzeroberfläche, die in diesem Schritt der Konfiguration einer Salesforce Einstein Analytics Load-Aktivität verwendet wird, hängt von der ausgewählten Option Vorhandene oder Neue App ab:
- Vorhandene App verwenden: Bei dieser Option wählen Sie aus einer Liste von Apps, die aus der Salesforce-Instanz befüllt wird.
- App erstellen, wenn sie nicht existiert: Bei dieser Option geben Sie den Namen einer neuen App ein, die in der Salesforce-Instanz erstellt werden soll.
Vorhandene App verwenden
Wenn Vorhandene App verwenden für Vorhandene oder Neue App ausgewählt ist, wird diese Benutzeroberfläche angezeigt:
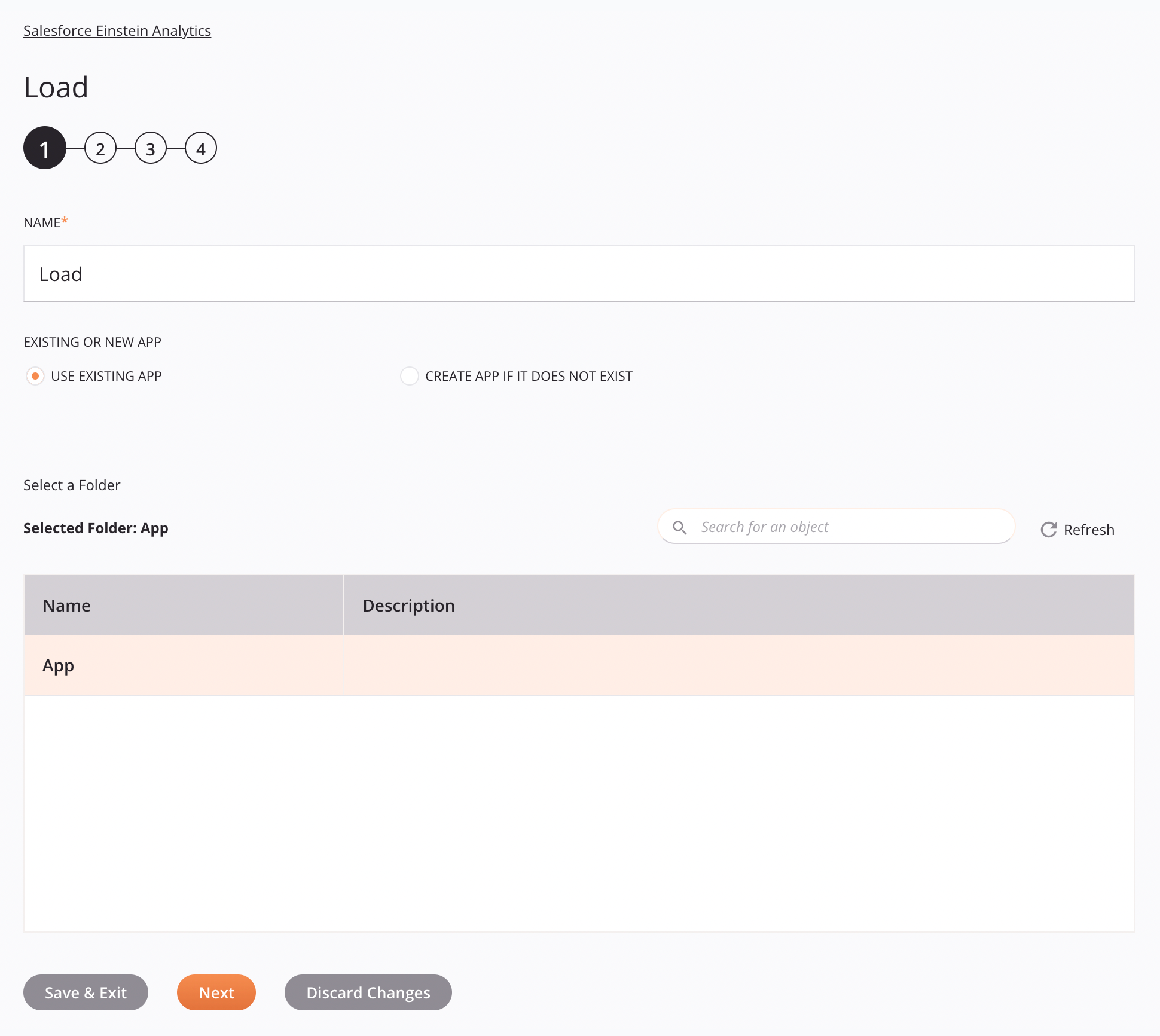
-
Name: Geben Sie einen Namen ein, um die Aktivität zu identifizieren. Der Name muss für jede Salesforce Einstein Analytics Load-Aktivität eindeutig sein und darf keine Schrägstriche
/oder Doppelpunkte:enthalten. -
Vorhandene oder Neue App: Geben Sie die vorhandene oder neue App an, die verwendet werden soll, entweder Vorhandene App verwenden oder App erstellen, wenn sie nicht existiert.
- Vorhandene App verwenden: Bei dieser Option wählen Sie aus einer Liste von Apps, die aus der Salesforce-Instanz befüllt wird.
- App erstellen, wenn sie nicht existiert: Bei dieser Option geben Sie den Namen einer neuen App ein, die in der Salesforce-Instanz erstellt werden soll.
-
Wählen Sie einen Ordner: Wählen Sie eine vorhandene App aus. Wenn keine vorhanden ist, müssen Sie entweder zu App erstellen, wenn sie nicht existiert: wechseln oder manuell eine neue App in Salesforce CRM Analytics erstellen.
-
Speichern & Beenden: Wenn aktiviert, klicken Sie, um die Konfiguration für diesen Schritt zu speichern und die Aktivitätskonfiguration zu schließen.
-
Weiter: Klicken Sie, um die Konfiguration für diesen Schritt vorübergehend zu speichern und zum nächsten Schritt fortzufahren. Die Konfiguration wird nicht gespeichert, bis Sie die Schaltfläche Fertig im letzten Schritt klicken.
-
Änderungen verwerfen: Nach Änderungen klicken Sie, um die Konfiguration zu schließen, ohne die Änderungen an einem Schritt zu speichern. Eine Nachricht fordert Sie auf, zu bestätigen, dass Sie die Änderungen verwerfen möchten.
App erstellen, wenn sie nicht existiert
Wenn App erstellen, wenn sie nicht existiert für Vorhandene oder neue App ausgewählt ist, wird diese Schnittstelle angezeigt:
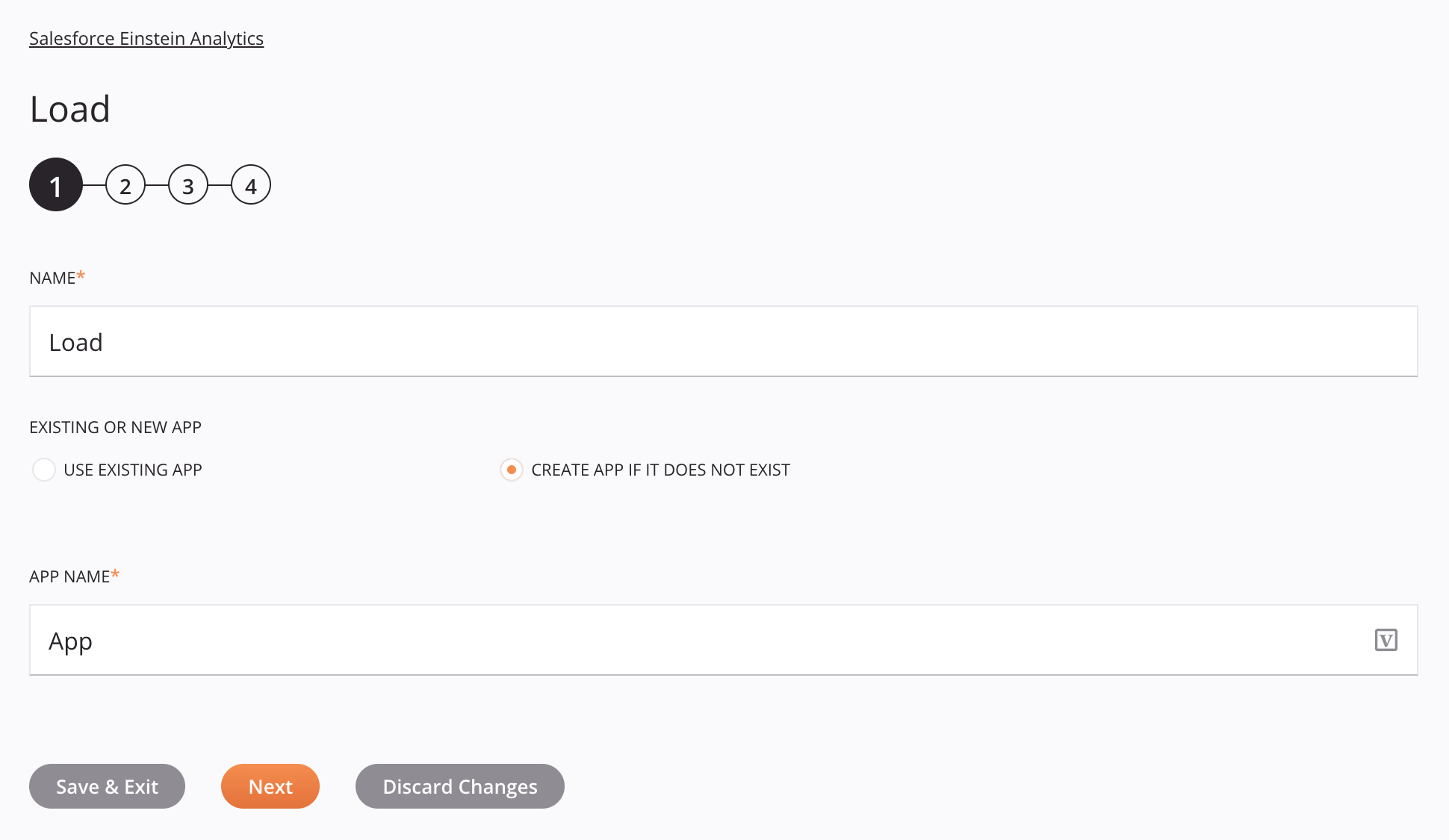
-
Name: Geben Sie einen Namen ein, um die Aktivität zu identifizieren. Der Name muss für jede Salesforce Einstein Analytics Load-Aktivität eindeutig sein und darf keine Schrägstriche
/oder Doppelpunkte:enthalten. -
Vorhandene oder neue App: Geben Sie die vorhandene oder neue App an, die verwendet werden soll, entweder Vorhandene App verwenden oder App erstellen, wenn sie nicht existiert.
- Vorhandene App verwenden: Bei dieser Option wählen Sie aus einer Liste von Apps, die aus der Salesforce-Instanz geladen werden.
- App erstellen, wenn sie nicht existiert: Bei dieser Option geben Sie den Namen einer neuen App ein, die in der Salesforce-Instanz erstellt werden soll.
-
App-Name: Der Name der neuen App.
-
Speichern & Beenden: Wenn aktiviert, klicken Sie, um die Konfiguration für diesen Schritt zu speichern und die Aktivitätskonfiguration zu schließen.
-
Weiter: Klicken Sie, um die Konfiguration für diesen Schritt vorübergehend zu speichern und zum nächsten Schritt fortzufahren. Die Konfiguration wird nicht gespeichert, bis Sie die Schaltfläche Fertig im letzten Schritt klicken.
-
Änderungen verwerfen: Nach Änderungen klicken Sie, um die Konfiguration zu schließen, ohne die Änderungen an einem Schritt zu speichern. Eine Nachricht fordert Sie auf, zu bestätigen, dass Sie die Änderungen verwerfen möchten.
Schritt 2: Dataset-Einstellungen angeben
In diesem Schritt geben Sie das vorhandene oder neue Dataset an, um Daten hochzuladen. Jedes Benutzeroberflächenelement dieses Schrittes wird im Folgenden beschrieben.
Die Benutzeroberfläche, die in diesem Schritt der Konfiguration einer Salesforce Einstein Analytics Load-Aktivität verwendet wird, hängt von der ausgewählten Option Vorhandenes oder neues Dataset verwenden ab:
- Vorhandenes Dataset verwenden: Bei dieser Option wählen Sie aus einer Liste von Datasets, die aus der Salesforce-Instanz befüllt wurden. Die angezeigten Datasets sind mit der im vorherigen Schritt ausgewählten App verknüpft.
- Dataset erstellen, wenn es nicht existiert: Bei dieser Option geben Sie den Namen eines neuen Datasets ein, das in der Salesforce-Instanz erstellt werden soll.
Vorhandenes Dataset verwenden
Wenn Vorhandenes oder neues Dataset verwenden für Vorhandenes oder neues Dataset verwenden ausgewählt ist, wird diese Benutzeroberfläche angezeigt:
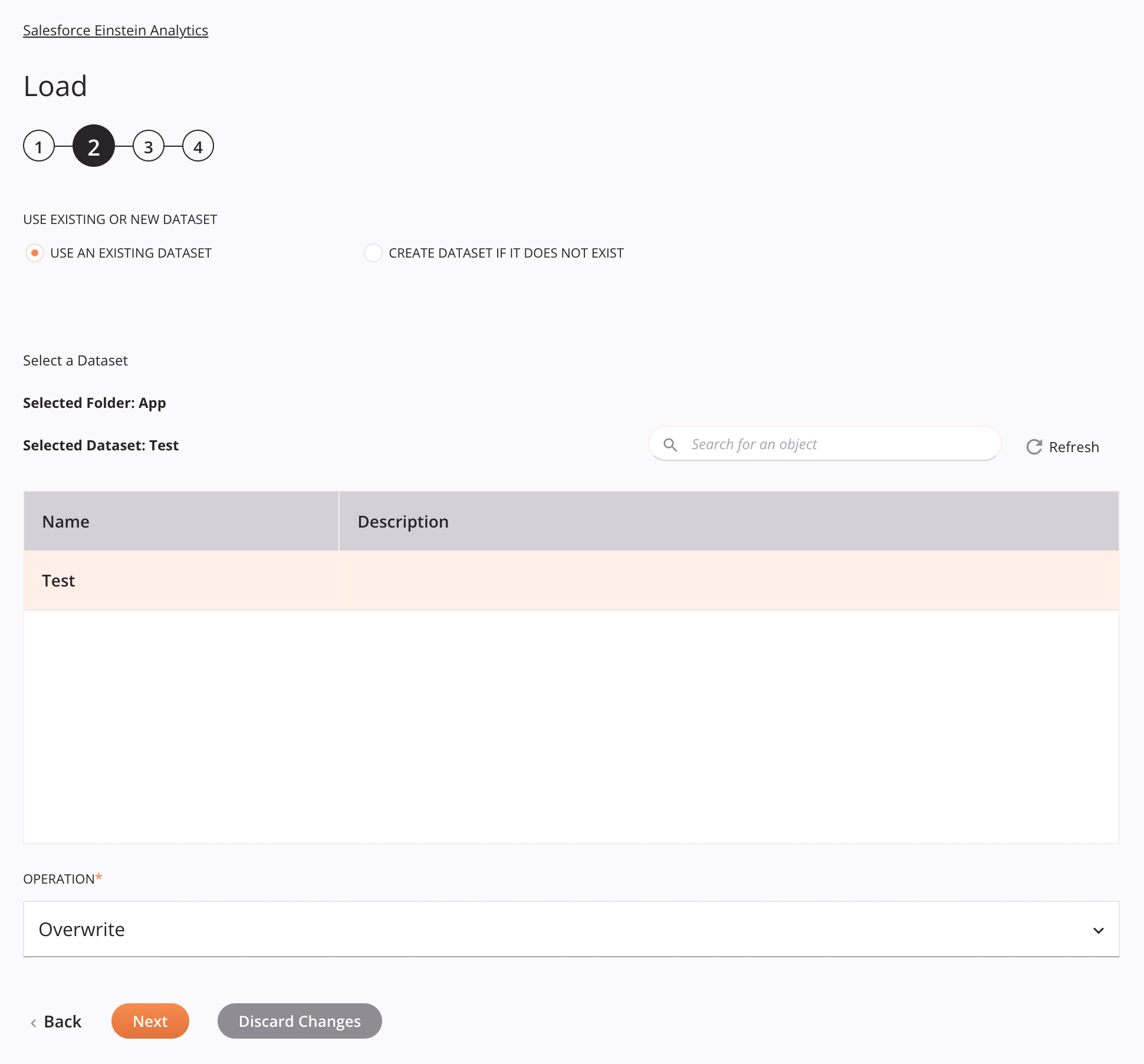
-
Vorhandenes oder neues Dataset verwenden: Geben Sie an, ob ein vorhandenes oder neues Dataset verwendet werden soll, eines von Vorhandenes Dataset verwenden oder Dataset erstellen, wenn es nicht existiert.
- Vorhandenes Dataset verwenden: Bei dieser Option wählen Sie aus einer Liste von Datasets, die aus der Salesforce-Instanz befüllt wurden. Die angezeigten Datasets sind mit der im vorherigen Schritt ausgewählten App verknüpft.
- Dataset erstellen, wenn es nicht existiert: Bei dieser Option geben Sie den Namen eines neuen Datasets ein, das in der Salesforce-Instanz erstellt werden soll.
-
Dataset auswählen: Wählen Sie ein vorhandenes Dataset basierend auf der im vorherigen Schritt gewählten App aus. Wenn keine vorhanden sind, müssen Sie entweder zu Dataset erstellen, wenn es nicht existiert: wechseln oder ein neues Dataset manuell in Salesforce CRM Analytics erstellen.
-
Operation: Geben Sie die Datenoperation an, die auf das vorhandene Dataset angewendet werden soll, eine von Überschreiben, Anhängen, Upsert oder Löschen. Überschreiben ist standardmäßig ausgewählt.
-
Zurück: Klicken Sie, um die Konfiguration für diesen Schritt vorübergehend zu speichern und zum vorherigen Schritt zurückzukehren.
-
Weiter: Klicken Sie, um die Konfiguration für diesen Schritt vorübergehend zu speichern und mit dem nächsten Schritt fortzufahren. Die Konfiguration wird nicht gespeichert, bis Sie die Schaltfläche Fertig im letzten Schritt klicken.
-
Änderungen verwerfen: Nach Änderungen klicken Sie, um die Konfiguration zu schließen, ohne die Änderungen an einem Schritt zu speichern. Eine Nachricht fordert Sie auf, zu bestätigen, dass Sie die Änderungen verwerfen möchten.
Dataset erstellen, falls es nicht existiert
Wenn Dataset erstellen, falls es nicht existiert für Vorhandenes oder neues Dataset verwenden ausgewählt ist, wird diese Schnittstelle angezeigt:
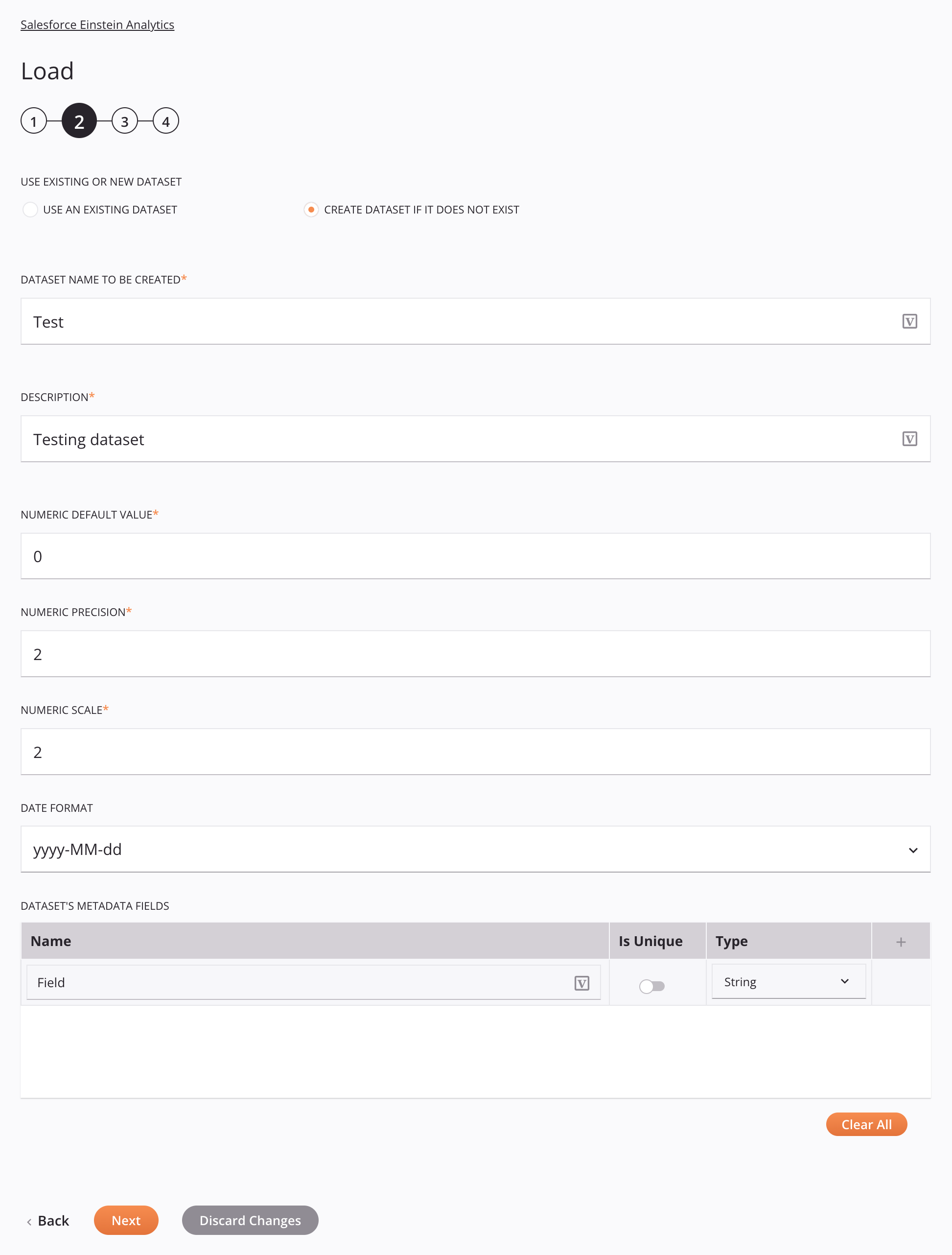
Tipp
Felder mit einem Variablen-Icon unterstützen die Verwendung von globalen Variablen, Projektvariablen und Jitterbit-Variablen. Beginnen Sie entweder, indem Sie eine öffnende eckige Klammer [ in das Feld eingeben oder indem Sie auf das Variablen-Icon klicken, um eine Liste der vorhandenen Variablen anzuzeigen, aus der Sie auswählen können.
-
Vorhandenes oder neues Dataset verwenden: Geben Sie an, ob ein vorhandenes oder neues Dataset verwendet werden soll, eines von Ein vorhandenes Dataset verwenden oder Dataset erstellen, falls es nicht existiert.
- Ein vorhandenes Dataset verwenden: Bei dieser Option wählen Sie aus einer Liste von Datasets, die aus der Salesforce-Instanz befüllt sind. Die angezeigten Datasets sind mit der im vorherigen Schritt ausgewählten App verknüpft.
- Dataset erstellen, falls es nicht existiert: Bei dieser Option geben Sie die Informationen für ein neues Dataset ein, das in der Salesforce-Instanz erstellt werden soll.
-
Name des zu erstellenden Datasets: Der Name des neuen Datasets.
-
Beschreibung: Die Beschreibung des neuen Datasets.
-
Numerischer Standardwert: Der Standardwert für numerische Felder im neuen Datensatz. Dieser Wert ist standardmäßig auf
0gesetzt. Weitere Informationen finden Sie im Referenzformat für externe Datenmetadaten in der Salesforce-Dokumentation. -
Numerische Präzision: Die maximale Anzahl von Ziffern, die für numerische Felder im neuen Datensatz zulässig ist. Dieser Wert muss zwischen
1und18einschließlich liegen und ist standardmäßig auf2gesetzt. Weitere Informationen finden Sie im Referenzformat für externe Datenmetadaten in der Salesforce-Dokumentation. -
Numerische Skala: Die Anzahl der Ziffern rechts vom Dezimalpunkt in numerischen Feldern im neuen Datensatz. Dieser Wert sollte kleiner sein als der in Numerische Präzision festgelegte Wert und ist standardmäßig auf
2gesetzt. Weitere Informationen finden Sie im Referenzformat für externe Datenmetadaten in der Salesforce-Dokumentation. -
Datumsformat: Geben Sie das Datumsformat an, das im neuen Datensatz verwendet werden soll. Das Format ist standardmäßig auf
yyyy-MM-ddgesetzt, aber neue Optionen können basierend auf den Richtlinien zur Formatierung von Daten in der Salesforce-Dokumentation hinzugefügt werden. -
Metadatenfelder des Datensatzes: Geben Sie die Metadatenfelder an, die mit dem neuen Datensatz hochgeladen werden sollen.
Wichtig
Felder in der Tabelle Metadatenfelder des Datensatzes zeigen das Variablen-Icon nur im Bearbeitungsmodus an. Damit die Variablenwerte dieser Felder zur Laufzeit befüllt werden, muss die Agenten-Version mindestens 10.75 / 11.13 sein.
Felder in der Tabelle Metadatenfelder des Datensatzes unterstützen nicht die Verwendung von Variablen, um rohes JSON zu übergeben. Wenn Ihr Anwendungsfall nicht unterstützt, rohes JSON direkt in den Feldern zu definieren, entkommen Sie den JSON-Inhalt, bevor Sie ihn mit einer Variablen übergeben. Zum Beispiel wird das Entkommen von
{"success": "true"};zu{\"success\": \"true\"};. -
Zurück: Klicken Sie, um die Konfiguration für diesen Schritt vorübergehend zu speichern und zum vorherigen Schritt zurückzukehren.
-
Weiter: Klicken Sie, um die Konfiguration für diesen Schritt vorübergehend zu speichern und zum nächsten Schritt fortzufahren. Die Konfiguration wird nicht gespeichert, bis Sie die Schaltfläche Fertig im letzten Schritt klicken.
-
Änderungen verwerfen: Nach Änderungen klicken Sie, um die Konfiguration zu schließen, ohne die Änderungen an einem Schritt zu speichern. Eine Nachricht fordert Sie auf, zu bestätigen, dass Sie die Änderungen verwerfen möchten.
Schritt 3: Wählen Sie den Upload-Ansatz
In diesem Schritt wählen Sie den Upload-Ansatz zwischen einer Rohdatei oder einer direkten Zuordnung aus einer Transformation. Jedes Benutzeroberflächenelement dieses Schrittes wird unten beschrieben.
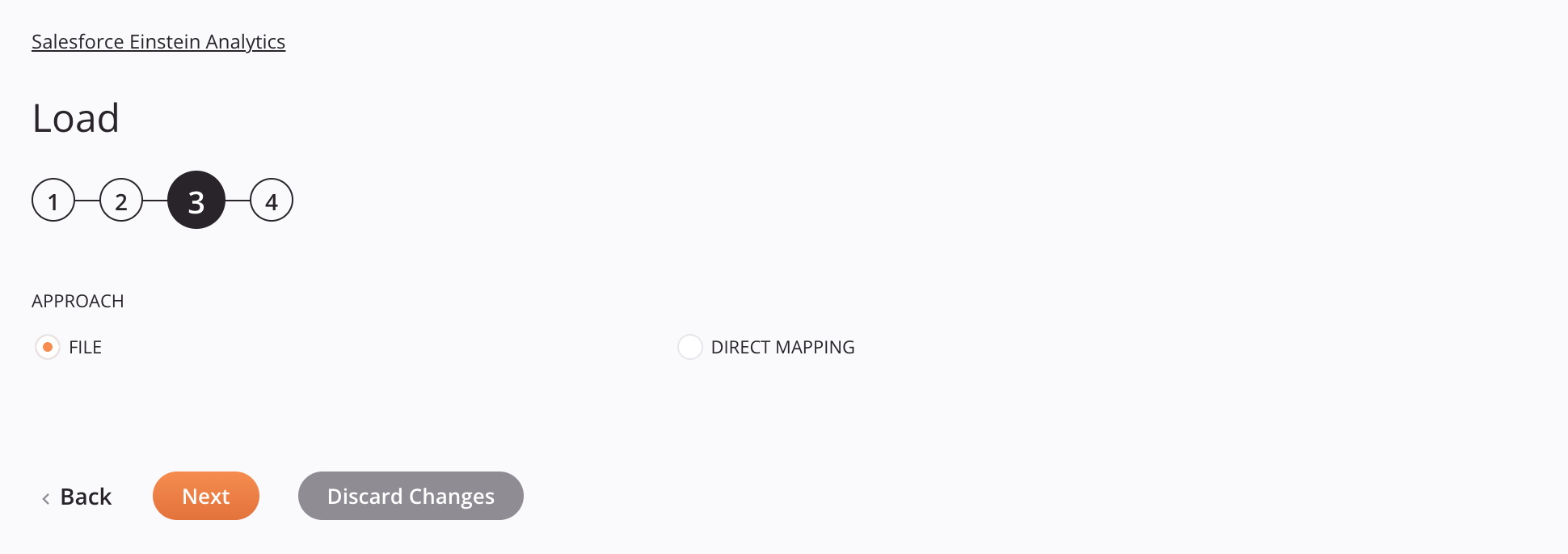
-
Ansatz: Wählen Sie den zu verwendenden Upload-Ansatz, entweder Datei oder Direkte Zuordnung. Diese Einstellung beeinflusst das resultierende Datenschema.
-
Zurück: Klicken Sie, um die Konfiguration für diesen Schritt vorübergehend zu speichern und zum vorherigen Schritt zurückzukehren.
-
Weiter: Klicken Sie, um die Konfiguration für diesen Schritt vorübergehend zu speichern und zum nächsten Schritt fortzufahren. Die Konfiguration wird nicht gespeichert, bis Sie die Schaltfläche Fertig im letzten Schritt klicken.
-
Änderungen verwerfen: Nach Änderungen klicken Sie, um die Konfiguration zu schließen, ohne die Änderungen an einem Schritt zu speichern. Eine Nachricht fordert Sie auf, zu bestätigen, dass Sie die Änderungen verwerfen möchten.
Schritt 4: Überprüfen Sie die Datenschemas
Alle Anforderungs- oder Antwortschemas, die vom Endpunkt generiert werden, werden angezeigt. Jedes Benutzeroberflächenelement dieses Schrittes wird unten beschrieben.
Diese Unterabschnitte beschreiben die Anforderungs- und Antwortstrukturen für jede Kombination von Ansatz und Typ:
Diese Aktionen sind mit jedem Ansatz verfügbar:
-
Daten-Schemas: Diese Daten-Schemas werden von benachbarten Transformationen übernommen und während der Transformationszuordnung erneut angezeigt.
Hinweis
Daten, die in einer Transformation bereitgestellt werden, haben Vorrang vor der Aktivitätskonfiguration.
Der Salesforce Einstein Analytics Connector verwendet die Salesforce SOAP API. Weitere Informationen zu den Schema-Knoten und -Feldern finden Sie in der API-Dokumentation.
-
Aktualisieren: Klicken Sie auf das Aktualisierungssymbol oder das Wort Aktualisieren, um die Schemas vom Salesforce Einstein Analytics-Endpunkt neu zu generieren. Diese Aktion regeneriert auch ein Schema an anderen Stellen im Projekt, an denen dasselbe Schema referenziert wird, wie in einer benachbarten Transformation.
-
Zurück: Klicken Sie, um die Konfiguration für diesen Schritt vorübergehend zu speichern und zum vorherigen Schritt zurückzukehren.
-
Fertig: Klicken Sie, um die Konfiguration für alle Schritte zu speichern und die Aktivitätskonfiguration zu schließen.
-
Änderungen verwerfen: Nach Änderungen klicken Sie, um die Konfiguration zu schließen, ohne die vorgenommenen Änderungen zu speichern. Eine Nachricht fragt Sie, ob Sie die Änderungen wirklich verwerfen möchten.
Dateiansatz
Wenn der Ansatz Datei ist, bestehen die Anforderungs- und Antwortdaten-Schemas aus diesen Knoten und Feldern:
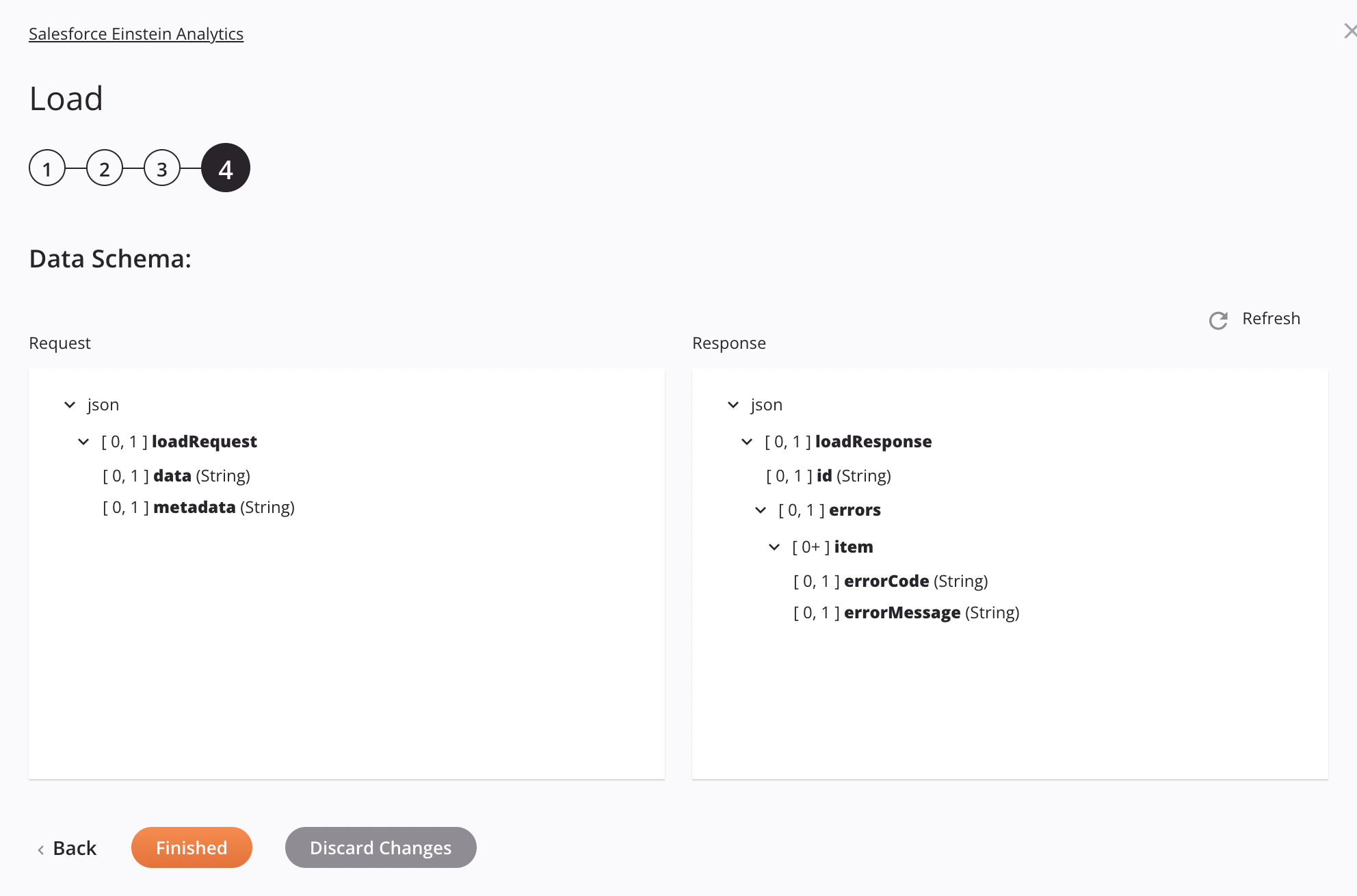
-
Anforderung
Anforderungs-Schema Feld/Knoten Hinweise loadRequestKnoten, der die Ladeanforderung darstellt. dataDaten, die mit der Ladeanforderung verbunden sind. metadataErforderliche Metadaten, die mit der Ladeanforderung verbunden sind. Weitere Informationen finden Sie im Salesforce-Metadatenformat. -
Antwort
Antwort-Schema Feld/Knoten Hinweise loadResponseKnoten, der die Ladeantwort darstellt. idID, die mit der Ladeantwort verknüpft ist. errorsKnoten, der Fehler in der Ladeantwort darstellt. itemKnoten, der einen einzelnen Fehler darstellt. errorCodeCode, der mit einem Fehler verknüpft ist. errorMessageNachricht, die mit einem Fehler verknüpft ist.
Direkter Mapping-Ansatz
Wenn der Ansatz Direkter Mapping ist, bestehen die Daten-Schemas für Anfrage und Antwort aus diesen Knoten und Feldern:
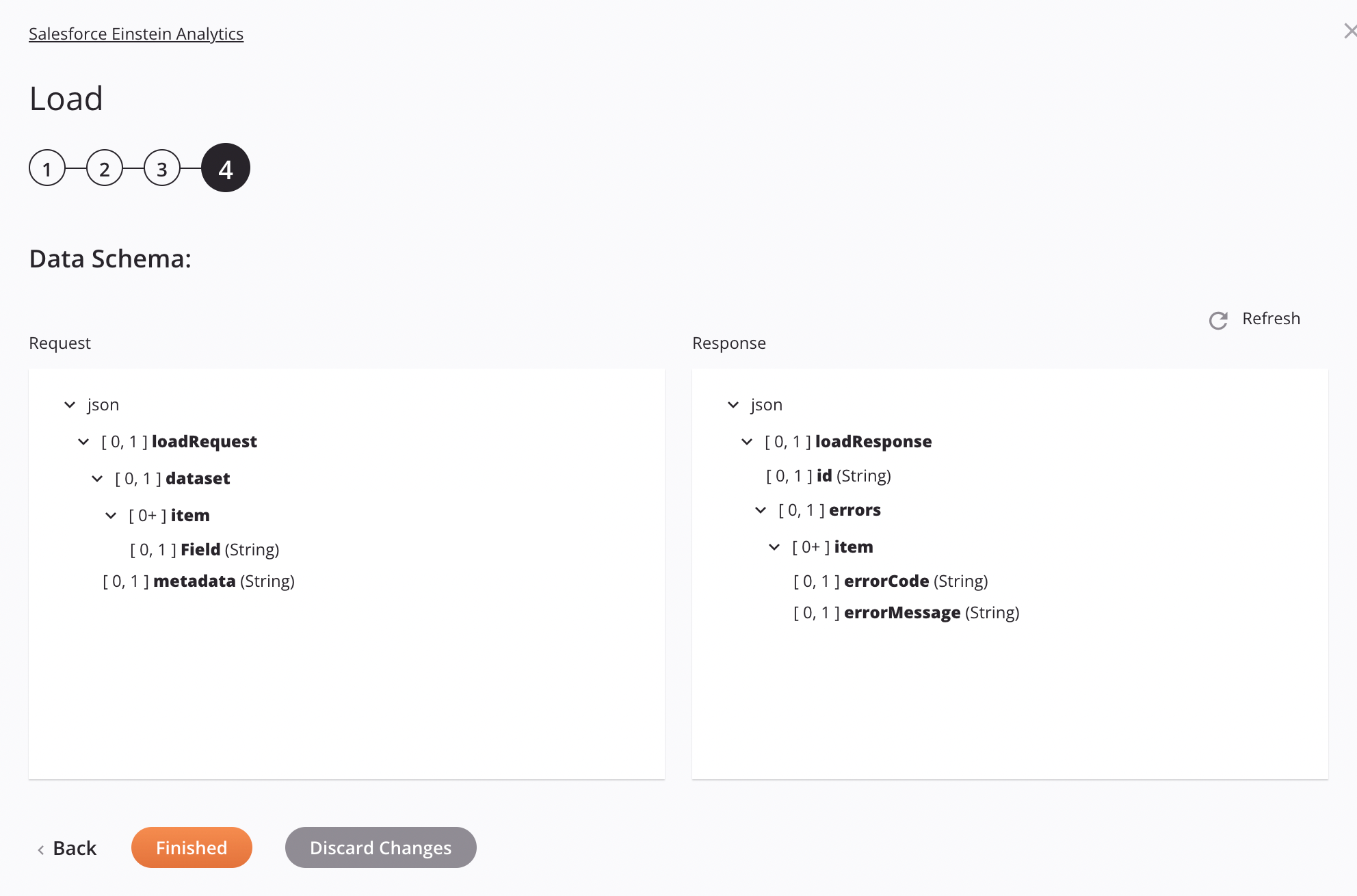
-
Anfrage
Anfrage-Schema Feld/Knoten Hinweise loadRequestKnoten, der die Ladeanfrage darstellt. datasetKnoten, der das Dataset in der Ladeanfrage darstellt. itemKnoten, der ein Dataset-Element darstellt. fieldEin benanntes Feld, das mit dem Dataset verknüpft ist. metadataErforderliche Metadaten, die mit der Ladeanfrage verknüpft sind. Für weitere Informationen siehe Salesforce-Metadatenformat. -
Antwort
Antwort-Schema Feld/Knoten Hinweise loadResponseKnoten, der die Ladeantwort darstellt. idID, die mit der Ladeantwort verknüpft ist. errorsKnoten, der Fehler in der Ladeantwort darstellt. itemKnoten, der einen einzelnen Fehler darstellt. errorCodeCode, der mit einem Fehler verknüpft ist. errorMessageNachricht, die mit einem Fehler verknüpft ist.
Salesforce-Metadatenformat
Die Load-Aktivität erfordert Metadaten (im metadata-Feld des Anfrage-Schemas), um Daten in Salesforce CRM Analytics zu laden.
Ein Beispiel für korrekt formatierte Metadaten:
{
"fileFormat": {
"charsetName": "UTF-8",
"numberOfLinesToIgnore": 0
},
"objects": [
{
"connector": "Jitterbit",
"description": "",
"fullyQualifiedName": "Record",
"label": "Record",
"name": "Record",
"fields": [
{
"description": "",
"fullyQualifiedName": "Record.Name",
"label": "Name",
"name": "Name",
"isSystemField": false,
"defaultValue": "",
"isUniqueId": false,
"isMultiValue": false,
"type": "Text",
"precision": null,
"scale": null,
"format": ""
},
{
"description": "",
"fullyQualifiedName": "Record.Id",
"label": "Id",
"name": "Id",
"isSystemField": false,
"defaultValue": "",
"isUniqueId": false,
"isMultiValue": false,
"type": "Text",
"precision": null,
"scale": null,
"format": ""
}
]
}
]
}
Wichtig
Metadaten können nur eine Objektdefinition enthalten.
Für detaillierte Informationen zu jedem möglichen Metadatenfeld siehe Referenz zum externen Datenmetadatenformat in der Salesforce-Dokumentation.
Nächste Schritte
Nachdem eine Salesforce Einstein Analytics Load-Aktivität konfiguriert wurde, vervollständigen Sie die Konfiguration der Operation, indem Sie andere Aktivitäten oder Tools als Operation Schritte hinzufügen und konfigurieren. Sie können auch die Betriebseinstellungen konfigurieren, die die Möglichkeit umfassen, Operationen zusammenzuführen, die sich in denselben oder unterschiedlichen Workflows befinden.
Menüaktionen für eine Aktivität sind im Projektbereich und auf der Entwurfsgrafik zugänglich. Für Details siehe Aktivitätsaktionsmenü in Connector-Grundlagen.
Salesforce Einstein Analytics Load-Aktivitäten können als Ziel mit diesen Betriebsmustern verwendet werden:
- Transformationsmuster
- Zwei-Transformationsmuster (als erstes oder zweites Ziel)
Um die Aktivität mit Skriptfunktionen zu verwenden, schreiben Sie die Daten an einen temporären Speicherort und verwenden Sie dann diesen temporären Speicherort in der Skriptfunktion.
Wenn Sie bereit sind, bereitstellen und ausführen Sie den Vorgang und validieren Sie das Verhalten, indem Sie die Betriebsprotokolle überprüfen.