Voraussetzungen für den Microsoft Teams Connector in Jitterbit Integration Studio
Einführung
Da die Microsoft Teams-Verbindung eine Anwendung ist, die mit Microsoft interagiert, müssen Sie eine Anwendung bei Microsoft Entra ID mit einem bestimmten Satz von Berechtigungen registrieren.
Der Microsoft Teams Connector unterstützt OAuth 2.0 über diesen Registrierungsprozess für Microsoft Entra ID.
Bitte beachten Sie, dass die Verwendung aller Aktivitäten des Microsoft Teams Connectors 31 API-Berechtigungen erfordert. Daher muss ein Konto mit ausreichenden Grenzen für angeforderte Berechtigungen pro App verwendet werden.
Zusätzliche Informationen zur Registrierung von Anwendungen und zur Gewährung von Berechtigungen finden Sie in der Microsoft Graph-Dokumentation.
Sie können eine Microsoft Teams-Anwendung im Microsoft Entra ID-Portal oder mithilfe eines Skripts erstellen, wie in den folgenden Abschnitten beschrieben.
Wichtig
Wenn die Multi-Faktor-Authentifizierung (MFA) in der Microsoft Entra ID-Organisation aktiviert ist, müssen Sie die Anwendung von bedingten Zugriffsrichtlinien ausschließen (erforderlich für eine erfolgreiche Verbindung mit dem Microsoft Teams Connector).
Schritte zur Registrierung der Microsoft Entra ID-App
Nachdem Sie sich im Microsoft Azure-Portal angemeldet haben, erstellen Sie eine neue Anwendung, indem Sie auf App-Registrierungen in der linken Seitenleiste klicken und dann im erscheinenden Menü der Werkzeuge auf Neue Registrierung klicken:
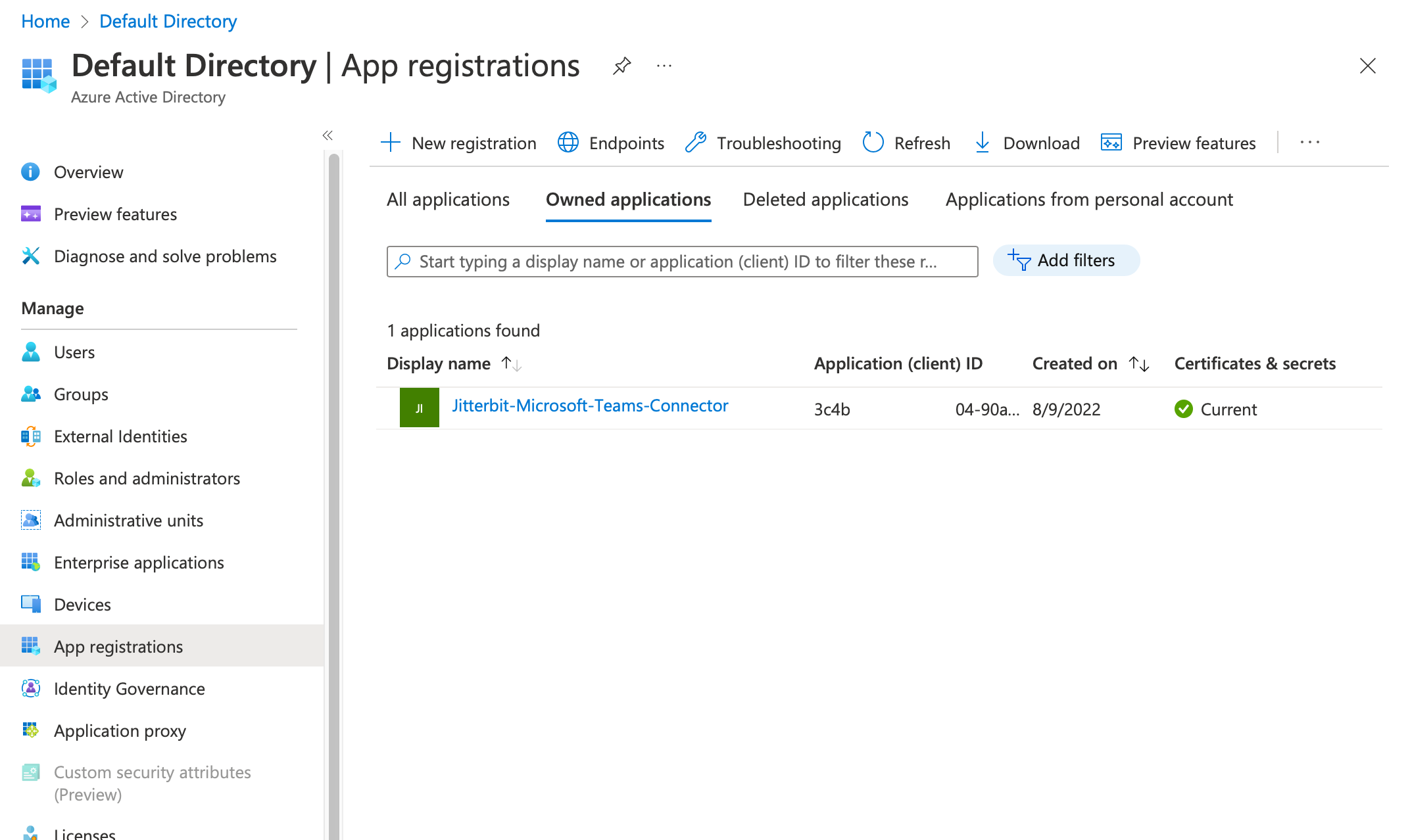
Sie gelangen zu einem Formular, in dem Sie einen Namen für Ihre Anwendung angeben können. Geben Sie einen Namen ein (zum Beispiel Jitterbit-Microsoft-Teams-Connector), akzeptieren Sie den standardmäßigen unterstützten Kontotyp und klicken Sie auf Registrieren:
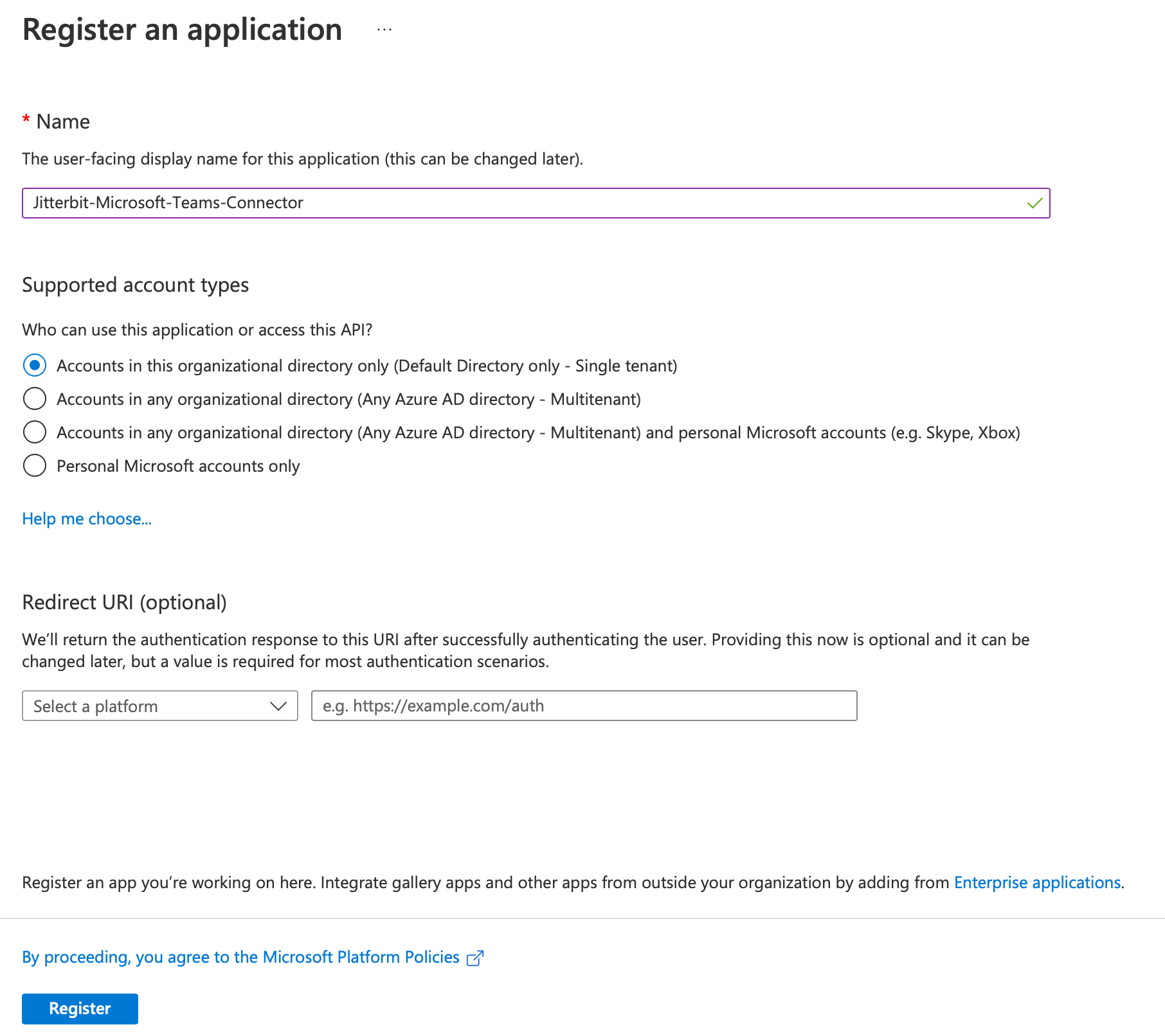
Sobald die App erstellt ist, können Sie auf der Übersichts-Seite dieser Anwendung die Anwendungs- (Client-) ID und die Verzeichnis- (Mandanten-) ID abrufen:
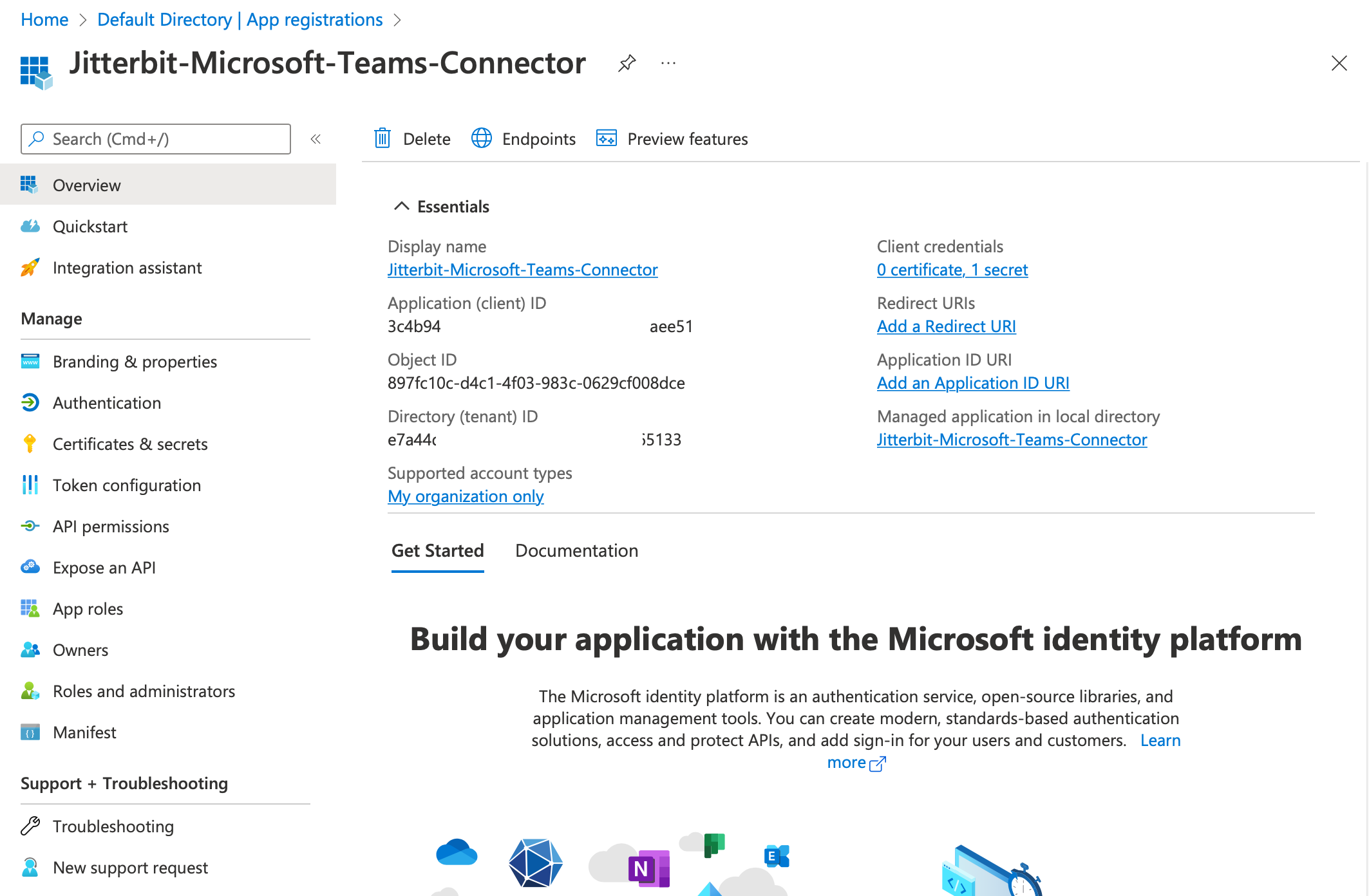
Über den Link zu Zertifikate & Geheimnisse in der linken Seitenleiste können Sie ein neues Client-Geheimnis für die Anwendung erstellen. Daraus können Sie den Wert des Client-Geheimnisses abrufen:
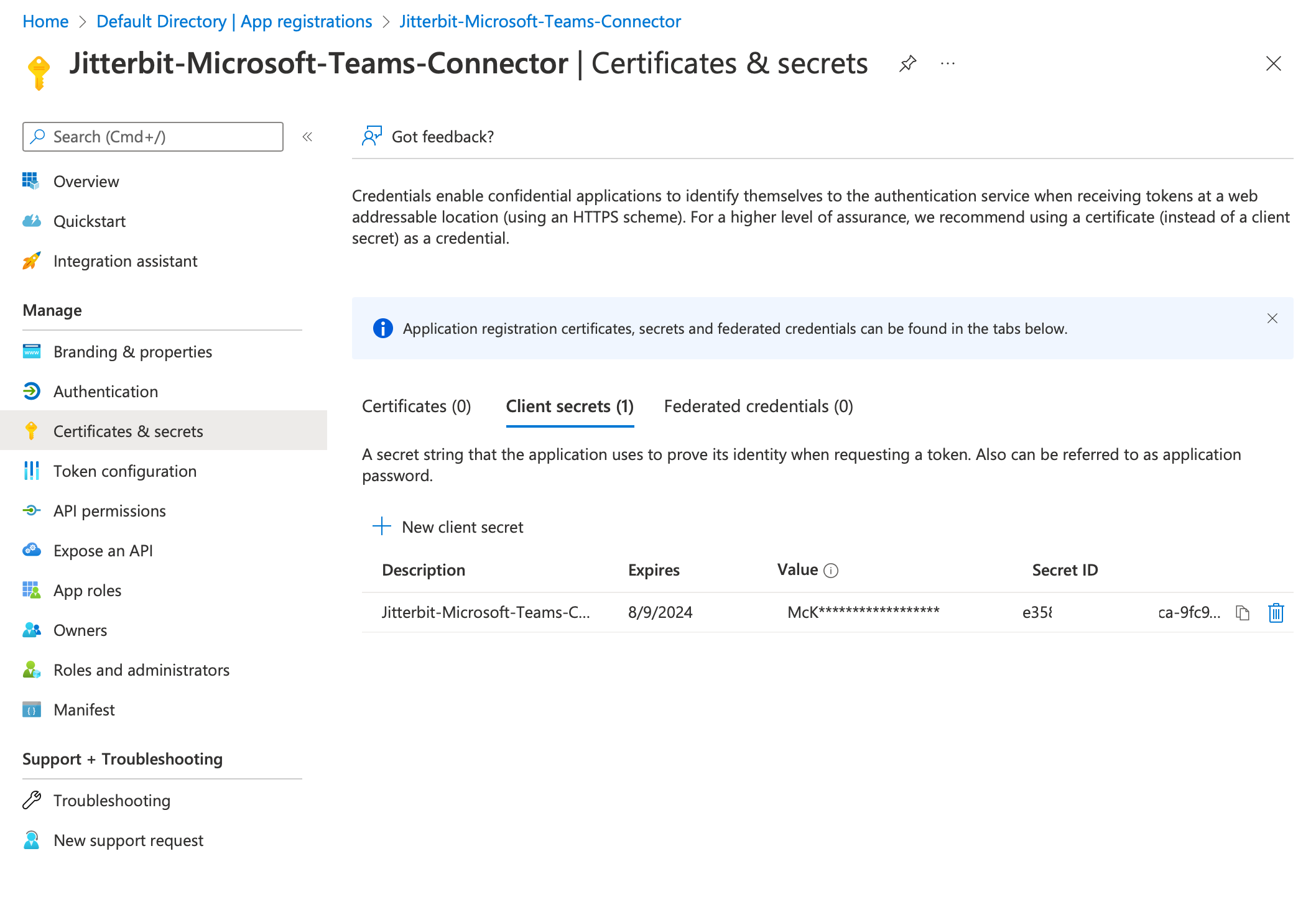
Hinweis
Der Wert des Client-Geheimnisses wird im Feld Client-Geheimnis der Verbindung verwendet. Der Wert ist nur einmal sichtbar, wenn er erstellt wird, und sollte kopiert und sicher aufbewahrt werden. Andernfalls müssen Sie ein neues Client-Geheimnis erstellen.
Kopieren Sie diese beiden IDs und den Wert des Client-Geheimnisses und bewahren Sie sie sicher auf, damit Sie sie bei der Konfiguration des Connectors abrufen können.
Microsoft Graph API-Berechtigungen
Nach der Erstellung der App müssen Sie die API-Berechtigungen der Anwendung konfigurieren.
Registrierte Anwendungen sind nur dann berechtigt, APIs aufzurufen, wenn ihnen die Berechtigung erteilt wurde. Die folgende Tabelle listet das minimale Set an erforderlichen Microsoft Graph API-Berechtigungen auf, die benötigt werden, um alle Aktivitäten des Microsoft Teams-Connectors zu nutzen. Beachten Sie, dass für diese Liste 31 Berechtigungen erforderlich sind und ein Konto mit ausreichenden Grenzen für angeforderte Berechtigungen pro App verwendet werden muss.
Um Berechtigungen hinzuzufügen, klicken Sie auf API-Berechtigungen in der linken Seitenleiste der App-Registrierung, um die Berechtigungen der App anzuzeigen, und klicken Sie dann auf Berechtigung hinzufügen, um die Auswahl der Berechtigungen zu starten. Diese Berechtigungen stammen alle aus der Microsoft Graph API.
| API/Berechtigungsname | Typ | Beschreibung | Administratorgenehmigung erforderlich |
|---|---|---|---|
| Channel.Create | Delegiert | Kanäle erstellen | Ja |
| Channel.Delete.All | Delegiert | Kanäle löschen | Ja |
| Channel.ReadBasic.All | Delegiert | Namen und Beschreibungen von Kanälen lesen | Nein |
| ChannelMember.Read.All | Delegiert | Mitglieder von Kanälen lesen | Ja |
| ChannelMember.ReadWrite.All | Delegiert | Mitglieder zu Kanälen hinzufügen und entfernen | Ja |
| ChannelMessage.Edit | Delegiert | Nachrichten von Benutzern in Kanälen bearbeiten | Ja |
| ChannelMessage.Read.All | Delegiert | Nachrichten von Benutzern in Kanälen lesen | Ja |
| ChannelMessage.Send | Delegiert | Nachrichten in Kanälen senden | Nein |
| ChannelSettings.Read.All | Delegiert | Namen, Beschreibungen und Einstellungen von Kanälen lesen | Nein |
| ChannelSettings.ReadWrite.All | Delegiert | Namen, Beschreibungen und Einstellungen von Kanälen lesen und schreiben | Ja |
| Chat.Create | Delegiert | Chats erstellen | Nein |
| Chat.Read | Delegiert | Nachrichten von Benutzern in Chats lesen | Nein |
| Chat.ReadBasic | Delegiert | Namen und Mitglieder von Benutzer-Chatsträngen lesen | Nein |
| Chat.ReadWrite | Delegiert | Nachrichten von Benutzern in Chats lesen und schreiben | Nein |
| ChatMember.Read | Delegiert | Mitglieder von Chats lesen | Ja |
| ChatMember.ReadWrite | Delegiert | Mitglieder zu Chats hinzufügen und entfernen | Ja |
| ChatMessage.Read | Delegiert | Nachrichten von Benutzern in Chats lesen | Nein |
| ChatMessage.Send | Delegiert | Nachrichten von Benutzern in Chats senden | Nein |
| Directory.AccessAsUser.All | Delegiert | Verzeichnis als angemeldeter Benutzer zugreifen | Ja |
| Directory.Read.All | Delegiert | Verzeichnisdaten lesen | Ja |
| Directory.ReadWrite.All | Delegiert | Verzeichnisdaten lesen und schreiben | Ja |
| Group.Read.All | Delegiert | Alle Gruppen lesen | Ja |
| Group.ReadWrite.All | Delegiert | Alle Gruppen lesen und schreiben | Ja |
| GroupMember.Read.All | Delegiert | Gruppenmitgliedschaften lesen | Ja |
| GroupMember.ReadWrite.All | Delegiert | Gruppenmitgliedschaften lesen und schreiben | Ja |
| Team.Create | Delegiert | Teams erstellen | Nein |
| Team.ReadBasic.All | Delegiert | Namen und Beschreibungen von Teams lesen | Nein |
| TeamSettings.Read.All | Delegiert | Einstellungen von Teams lesen | Ja |
| TeamSettings.ReadWrite.All | Delegiert | Einstellungen von Teams lesen und ändern | Ja |
| User.Read | Delegiert | Anmelden und Benutzerprofil lesen | Nein |
| User.ReadWrite.All | Delegiert | Vollständige Profile aller Benutzer lesen und schreiben | Ja |
Sobald Sie die Berechtigungen hinzugefügt haben, klicken Sie auf Admin-Zustimmung gewähren, um die Registrierung abzuschließen:
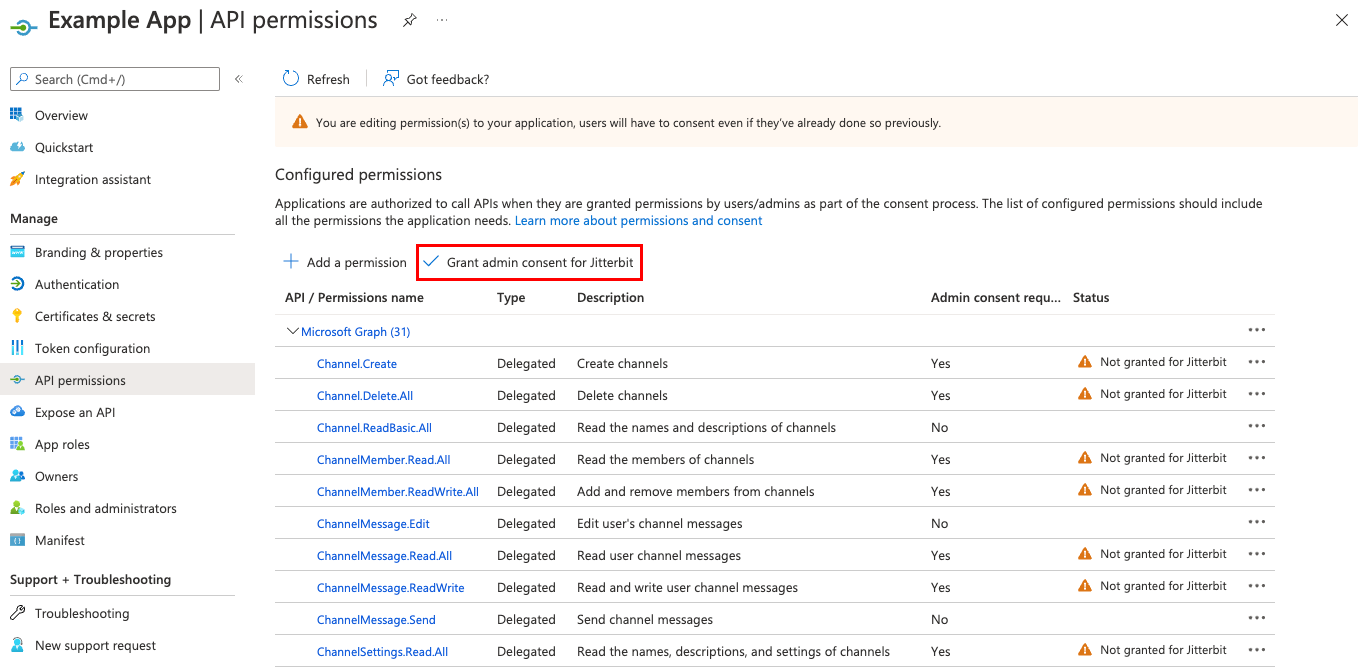
Nach Abschluss sollte jede Berechtigung ein grünes Häkchen haben:
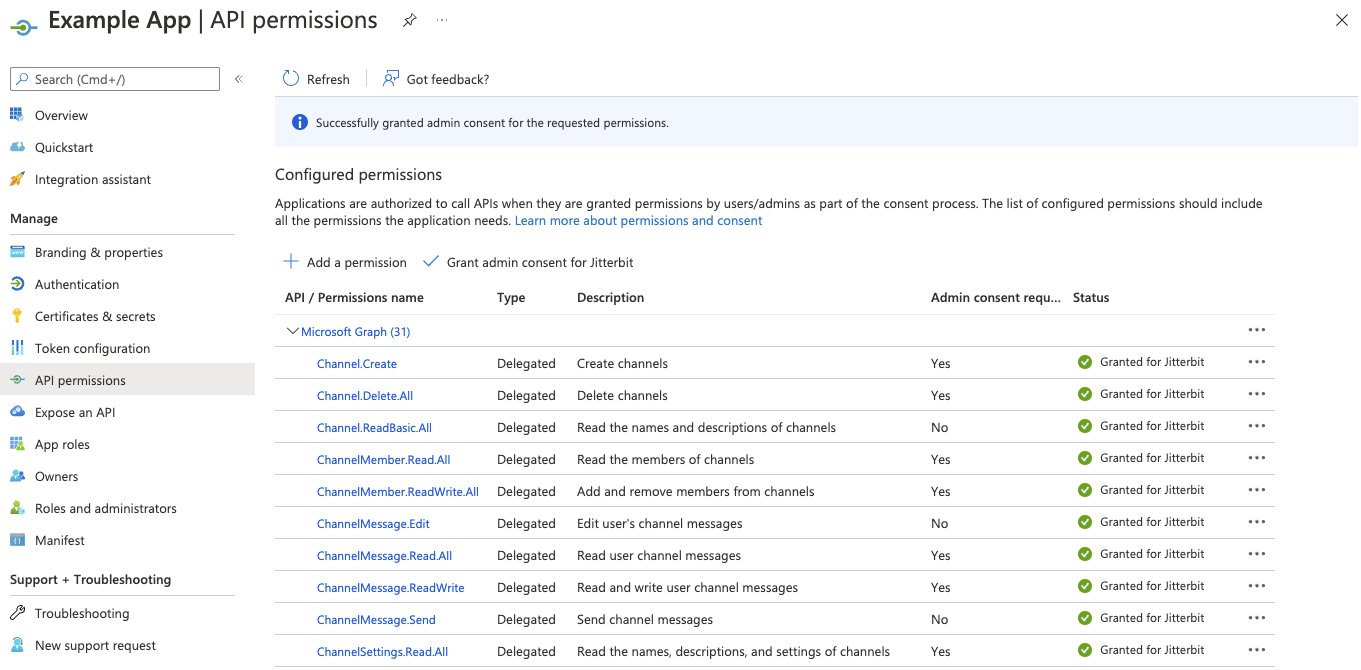
Skript zum Erstellen einer Microsoft Teams-App
Ein nicht unterstütztes PowerShell-Skript steht für die Verwendung auf Windows-Systemen zur Verfügung, um eine entsprechend konfigurierte Teams-App in Microsoft Entra ID mit den erforderlichen Berechtigungen zu erstellen, die für die Verbindung über den Jitterbit-Connector erforderlich sind.
Warnung
Das Skript wird von Jitterbit nicht unterstützt. Die Nutzung erfolgt auf eigenes Risiko.
- Laden Sie das unten bereitgestellte Skript herunter.
- Überprüfen und passen Sie das Skript an, wenn Sie einen anderen Namen für die fertige App wünschen.
- Gehen Sie zu PowerShell. Möglicherweise müssen Sie Administrator- und Ausführungsberechtigungen auf Ihrem System und in dessen Shell konfigurieren, um das Skript auszuführen.
- Führen Sie das Skript mit
./AddTeamsAppPowerShell.v2.ps1aus. - Geben Sie bei Aufforderung Ihre Microsoft Entra ID-Administratorberechtigungen ein.
- Wenn erfolgreich, wird eine neue App in Microsoft Entra ID mit dem Namen Teams-App erstellt.
- Erstellen Sie ein Client-Geheimnis und kopieren Sie es zusammen mit der Anwendungs-ID (Client) und der Verzeichnis-ID (Mandant), wie oben beschrieben oben.
- Gewähren Sie die Admin-Zustimmung, wie oben beschrieben oben.
Download addteamsappowershell-Skript
Nächste Schritte
Nachdem die Registrierung abgeschlossen und die Berechtigungen hinzugefügt wurden, können Sie nun die Verbindung konfigurieren und testen.