Microsoft Teams Connector für Jitterbit Integration Studio
Zusammenfassung
Der Microsoft Teams Connector stellt den Zugriff auf Microsoft Teams her.
Der Microsoft Teams Connector bietet eine Schnittstelle zum Erstellen einer Microsoft Teams-Verbindung, die die Grundlage für die Generierung von Instanzen von Microsoft Teams-Aktivitäten bildet. Nach der Konfiguration interagieren diese Aktivitäten über die Verbindung mit Microsoft Teams.
Der Zugriff auf den Microsoft Teams Konnektor erfolgt über die Tab Endpoints und -konnektoren der Designkomponentenpalette (siehe Komponentenpalette).
Tipp
Integrationsrezepte sind für diesen Connector über Jitterbit Marketplace verfügbar.
Connector-Übersicht
Dieser Connector wird verwendet, um zunächst eine Microsoft Teams Verbindung zu konfigurieren. Mit dieser Verbindung verknüpfte Aktivitätstypen werden dann verwendet, um Instanzen von Aktivitäten zu erstellen, die als Quellen (zum Bereitstellen von Daten in einer Operation) oder Ziele (zum Verbrauchen von Daten in einer Operation) verwendet werden sollen.
Zusammen werden eine bestimmte Microsoft Teams-Verbindung und ihre Aktivitäten als Microsoft Teams Endpoint bezeichnet:
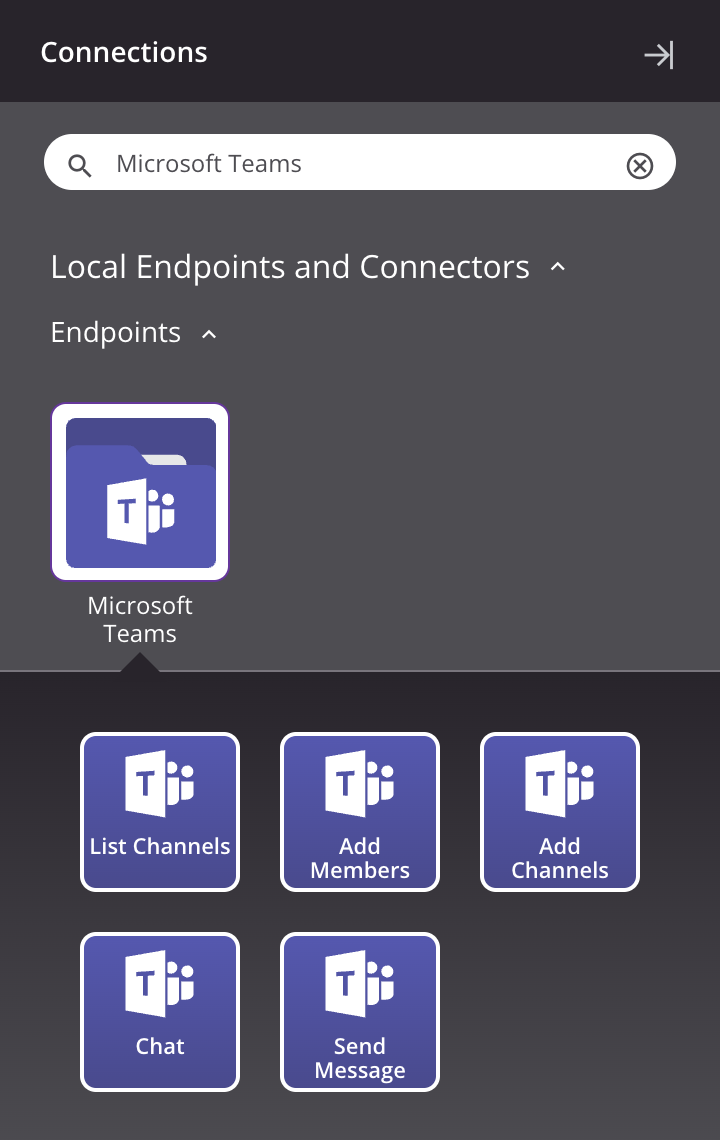
-
Kanäle auflisten: Ruft eine Liste von Kanälen für ein Team bei Microsoft Teams ab und soll als Ziel in einer Operation verwendet werden.
-
Mitglieder hinzufügen: Fügt Mitglieder zu einem Kanal in einem Team bei Microsoft Teams hinzu und ist für die Verwendung als Ziel in einer Operation vorgesehen.
-
Kanäle hinzufügen: Erstellt Kanäle (mit der Option, Mitglieder hinzuzufügen) in einem Team bei Microsoft Teams und ist für die Verwendung als Ziel in einer Operation vorgesehen.
-
Chat: Ruft einen vorhandenen Chat ab oder erstellt einen neuen Chat bei Microsoft Teams und ist für die Verwendung als Ziel in einer Operation vorgesehen.
-
Nachricht senden: Sendet eine Nachricht an ein bestimmtes Team und einen bestimmten Kanal bei Microsoft Teams und soll als Ziel in einer Operation verwendet werden.
Hinweis
Dieser Konnektor ist ein Konnektor-SDK-basierter Konnektor, auf den Jitterbit bei der Kommunikation von Änderungen an mit dem Connector SDK erstellten Konnektoren verweisen kann.
Voraussetzungen und unterstützte API Versionen
Der Microsoft Teams Connector erfordert die Verwendung einer Agentenversion 10.1 oder höher. Diese Agent-Versionen laden bei Bedarf automatisch die neueste Version des Connectors herunter.
Der Microsoft Teams Connector verwendet die Microsoft Graph REST API v1.0. Informationen zu den Schema und -feldern finden Sie in der API Dokumentation.
Für den Microsoft Teams Connector muss eine Anwendung erstellt und mit Microsoft Entra ID registriert werden mit einem bestimmten Satz von Berechtigungen. Erstellen und konfigurieren Sie diese Anwendung wie unter Voraussetzungen für Microsoft Teams beschrieben, bevor Sie den Connector konfigurieren.
Der Microsoft Teams Connector unterstützt OAuth 2.0 mithilfe des Microsoft Entra ID -App-Registrierungsprozesses.
Bekannte Probleme
Beim Microsoft Teams Connector besteht folgendes Bekanntes Problem:
-
Das Testen einer Abfrage in einer Microsoft Teams-Listenkanalaktivität schlägt fehl, wenn ein Teamname Leerzeichen enthält
-
Zusammenfassung: Das Testen einer Abfrage in Schritt 2 einer Microsoft Teams-Aktivität „Kanäle auflisten“ schlägt mit dem Fehler „Ungültige Abfrage“ fehl, wenn der Teamname von Microsoft Teams Leerzeichen enthält.
-
Zusätzliche Informationen: Das Problem beschränkt sich auf das Testen der Abfrage. Die Aktivitätskonfiguration kann noch abgeschlossen werden. Zur Laufzeit gibt der Operation die erwarteten Kanaldetails zurück.
-
Fehlerbehebung
Wenn Probleme mit dem Microsoft Teams Connector auftreten, werden die folgenden Schritte zur Fehlerbehebung empfohlen:
-
Klicken Sie in der Verbindungskonfiguration auf die Schaltfläche Test, um sicherzustellen, dass die Verbindung erfolgreich ist und die neueste Version des Connectors auf den Agenten heruntergeladen wird (es sei denn, Sie verwenden die Organisationsrichtlinie Automatische Connector-Aktualisierung deaktivieren).
-
Stellen Sie sicher, dass alle mit der Verbindung verknüpften Microsoft Entra ID -App-Registrierungen nicht den veralteten Azure AD Graph verwenden..
-
Überprüfen Sie die Operation für alle Informationen, die während der Ausführung der Operation geschrieben werden.
-
Aktivieren Sie die debuggen Protokollierung für Operation (für Cloud-Agenten oder für private Vertreter), um zusätzliche Protokolldateien und Daten zu generieren.
-
Bei Verwendung privater Agenten können Sie die ausführliche Protokollierung des Connectors aktivieren für diesen Connector, indem Sie diesen Logger-Konfigurationseintrag zu Ihrem privaten Agenten hinzufügen
logback.xmlDatei:<logger name="org.jitterbit.connector.teams" level="DEBUG"/>Weitere Informationen zur ausführlichen Protokollierung von Konnektoren finden Sie unter Ausführliche Protokollierung für Konnektoren mit privaten Jitterbit-Agenten.
-
Wenn Sie private Agenten verwenden, können Sie die Agentenprotokolle überprüfen für weitere Informationen.
-
Weitere Hinweise zur Fehlerbehebung finden Sie unter Fehlerbehebung im Betrieb.
-
Verbindung: Beim Testen der Verbindung erhalten Sie möglicherweise die Fehlermeldung
The user or administrator has not consented to use the applicationwenn für Microsoft Graph-API Berechtigungen keine Administratorzustimmung erteilt wurde.Um das Problem zu beheben, erteilen Sie allen API Berechtigungen, die diese erfordern, die Administratorzustimmung, wie in Microsoft Graph API Berechtigungen dokumentiert in Voraussetzungen.