Microsoft SharePoint 365 Verbindung
Einführung
Eine Microsoft SharePoint 365 Verbindung, die mit dem Microsoft SharePoint 365 Connector erstellt wurde, ermöglicht den Zugriff auf Microsoft SharePoint 365. Sobald eine Verbindung konfiguriert ist, können Instanzen von Microsoft SharePoint 365 Aktivitäten erstellt werden, die mit dieser Verbindung verknüpft sind, um entweder als Quellen (um Daten in einem Vorgang bereitzustellen) oder als Ziele (um Daten in einem Vorgang zu konsumieren) verwendet zu werden.
Hinweis
Der Microsoft SharePoint 365 Connector unterstützt die OAuth 2.0-Authentifizierung.
Erstellen oder Bearbeiten einer Microsoft SharePoint 365 Verbindung
Eine neue Microsoft SharePoint 365 Verbindung wird mit dem Microsoft SharePoint 365 Connector von einem dieser Standorte erstellt:
- Der Projektendpunkte und Connectoren-Registerkarte der Designkomponentenpalette (siehe Designkomponentenpalette).
- Der Global Endpoints-Seite (siehe Erstellen eines globalen Endpunkts in Global Endpoints).
Eine vorhandene Microsoft SharePoint 365 Verbindung kann von diesen Standorten bearbeitet werden:
- Der Projektendpunkte und Connectoren-Registerkarte der Designkomponentenpalette (siehe Designkomponentenpalette).
- Der Komponenten-Registerkarte des Projektfensters (siehe Komponentenaktionsmenü in Projektfenster Komponenten-Registerkarte).
- Der Global Endpoints-Seite (siehe Bearbeiten eines globalen Endpunkts in Global Endpoints).
Konfigurieren einer Microsoft SharePoint 365 Verbindung
Jedes Benutzeroberflächenelement des Konfigurationsbildschirms für die Microsoft SharePoint 365 Verbindung wird im Folgenden beschrieben.
Die in der Verbindungs-Konfiguration verwendete Schnittstelle hängt vom ausgewählten Authentifizierungstyp ab:
-
Microsoft Entra ID: Diese Option authentifiziert Apps, die bei Microsoft Entra ID (früher bekannt als Azure Active Directory oder Azure AD) registriert sind.
-
Azure Access Control Service (Veraltet): Diese Option authentifiziert Apps mithilfe des SharePoint-Add-In-Modells und des Azure Access Control Service (ACS).
Microsoft Entra ID
Wenn Microsoft Entra ID als Authentifizierungstyp ausgewählt ist, wird diese Benutzeroberfläche angezeigt:
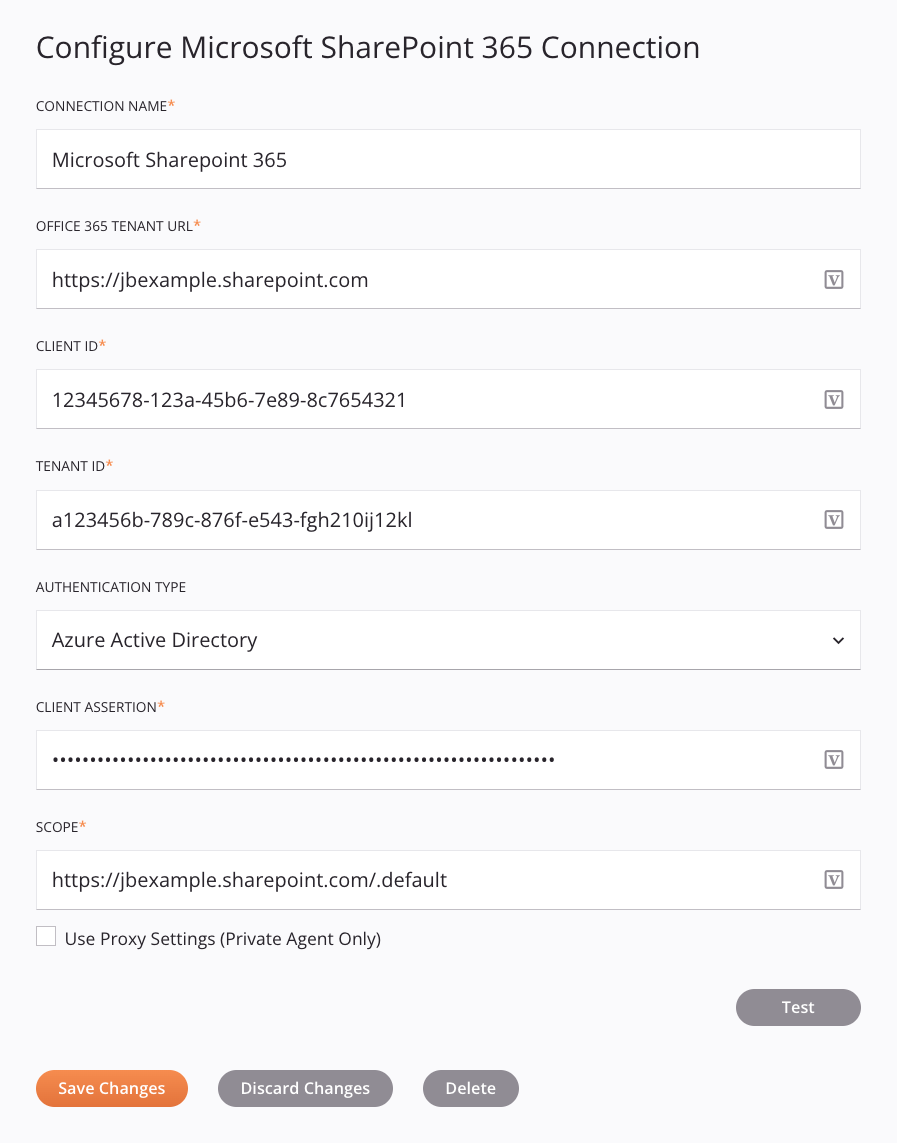
Tipp
Felder mit einem Variablen-Icon unterstützen die Verwendung von globalen Variablen, Projektvariablen und Jitterbit-Variablen. Beginnen Sie entweder, indem Sie eine öffnende eckige Klammer [ in das Feld eingeben, oder indem Sie auf das Variablen-Icon klicken, um eine Liste der vorhandenen Variablen anzuzeigen, aus denen Sie auswählen können.
-
Verbindungsname: Geben Sie einen Namen ein, um die Verbindung zu identifizieren. Der Name muss für jede Microsoft SharePoint 365-Verbindung eindeutig sein und darf keine Schrägstriche
/oder Doppelpunkte:enthalten. Dieser Name wird auch verwendet, um den Microsoft SharePoint 365-Endpunkt zu identifizieren, der sich sowohl auf eine spezifische Verbindung als auch auf deren Aktivitäten bezieht. -
Office 365 Mandanten-URL: Geben Sie die Microsoft Office 365 Mandanten-URL ein.
-
Client-ID: Geben Sie die Client-ID für die Microsoft SharePoint 365-App ein (beschrieben in Voraussetzungen).
-
Mandanten-ID: Geben Sie die Mandanten-ID ein (beschrieben in Voraussetzungen).
-
Authentifizierungstyp: Wählen Sie Microsoft Entra ID.
-
Client-Assertion: Geben Sie die Client-Assertion ein, die mit einem Tool wie jwt.io oder mit der
CreateJwtToken-Funktion in einem Jitterbit-Skript generiert werden kann. -
Bereich: Geben Sie den OpenID Connect-Bereich in folgendem Format ein:
https://jbexample.sharepoint.com/.default. -
Proxy-Einstellungen verwenden (nur privater Agent): Bei Verwendung eines privaten Agents kann diese Einstellung ausgewählt werden, um die Proxy-Einstellungen des privaten Agents zu verwenden.
-
Test: Klicken Sie, um die Verbindung mit der bereitgestellten Konfiguration zu überprüfen. Wenn die Verbindung getestet wird, wird die neueste Version des Connectors von den Agenten in der Agentengruppe heruntergeladen, die mit der aktuellen Umgebung verbunden ist. Dieser Connector unterstützt das Aussetzen des Downloads der neuesten Connector-Version durch die Deaktivierung der automatischen Connector-Aktualisierung Organisationsrichtlinie.
-
Änderungen speichern: Klicken Sie, um die Konfiguration der Verbindung zu speichern und zu schließen.
-
Änderungen verwerfen: Nachdem Sie Änderungen an einer neuen oder bestehenden Konfiguration vorgenommen haben, klicken Sie, um die Konfiguration ohne Speichern zu schließen. Eine Nachricht fordert Sie auf, zu bestätigen, dass Sie die Änderungen verwerfen möchten.
-
Löschen: Nachdem Sie eine bestehende Verbindungs-Konfiguration geöffnet haben, klicken Sie, um die Verbindung dauerhaft aus dem Projekt zu löschen und die Konfiguration zu schließen (siehe Komponentenabhängigkeiten, Löschung und Entfernung). Eine Nachricht fordert Sie auf, zu bestätigen, dass Sie die Verbindung löschen möchten.
Azure Access Control Service (Veraltet)
Warnung
Azure Access Control Service (ACS) ist veraltet und wird am 2. April 2026 vollständig eingestellt.
Wenn Sie den Jitterbit Microsoft SharePoint 365 Connector mit der Authentifizierung über den Azure Access Control Service verwenden, empfehlen wir, auf die Authentifizierung über Microsoft Entra ID umzusteigen. Am 2. April 2026 werden Vorgänge, die eine Microsoft SharePoint 365-Endpunktaktivität mit der Authentifizierung über den Azure Access Control Service verwenden, bei Anfragen mit Authentifizierungsfehlern fehlschlagen.
Wenn Azure Access Control Service (Veraltet) als Authentifizierungstyp ausgewählt ist, wird diese Benutzeroberfläche angezeigt:
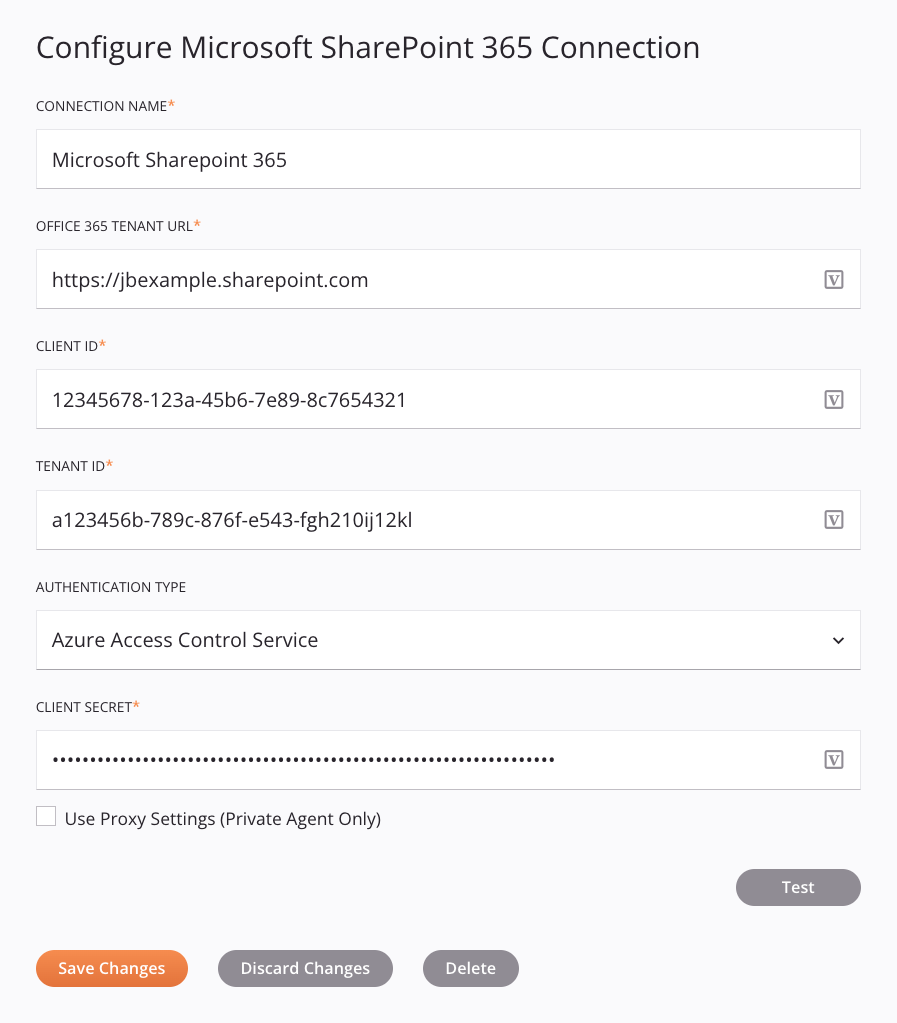
Hinweis
Felder mit einem Variablen-Icon unterstützen die Verwendung von globalen Variablen, Projektvariablen und Jitterbit-Variablen. Beginnen Sie entweder, indem Sie eine öffnende eckige Klammer [ in das Feld eingeben, oder indem Sie auf das Variablen-Icon klicken, um eine Liste der vorhandenen Variablen anzuzeigen, aus der Sie auswählen können.
-
Verbindungsname: Geben Sie einen Namen ein, um die Verbindung zu identifizieren. Der Name muss für jede Microsoft SharePoint 365-Verbindung einzigartig sein und darf keine Schrägstriche
/oder Doppelpunkte:enthalten. Dieser Name wird auch verwendet, um den Microsoft SharePoint 365-Endpunkt zu identifizieren, der sich sowohl auf eine spezifische Verbindung als auch auf deren Aktivitäten bezieht. -
Office 365-Mandanten-URL: Geben Sie die Microsoft Office 365-Mandanten-URL ein.
-
Client-ID: Geben Sie die Client-ID für die Microsoft SharePoint 365-App ein (beschrieben in Voraussetzungen).
-
Mandanten-ID: Geben Sie die Mandanten-ID ein.
-
Authentifizierungstyp: Wählen Sie Azure Access Control Service (Veraltet).
-
Client-Geheimnis: Geben Sie das Client-Geheimnis für die Microsoft SharePoint 365-App ein (beschrieben in Voraussetzungen).
-
Proxy-Einstellungen verwenden (nur privater Agent): Bei der Verwendung eines privaten Agents kann diese Einstellung ausgewählt werden, um die Proxy-Einstellungen des privaten Agents zu verwenden.
-
Test: Klicken Sie, um die Verbindung mit der bereitgestellten Konfiguration zu überprüfen. Wenn die Verbindung getestet wird, wird die neueste Version des Connectors von den Agenten in der Agentengruppe heruntergeladen, die mit der aktuellen Umgebung verbunden ist. Dieser Connector unterstützt das Aussetzen des Downloads der neuesten Connector-Version durch die Verwendung der Organisation Richtlinie für automatisches Connector-Update Organisation.
-
Änderungen speichern: Klicken Sie, um die Konfiguration der Verbindung zu speichern und zu schließen.
-
Änderungen verwerfen: Nachdem Sie Änderungen an einer neuen oder bestehenden Konfiguration vorgenommen haben, klicken Sie, um die Konfiguration ohne Speichern zu schließen. Eine Nachricht fordert Sie auf, zu bestätigen, dass Sie die Änderungen verwerfen möchten.
-
Löschen: Nachdem Sie eine bestehende Verbindungs-Konfiguration geöffnet haben, klicken Sie, um die Verbindung dauerhaft aus dem Projekt zu löschen und die Konfiguration zu schließen (siehe Komponentenabhängigkeiten, Löschung und Entfernung). Eine Nachricht fordert Sie auf, zu bestätigen, dass Sie die Verbindung löschen möchten.
Möglicher Verbindungsfehler
Wenn Sie diesen Fehler beim Testen der Verbindung erhalten, führen Sie das folgende Skript in PowerShell aus, um die benutzerdefinierte App-Authentifizierung zu aktivieren:
{"error":"invalid_request","error_description":"Token type is not allowed."}
Install-Module -Name Microsoft.Online.SharePoint.PowerShell
$adminUPN= "<the full email address of the SharePoint administrator account, example: jan@mydomain.onmicrosoft.com>" $orgName="<mydomain>"
$userCredential = Get-Credential -<the username of the SharePoint administrator account> $adminUPN -Message "<the password of the SharePoint administrator account>" Connect-SPOService -Url https://$orgName-admin.sharepoint.com -Credential
$userCredential set-spotenant -DisableCustomAppAuthentication $false
Hinweis
Ersetzen Sie den Platzhaltertext (einschließlich der spitzen Klammern < >) durch die entsprechenden Werte für die SharePoint-Instanz.
Nächste Schritte
Nachdem eine Microsoft SharePoint 365-Verbindung erstellt wurde, platzieren Sie einen Aktivitätstyp auf der Entwurfstafel, um Aktivitätsinstanzen zu erstellen, die entweder als Quellen (um Daten in einem Vorgang bereitzustellen) oder als Ziele (um Daten in einem Vorgang zu konsumieren) verwendet werden.
Menüaktionen für eine Verbindung und ihre Aktivitätstypen sind im Projektbereich und in der Designkomponenten-Palette zugänglich. Für Details siehe Aktionsmenüs in Connector-Grundlagen.
Diese Aktivitätstypen sind verfügbar:
-
Datei hochladen: Lädt eine PDF- oder Textdatei in Microsoft SharePoint 365 hoch und ist als Ziel in einem Vorgang vorgesehen.
-
Abfrage: Abfragt Objektdaten in Microsoft SharePoint 365 und ist als Quelle in einem Vorgang vorgesehen.
-
Aktualisieren: Aktualisiert Objektdaten in Microsoft SharePoint 365 und ist als Ziel in einem Vorgang vorgesehen.
-
Erstellen: Erstellt Objektdaten in Microsoft SharePoint 365 und ist als Ziel in einem Vorgang vorgesehen.
-
Löschen: Löscht Objektdaten aus Microsoft SharePoint 365 und ist als Ziel in einem Vorgang vorgesehen.