Jitterbit-Agent-Konfiguration für den Microsoft Dynamics AX Connector
Einführung
Eine Microsoft Dynamics AX Verbindung erfordert die Verwendung eines privaten Windows-Agenten mit einen Jitterbit Microsoft Dynamics AX REST Connector. Diese beiden Softwarekomponenten müssen heruntergeladen, installiert und konfiguriert werden. vor der Verwendung und Konfiguration des Integration Studio Microsoft Dynamics AX Connectors.
Notiz
Der Jitterbit Microsoft Dynamics AX REST Connector ist eine zusätzliche Komponente, unabhängig vom Jitterbit Integration Studio Microsoft Dynamics AX Connector. Der REST Connector muss vom Harmony-Portal heruntergeladen werden Downloads und auf demselben Server wie der Agent installiert. Der Microsoft Dynamics AX Connector von Integration Studio Studio wird gemäß den Anforderungen von Integration Studio automatisch auf dem Agent installiert.
Voraussetzungen
Dies sind die Voraussetzungen für die Jitterbit Microsoft Dynamics AX 4.0, 2009 und 2012 AX REST Connectors:
-
.NET Framework 4.0 oder höher ist erforderlich.
Installieren und Konfigurieren eines Agenten und eines Jitterbit AX REST-Connectors
Befolgen Sie diese Schritte, um den Agenten und den Jitterbit AX REST-Connector zu installieren und zu konfigurieren:
-
Schritt 2: Jitterbit AX REST-Konnektor installieren und konfigurieren
-
Schritt 3: Testen Sie die Windows Dienstkonfiguration des Agenten und Connectors
Schritt 1: Installieren eines privaten Windows-Agenten
Anweisungen zum Installieren eines privaten Windows Agenten finden Sie ausführlich unter Installieren eines Windows Agenten.
Sobald Sie den privaten Agenten installiert haben und er in der Jitterbit Management Console Agenten angezeigt wird Seite als Wird ausgeführt, fahren Sie mit der Installation des entsprechenden Jitterbit AX REST-Konnektors fort.
Schritt 2: Installieren Sie einen Jitterbit AX REST-Connector
Verschiedene Versionen des Jitterbit Microsoft Dynamics AX REST Connector stehen zum Download bereit, abhängig von der Version von Microsoft Dynamics AX, mit dem Sie eine Verbindung herstellen. Alle Jitterbit AX REST-Konnektoren sind über die Jitterbit Harmony Downloads Seite und sind unter Konnektoren aufgeführt:
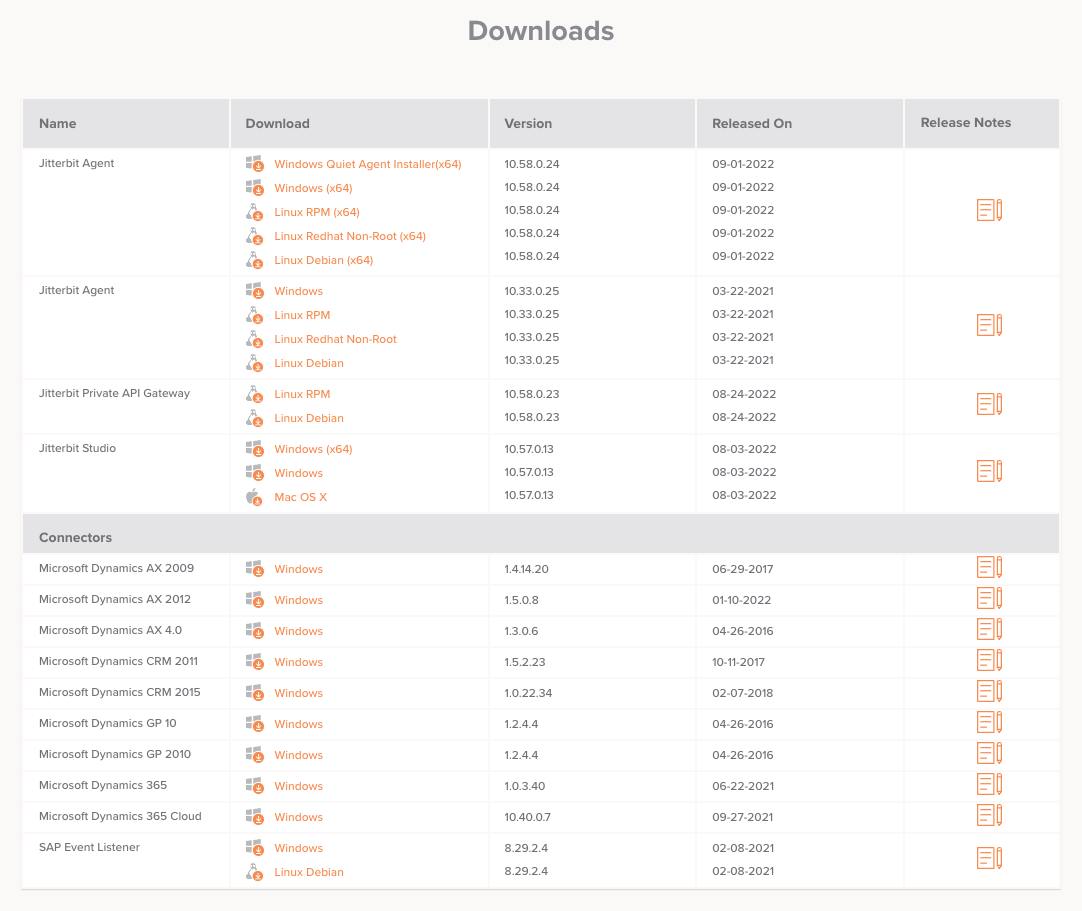
Wählen Sie den Jitterbit Microsoft Dynamics AX REST-Connector basierend auf der Microsoft Dynamics AX Version, mit der Sie eine Verbindung herstellen:
| Microsoft Dynamics AX Server | Kompatibler Jitterbit AX REST-Connector |
|---|---|
| Microsoft Dynamics AX 4.0 | Microsoft Dynamics AX 4.0 |
| Microsoft Dynamics AX 2009 | Microsoft Dynamics AX 2009 |
| Microsoft Dynamics AX 2012 | Microsoft Dynamics AX 2012 |
Aus den Downloads Seite, laden Sie den entsprechenden Connector herunter und installieren Sie ihn. Folgen Sie dabei den Anweisungen des Installationsprogramm. Das Installationsprogramm muss auf demselben Server ausgeführt werden, auf dem der private Windows Agent installiert und ausgeführt wird.
Wenn Sie mehrere private Agenten in einer Agentengruppe haben, wiederholen Sie diese Installationsschritte für jeden Agenten in der Agentengruppe.
Hinweis
Auf einem Agenten kann jeweils nur ein Dienst ausgeführt werden. Alle Agenten der Agentengruppe müssen dieselbe Version des Dienstes ausführen.
Warnung
Da der REST-Connector-Dienst von einem anderen Installationsprogramm als dem regulären Jitterbit-Agenten installiert wird, wird dieser Dienst beim Entfernen oder Deinstallieren eines Agenten nicht deinstalliert. Führen Sie stattdessen die üblichen Windows Schritte zum Entfernen eines Programms aus, um den REST-Connector-Dienst zu entfernen, wenn Sie einen Agenten von einem Server deinstallieren.
Nachdem Sie den entsprechenden Jitterbit Microsoft Dynamics AX REST Connector installiert haben, stellen Sie sicher, dass der Server, auf dem sowohl der Microsoft Dynamics AX REST Connector als auch der private Windows Agent installiert sind, den DNS-Namen des AX-Servers auflösen kann. Öffnen Sie dazu eine Eingabeaufforderung und führen Sie Folgendes aus: ping <DNS name of AX server>. Wenn eine IP-Adresse zurückgegeben wird, fahren Sie mit Schritt 3: Testen der Windows Dienstkonfiguration für Agent und Connector fort.
Wenn keine IP-Adresse zurückgegeben wird, bearbeiten Sie die Host Ihres Driver (C:\Windows\System32\drivers\etc\hosts) und fügen Sie einen Eintrag mit der IP-Adresse Ihres AX-Servers hinzu. Dadurch wird die Auflösung des DNS-Namens des AX-Servers ermöglicht.
Schritt 3: Testen der Windows Dienstkonfiguration für Agent und Connector
In der Windows-Betriebssystem-Dienstekonsole (services.msc Überprüfen Sie, ob der Jitterbit Microsoft Dynamics (AX 4.0, AX 2009 oder 2012) REST Connector Service installiert und ausgeführt wird. Falls nicht, starten Sie ihn und aktivieren Sie den automatischen Startmodus.
Überprüfen Sie http://localhost:8002/AX/help in einem Browser. Dies zeigt Ihnen die im Connector-Dienst verfügbaren Operationen. Wenn die Liste der Operationen nicht angezeigt wird, bedeutet dies normalerweise, dass der Windows-Dienst, der den Connector hostet, wurde nicht gestartet.
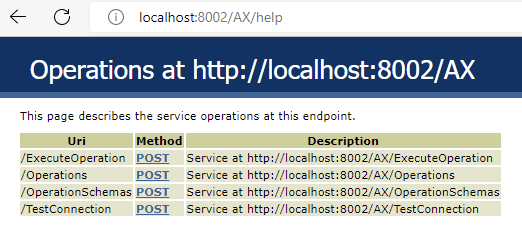
Notiz
Stellen Sie sicher, dass der Agent Ihre Microsoft Dynamics AX Instanz erreichen kann, indem Sie sich vom Agenten aus bei der Microsoft Dynamics AX Instanz anmelden.
Fehlerbehebung
Um Probleme mit einem Jitterbit Microsoft Dynamics AX REST-Connector zu debuggen, setzen Sie EnableWCFMessageTracing Zu true in der Konfigurationsdatei des REST-Connectors. Die Konfigurationsdatei für den Microsoft Dynamics AX 2012 REST-Connector befindet sich hier:
C:\Program Files\Jitterbit\Jitterbit Dynamics AX 2012 Connector REST Service\Jitterbit.Connectors.Dynamics.AX2012.Host.exe.config
Hinweis
Die Namen der Verzeichnisse variieren je nach verwendetem REST-Connector.