Voraussetzungen für den Microsoft Dynamics 365 Business Central v2 Connector in Jitterbit Integration Studio
Einführung
Da die Microsoft Dynamics 365 Business Central v2 Verbindung eine Anwendung ist, die mit Microsoft interagiert, müssen Sie eine Anwendung mit Microsoft Entra ID registrieren, die über einen bestimmten Satz von Berechtigungen verfügt.
Schritte zur Registrierung einer Microsoft Azure-App
Befolgen Sie diese Schritte, um eine App-Registrierung mit der Microsoft-Identitätsplattform zu erstellen:
-
Suchen Sie im Azure-Portal nach Microsoft Entra ID (früher bekannt als Azure Active Directory oder Azure AD) und klicken Sie darauf:
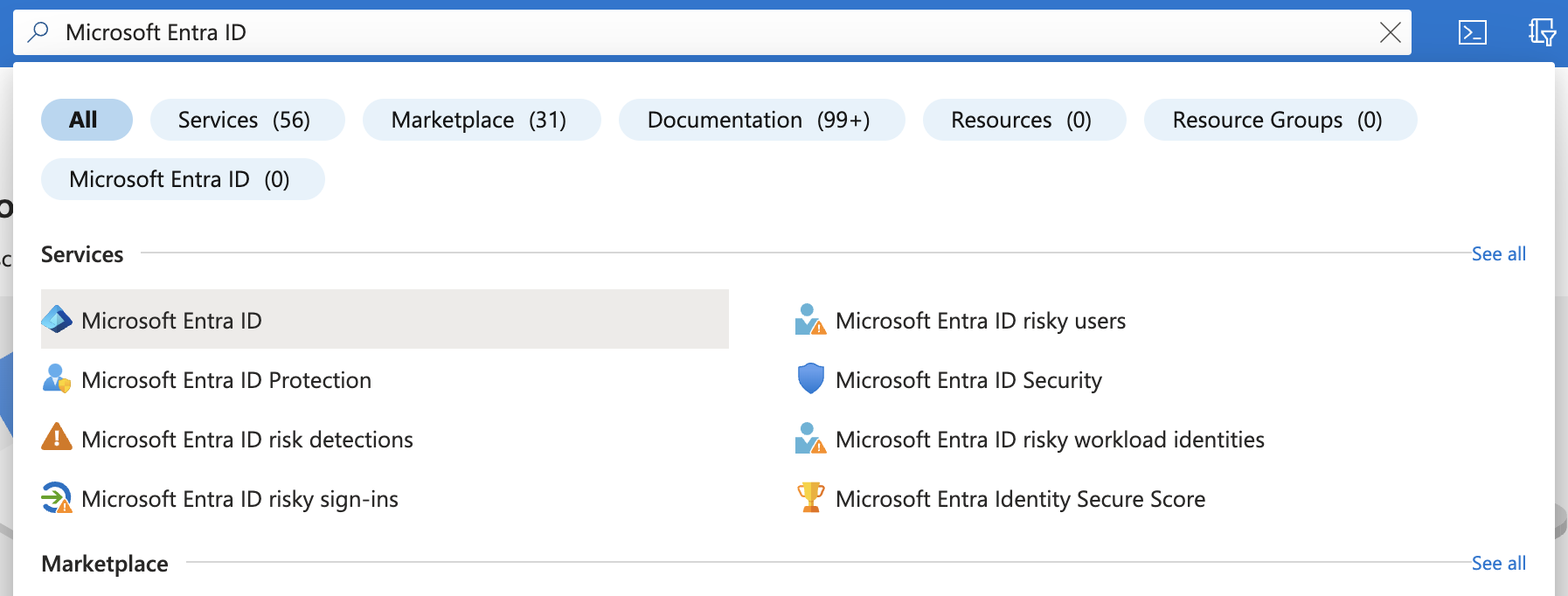
-
Klicken Sie im linken Seitenbereich unter Verwalten auf App-Registrierungen.
-
Klicken Sie auf Neue Registrierung:
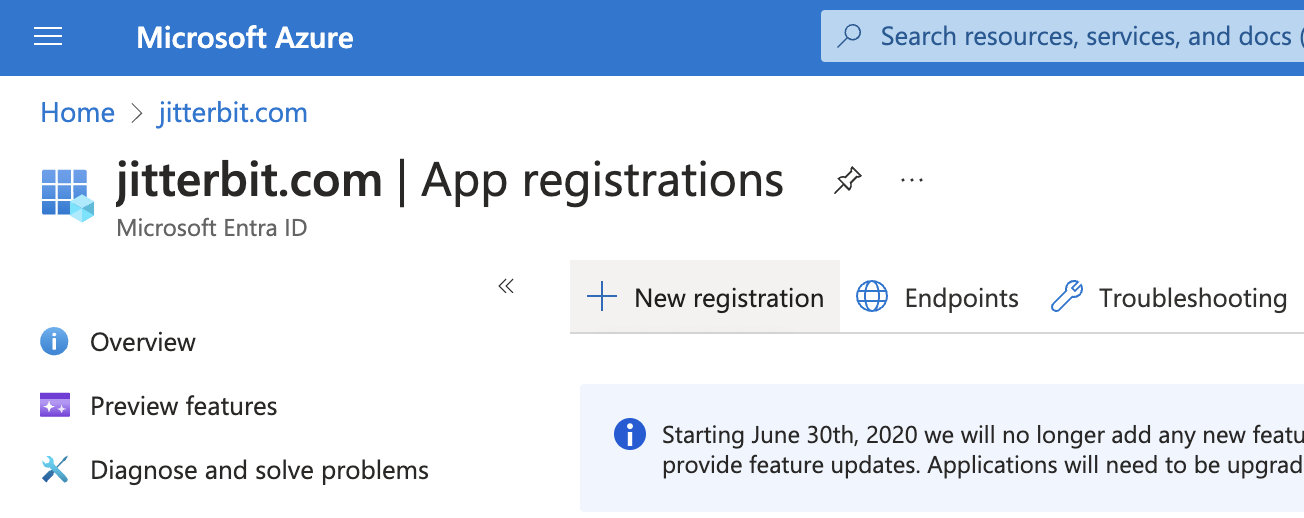
-
Geben Sie einen Namen für Ihre App ein. Dieser Anzeigename wird für Benutzer sichtbar sein:
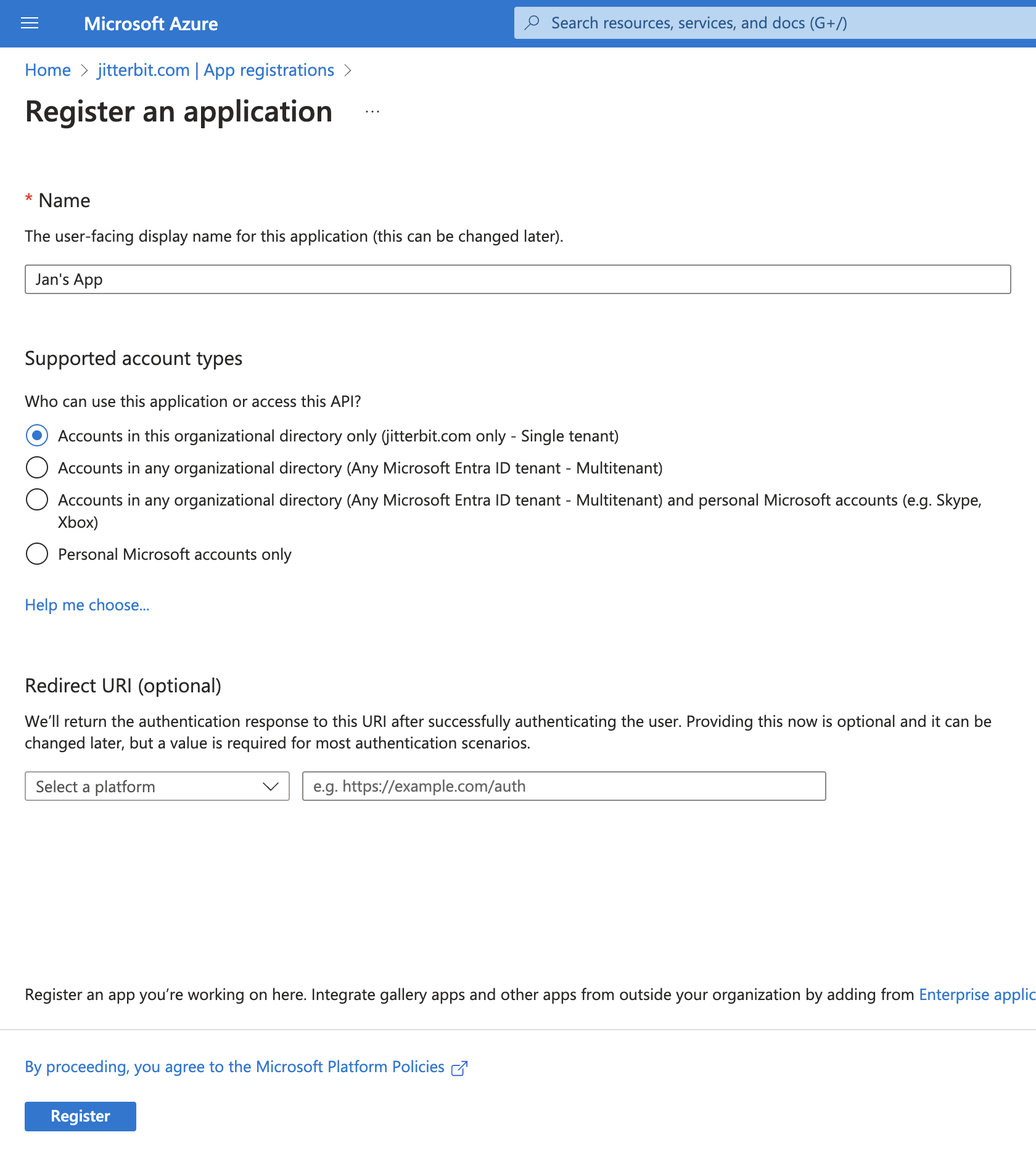
-
Klicken Sie auf Registrieren, um die App-Registrierung abzuschließen. Sie werden dann zur Übersichts-Seite der App weitergeleitet:
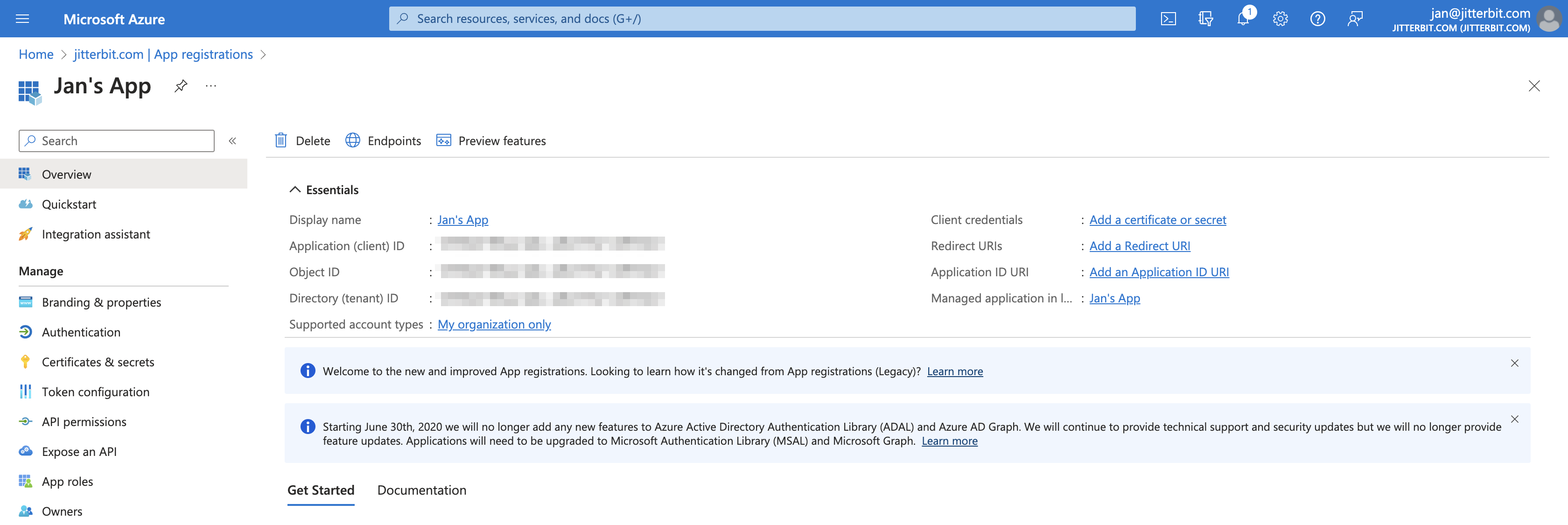
Wichtig
Bewahren Sie die Anwendungs- (Client-) ID und die Verzeichnis- (Mandanten-) ID der App auf, um sie als
client_idundtenant_idbei der Konfiguration einer Verbindung zu verwenden. -
Klicken Sie auf Ein Zertifikat oder Geheimnis hinzufügen.
-
Klicken Sie im Tab Clientgeheimnisse auf Neues Clientgeheimnis, um das Fenster Clientgeheimnis hinzufügen zu öffnen. Geben Sie in diesem Fenster eine Beschreibung ein und wählen Sie ein Ablaufdatum für das Clientgeheimnis aus, und klicken Sie dann auf Hinzufügen:
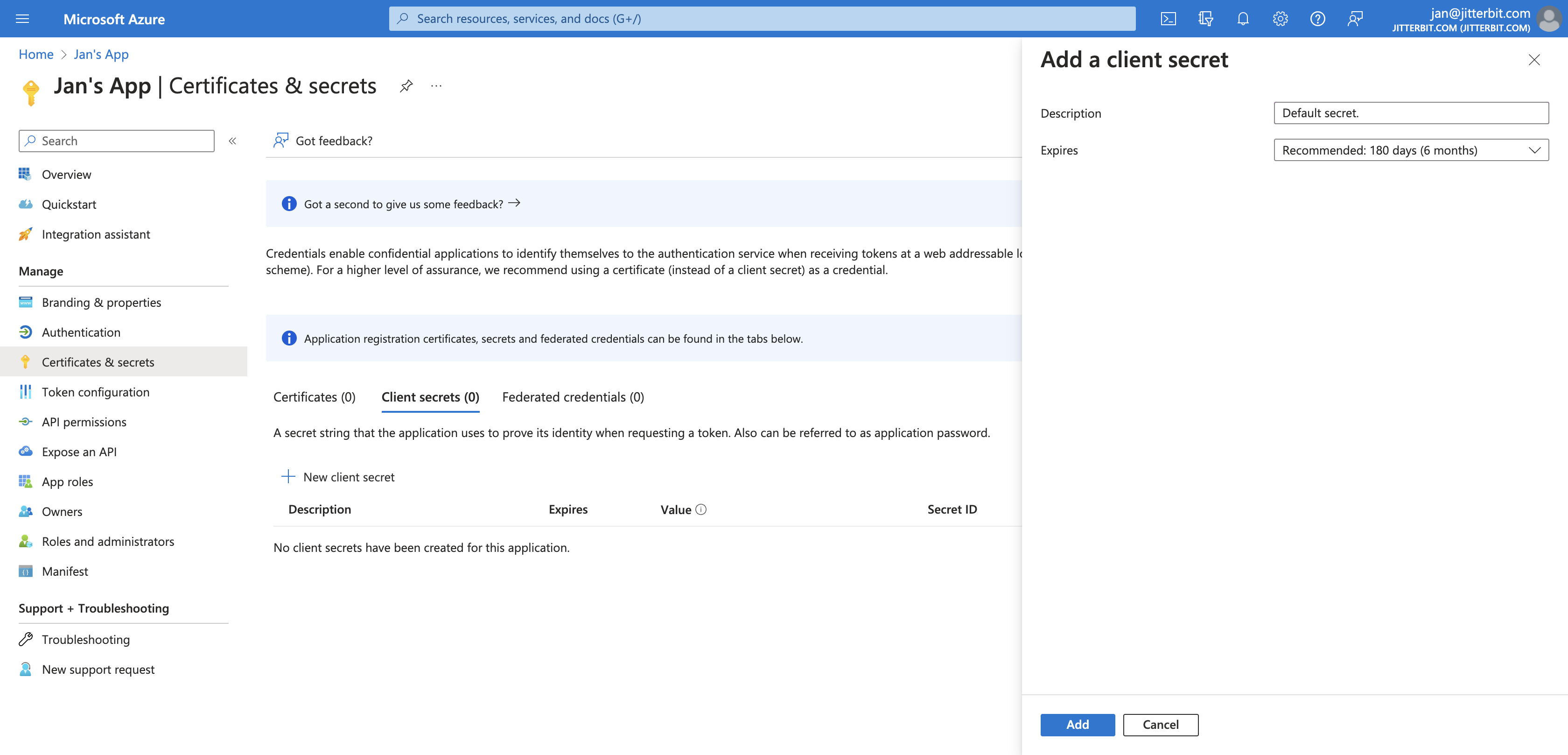
-
Das Clientgeheimnis ist jetzt im Tab Clientgeheimnisse sichtbar. Bewahren Sie es auf, wenn Sie eine Verbindung konfigurieren möchten, die den Client Credentials Grant-Typ verwendet.
Erforderliche Berechtigungen zur App-Registrierung hinzufügen
Ihre App-Registrierung muss über einen bestimmten Satz von Berechtigungen verfügen.
Navigieren Sie im Azure-Portal zu Ihrer App-Registrierung und klicken Sie in der linken Seitenleiste auf API-Berechtigungen:
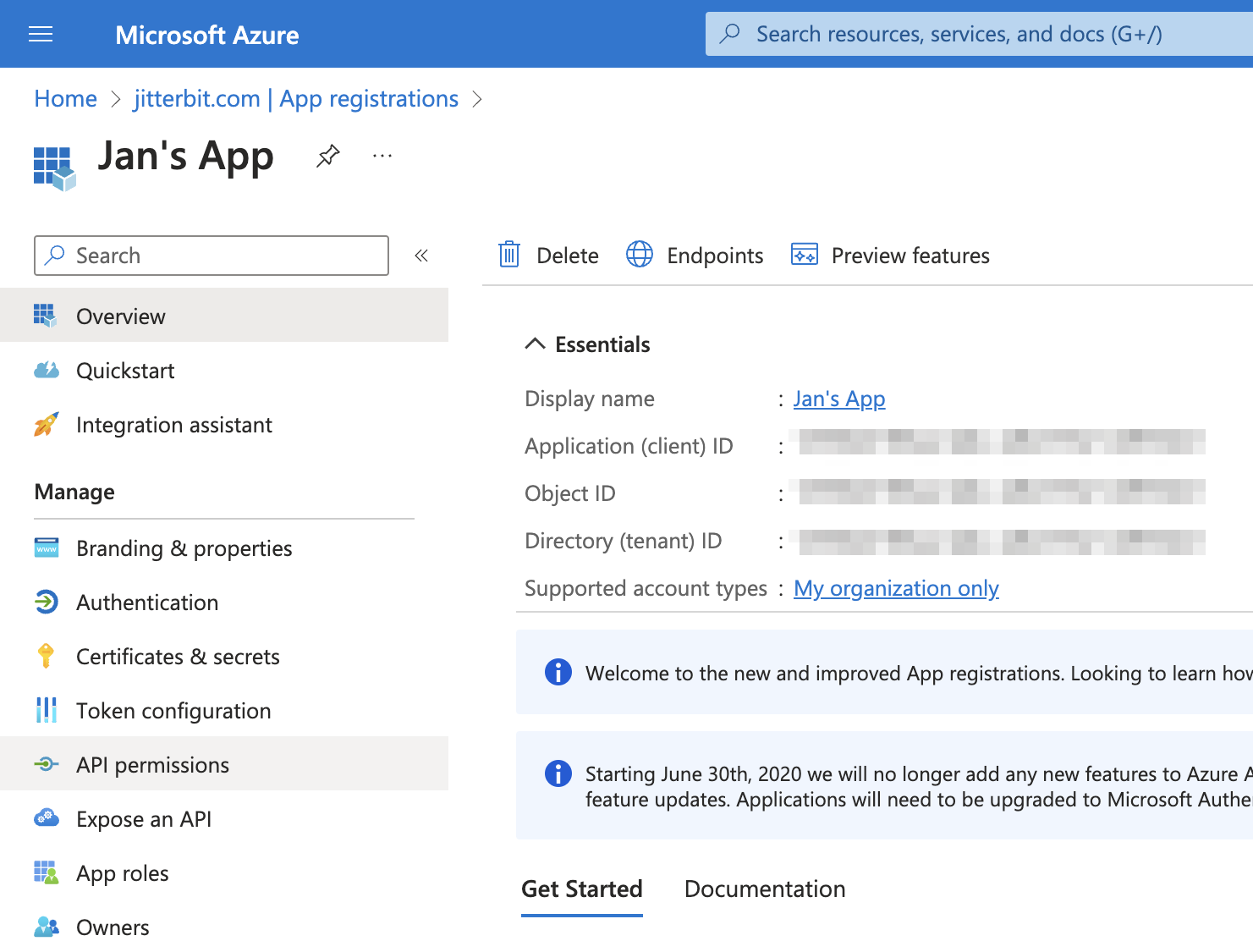
Wichtig
Abhängig von den Sicherheitseinstellungen Ihrer Azure-Organisation erfordern einige Berechtigungen die Zustimmung des Administrators.
Dies sind die Berechtigungen, die Sie festlegen müssen:
- Berechtigungen für Dynamics 365 Business Central-Anwendungen
- Delegierte Berechtigungen für Dynamics 365 Business Central
- Delegierte Berechtigungen für Microsoft Graph
Berechtigungen für Dynamics 365 Business Central-Anwendungen
Um Berechtigungen für Dynamics 365 Business Central-Anwendungen hinzuzufügen, befolgen Sie diese Schritte:
-
Klicken Sie auf der Seite API-Berechtigungen auf Berechtigung hinzufügen.
-
Klicken Sie im Fenster API-Berechtigungen anfordern auf den Tab APIs, die meine Organisation verwendet, suchen Sie nach Dynamics 365 Business Central und klicken Sie darauf:
-
Klicken Sie auf Anwendungsberechtigungen.
-
Aktivieren Sie die Berechtigungen AdminCenter.ReadWrite.All, API.ReadWrite.All, app_access und Automation.ReadWrite.All.
-
Klicken Sie auf Berechtigungen hinzufügen. Die aktualisierte Seite Konfigurierte Berechtigungen der App-Registrierung wird angezeigt.
Dynamics 365 Business Central delegierte Berechtigungen
-
Gehen Sie auf die Seite API-Berechtigungen und klicken Sie auf Berechtigung hinzufügen.
-
Im Bereich API-Berechtigungen anfordern klicken Sie auf die Registerkarte APIs, die meine Organisation verwendet, suchen Sie nach Dynamics 365 Business Central und klicken Sie darauf:
-
Klicken Sie auf Anwendungsberechtigungen.
-
Aktivieren Sie die Berechtigungen Financials.ReadWrite.All und user_impersonation.
-
Klicken Sie auf Berechtigungen hinzufügen. Die aktualisierte Seite Konfigurierte Berechtigungen der App-Registrierung wird angezeigt.
Microsoft Graph delegierte Berechtigungen
-
Gehen Sie auf die Seite API-Berechtigungen und klicken Sie auf Berechtigung hinzufügen.
-
Im Bereich API-Berechtigungen anfordern klicken Sie auf die Registerkarte APIs, die meine Organisation verwendet, suchen Sie nach Microsoft Graph und klicken Sie darauf:
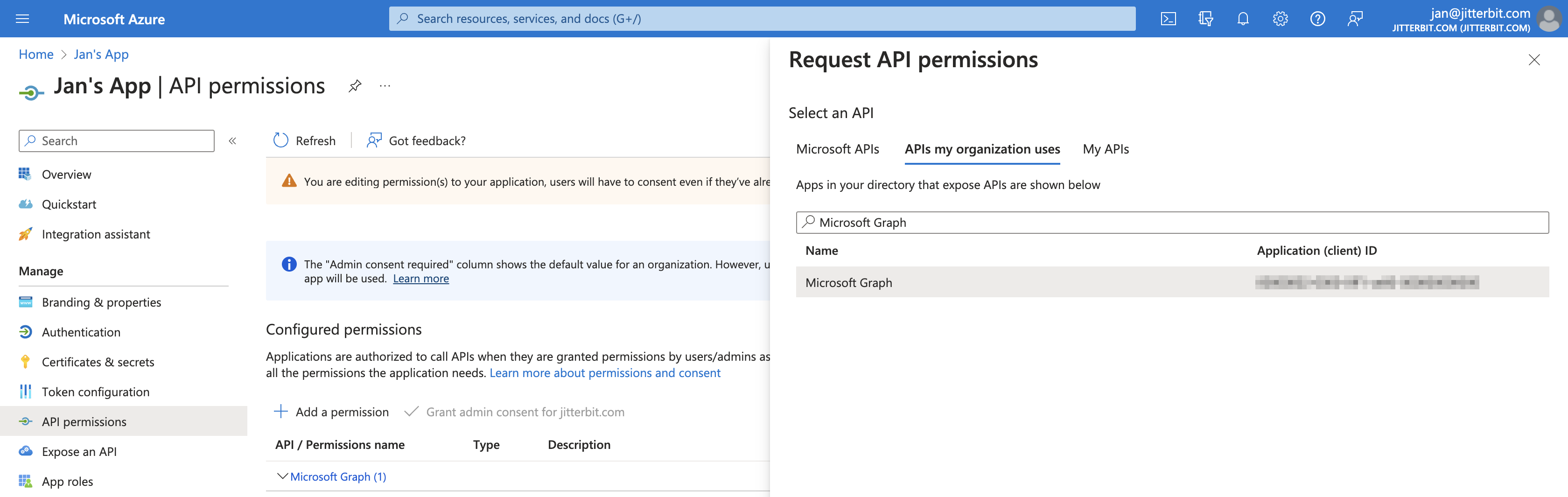
-
Klicken Sie auf Anwendungsberechtigungen.
-
Aktivieren Sie die Berechtigungen Financials.ReadWrite.All und user_impersonation.
-
Klicken Sie auf Berechtigungen hinzufügen. Die aktualisierte Seite Konfigurierte Berechtigungen der App-Registrierung wird angezeigt.
Die folgende Tabelle fasst die minimalen erforderlichen Berechtigungen zusammen.
| API/Berechtigungsname | Typ | Beschreibung | Administratorgenehmigung erforderlich |
|---|---|---|---|
| AdminCenter.ReadWrite.All | Anwendung | Vollzugriff auf die Admin Center API | Ja |
| API.ReadWrite.All | Anwendung | Vollzugriff auf die Webservices-API | Ja |
| app_access | Anwendung | Zugriff gemäß den Berechtigungen der Anwendung in Dynamics 365 Business Central | Ja |
| Automation.ReadWrite.All | Anwendung | Vollzugriff auf Automatisierung | Ja |
| Financials.ReadWrite.All | Delegiert | Zugriff auf Dynamics 365 Business Central als angemeldeter Benutzer | Nein |
| user_impersonation | Delegiert | Zugriff als angemeldeter Benutzer | Nein |
| User.Read | Delegiert | Anmelden und Benutzerprofil lesen | Nein |
Sobald Sie diese Berechtigungen hinzugefügt haben, klicken Sie auf Admin-Zustimmung erteilen, um die Registrierung abzuschließen. Nach Abschluss sollte jede Berechtigung ein grünes Häkchen haben.
Verknüpfen Sie die Anwendung
Als Nächstes müssen Sie Ihre Anwendung mit Dynamics 365 Business Central verknüpfen. Befolgen Sie diese Schritte:
-
Greifen Sie auf die folgende URL zu und nehmen Sie die erforderlichen Änderungen vor:
https://businesscentral.dynamics.com/{tenant_id}/{env} -
Melden Sie sich an.
-
Klicken Sie unter Microsoft Entra ID suchen auf Neu. Fügen Sie die
client_idIhrer Anwendung hinzu und geben Sie eine Beschreibung ein (obligatorisch). -
Wählen Sie unter Benutzergruppen im Dropdown-Menü die Berechtigung aus, die Sie gewähren möchten. Jitterbit empfiehlt D365 BUS FULL ACCESS, aber das Minimum ist D365 COMPANY HUB.
Objekte als Webdienste veröffentlichen
Business Central-Objekte müssen als Webdienste veröffentlicht werden, um über den Connector zugänglich zu sein. Um dies zu erreichen, befolgen Sie die in der Microsoft-Dokumentation beschriebenen Schritte.