LDAP-Suchdatensatz-Aktivität
Einführung
Eine LDAP-Suchdatensatz-Aktivität gibt Einträge in einem LDAP-Endpunkt zurück und ist dazu gedacht, als Quelle für die Bereitstellung von Daten für eine Operation verwendet zu werden. Nach der Konfiguration einer LDAP-Verbindung können Sie so viele LDAP-Aktivitäten konfigurieren, wie Sie möchten, für jede LDAP-Verbindung.
Erstellen einer LDAP-Aktivität
Eine Instanz einer Aktivität wird aus einer Verbindung unter Verwendung eines Aktivitätstyps erstellt.
Um eine Instanz einer Aktivität zu erstellen, ziehen Sie den Aktivitätstyp auf die Entwurfsfläche oder kopieren Sie den Aktivitätstyp und fügen Sie ihn auf der Entwurfsfläche ein. Für Details siehe Erstellen einer Aktivität oder Tool-Instanz in Komponentenwiederverwendung.
Eine vorhandene Aktivität kann von diesen Orten aus bearbeitet werden:
- Die Entwurfsfläche (siehe Komponentenaktionsmenü in Entwurfsfläche).
- Der Komponenten-Tab im Projektbereich (siehe Komponentenaktionsmenü in Projektbereich Komponenten-Tab).
Konfigurieren einer LDAP-Suchdatensatz-Aktivität
Befolgen Sie diese Schritte, um eine LDAP-Suchdatensatz-Aktivität zu konfigurieren:
- Schritt 1: Geben Sie einen Namen ein und wählen Sie eine strukturelle Klasse aus
- Schritt 2: Wählen Sie Hilfsklassen aus
- Schritt 3: Geben Sie Einstellungen an
- Schritt 4: Überprüfen Sie die Datenschemas
Schritt 1: Geben Sie einen Namen ein und wählen Sie eine strukturelle Klasse aus
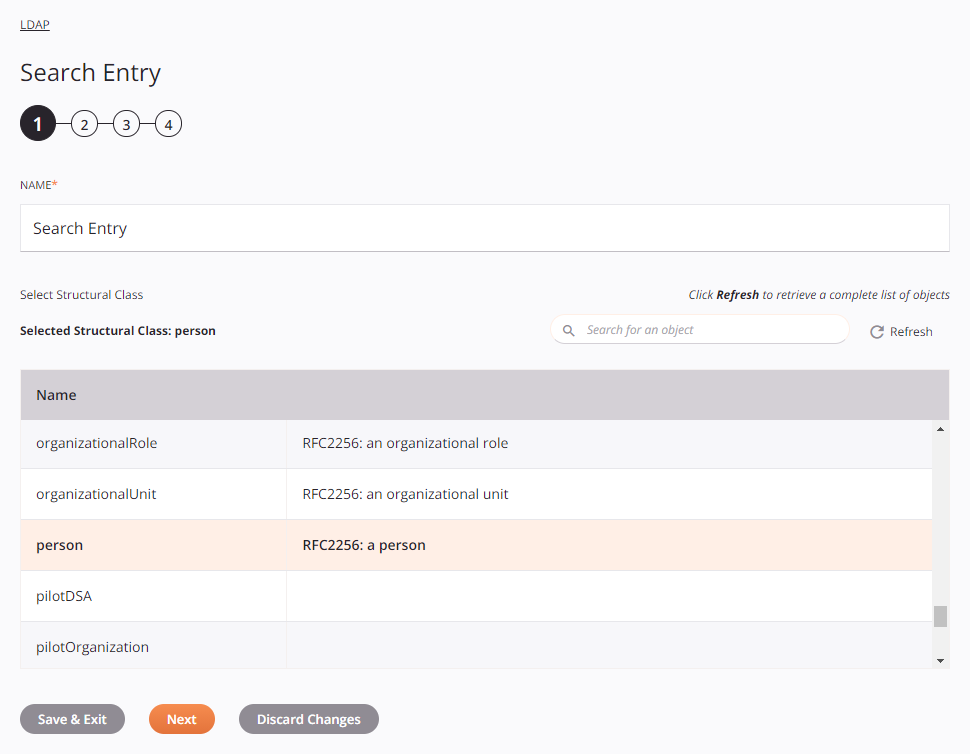
-
Name: Geben Sie einen Namen ein, um die LDAP-Suchdatensatzaktivität zu identifizieren. Der Name muss für jede LDAP-Suchdatensatzaktivität eindeutig sein und darf keine Schrägstriche (
/) oder Doppelpunkte (:) enthalten. -
Select Structural Class: Dieser Abschnitt zeigt die strukturellen Klassen an, die im LDAP-Endpunkt verfügbar sind. Beim erneuten Öffnen einer vorhandenen Aktivitätskonfiguration wird nur die ausgewählte strukturelle Klasse angezeigt, anstatt die gesamte Liste der strukturellen Klassen neu zu laden.
-
Selected Structural Class: Nachdem eine strukturelle Klasse ausgewählt wurde, wird sie hier aufgelistet.
-
Search: Geben Sie den Wert einer beliebigen Spalte in das Suchfeld ein, um die Liste der strukturellen Klassen zu filtern. Die Suche ist nicht groß-/kleinschreibungsempfindlich. Wenn strukturelle Klassen bereits in der Tabelle angezeigt werden, werden die Tabellenergebnisse in Echtzeit mit jedem Tastendruck gefiltert. Um strukturelle Klassen beim Suchen vom Endpunkt neu zu laden, geben Sie Suchkriterien ein und aktualisieren Sie dann, wie unten beschrieben.
-
Refresh: Klicken Sie auf das Aktualisierungssymbol oder das Wort Aktualisieren, um strukturelle Klassen vom LDAP-Endpunkt neu zu laden. Dies kann nützlich sein, wenn Sie kürzlich strukturelle Klassen zum LDAP-Endpunkt hinzugefügt haben. Diese Aktion aktualisiert alle Metadaten, die zum Erstellen der Tabelle der strukturellen Klassen verwendet werden, die in der Konfiguration angezeigt werden.
-
Selecting a Structural Class: Klicken Sie innerhalb der Tabelle auf eine beliebige Stelle in einer Zeile, um eine strukturelle Klasse auszuwählen. Es kann nur eine strukturelle Klasse ausgewählt werden. Die für jede strukturelle Klasse verfügbaren Informationen werden vom LDAP-Endpunkt abgerufen:
- Name: Der Name der strukturellen Klasse vom LDAP-Endpunkt.
- Description: Die Beschreibung der strukturellen Klasse vom LDAP-Endpunkt.
Tipp
Wenn die Tabelle nicht mit verfügbaren strukturellen Klassen gefüllt wird, könnte die LDAP-Verbindung nicht erfolgreich sein. Stellen Sie sicher, dass Sie verbunden sind, indem Sie die Verbindung erneut öffnen und die Anmeldeinformationen erneut testen.
-
-
Save & Exit: Wenn aktiviert, klicken Sie, um die Konfiguration für diesen Schritt zu speichern und die Aktivitätskonfiguration zu schließen.
-
Nächster Schritt: Klicken Sie, um die Konfiguration für diesen Schritt vorübergehend zu speichern und zum nächsten Schritt fortzufahren. Die Konfiguration wird nicht gespeichert, bis Sie die Schaltfläche Fertig im letzten Schritt klicken.
-
Änderungen verwerfen: Nach dem Vornehmen von Änderungen klicken Sie, um die Konfiguration zu schließen, ohne die Änderungen an einem Schritt zu speichern. Eine Nachricht fragt Sie, ob Sie die Änderungen wirklich verwerfen möchten.
Schritt 2: Hilfsklassen auswählen
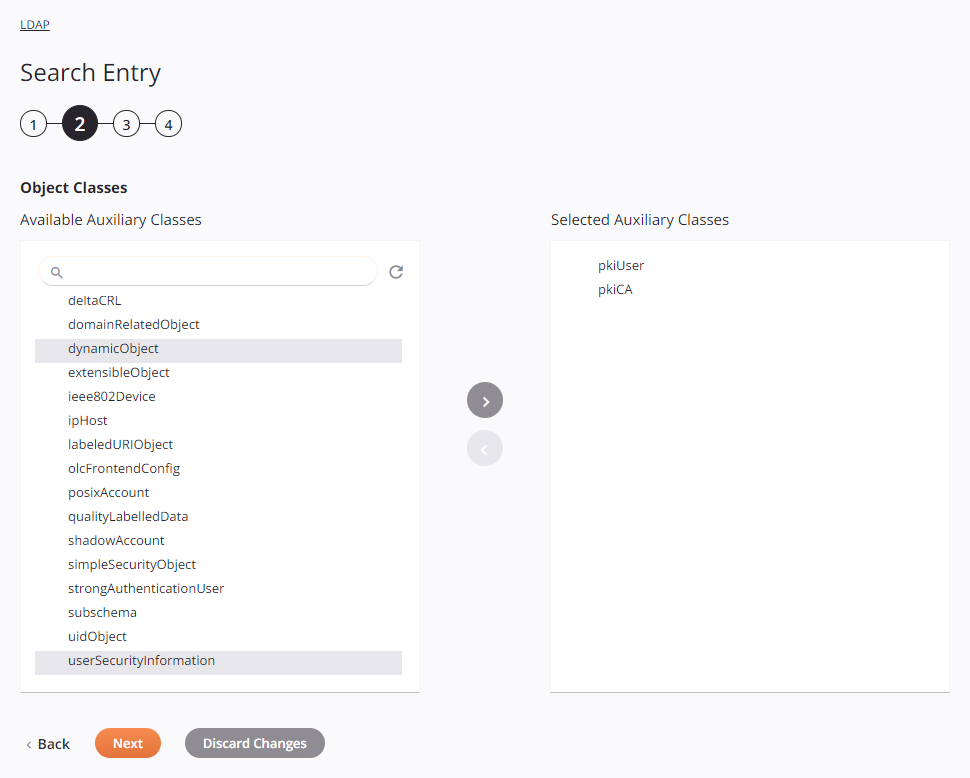
-
Objektklassen: Dieser Abschnitt wird verwendet, um die Suche weiter einzuschränken, indem Hilfsklassen ausgewählt werden. Dieser Abschnitt ist optional und kann übersprungen werden, indem Nächster Schritt ausgewählt wird.
-
Verfügbare Hilfsklassen: Diese Spalte zeigt die Hilfsklassen zur Auswahl an.
-
Suche: Geben Sie den Wert einer Spalte in das Suchfeld ein, um die Liste der Hilfsklassen zu filtern. Die Suche ist nicht groß-/kleinschreibungsempfindlich. Wenn Objektklassen bereits in der Tabelle angezeigt werden, werden die Tabellenergebnisse in Echtzeit mit jedem Tastendruck gefiltert. Um Hilfsklassen vom Endpunkt beim Suchen neu zu laden, geben Sie Suchkriterien ein und aktualisieren Sie dann, wie unten beschrieben.
-
Aktualisieren: Klicken Sie auf das Aktualisierungssymbol , um Hilfsklassen vom LDAP-Endpunkt neu zu laden. Dies kann nützlich sein, wenn Sie kürzlich Hilfsklassen zum LDAP-Endpunkt hinzugefügt haben.
-
Hinzufügen einer Hilfsklasse: Klicken Sie innerhalb der Spalte irgendwo auf eine Zeile, um eine oder mehrere Hilfsklassen auszuwählen. Klicken Sie dann auf das Hinzufügen-Symbol , um die ausgewählten Klassen zur Spalte Ausgewählte Hilfsklassen hinzuzufügen.
-
-
Ausgewählte Hilfsklassen: Diese Spalte zeigt die ausgewählten Hilfsklassen an.
- Entfernen einer Hilfsklasse: Klicken Sie innerhalb der Spalte irgendwo auf eine Zeile, um eine oder mehrere Hilfsklassen auszuwählen. Klicken Sie dann auf das Entfernen-Symbol , um die ausgewählten Klassen zur Spalte Verfügbare Hilfsklassen zurückzugeben.
-
-
Zurück: Klicken Sie, um die Konfiguration für diesen Schritt vorübergehend zu speichern und zum vorherigen Schritt zurückzukehren.
-
Weiter: Klicken Sie, um die Konfiguration für diesen Schritt vorübergehend zu speichern und mit dem nächsten Schritt fortzufahren. Die Konfiguration wird nicht gespeichert, bis Sie die Schaltfläche Fertig im letzten Schritt klicken.
-
Änderungen verwerfen: Nach Änderungen klicken Sie, um die Konfiguration zu schließen, ohne die Änderungen an einem Schritt zu speichern. Eine Nachricht fordert Sie auf, zu bestätigen, dass Sie die Änderungen verwerfen möchten.
Schritt 3: Einstellungen angeben
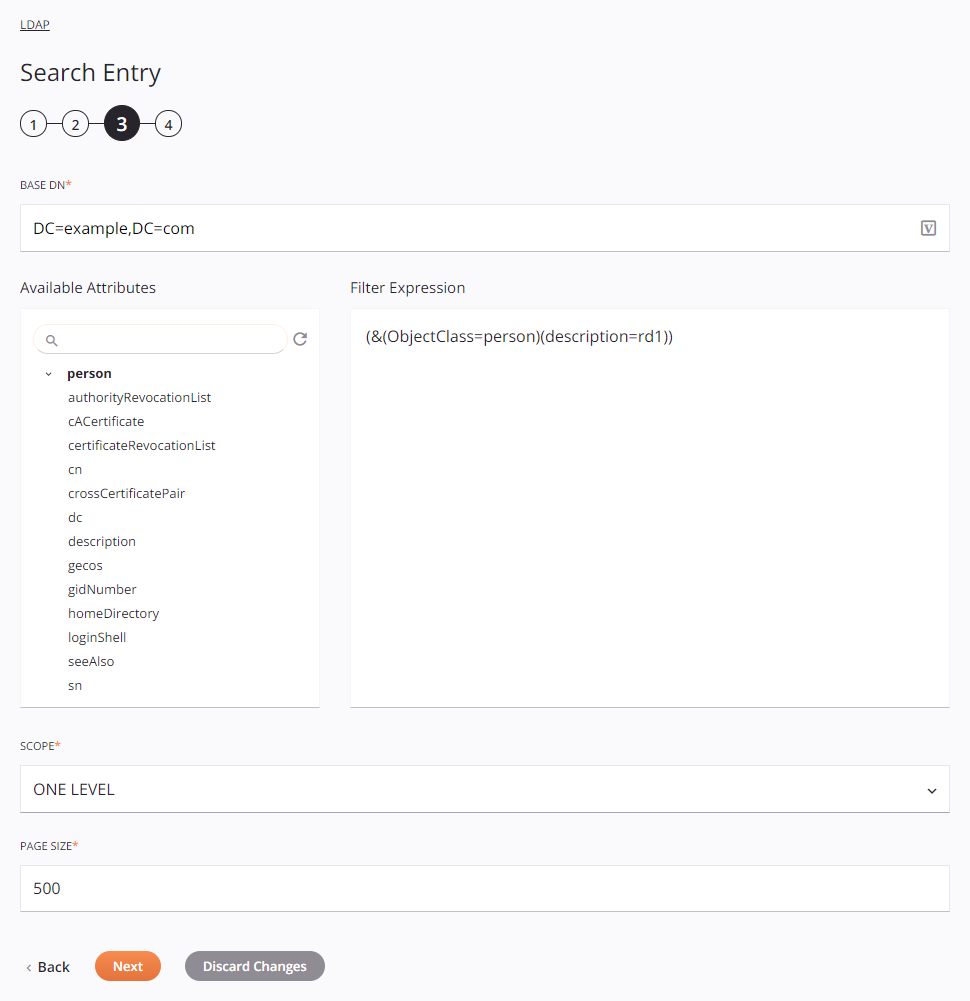
Tipp
Felder mit einem Variablen-Symbol unterstützen die Verwendung von globalen Variablen, Projektvariablen und Jitterbit-Variablen. Beginnen Sie entweder, indem Sie eine öffnende eckige Klammer [ in das Feld eingeben oder indem Sie auf das Variablen-Symbol klicken, um eine Liste der vorhandenen Variablen anzuzeigen.
-
Basis-DN: Geben Sie den Basis-Distinguished Name ein, der als Ausgangspunkt für die Suche verwendet werden soll.
-
Verfügbare Attribute: Diese Spalte zeigt die auszuwählenden Attribute an.
-
Suche: Geben Sie den Wert einer beliebigen Spalte in das Suchfeld ein, um die Liste der Attribute zu filtern. Die Suche ist nicht groß-/kleinschreibungsempfindlich. Wenn Attribute bereits in der Tabelle angezeigt werden, werden die Tabellenergebnisse in Echtzeit mit jedem Tastendruck gefiltert. Um Attribute vom Endpunkt beim Suchen neu zu laden, geben Sie Suchkriterien ein und aktualisieren Sie dann, wie unten beschrieben.
-
Aktualisieren: Klicken Sie auf das Aktualisierungssymbol , um Attribute vom LDAP-Endpunkt neu zu laden. Dies kann nützlich sein, wenn Sie kürzlich Attribute zum LDAP-Endpunkt hinzugefügt haben.
-
Hinzufügen eines Attributs: Doppelklicken Sie innerhalb der Spalte irgendwo in eine Zeile, um das Attribut zur Spalte Filterausdruck rechts hinzuzufügen. Bearbeiten Sie dann den Filterausdruck nach Bedarf, um einen gültigen Ausdruck zu erstellen.
-
-
Filterausdruck: Geben Sie einen Filterausdruck ein.
Mindestens muss der Filterausdruck die vorausgefüllte strukturelle Klasse enthalten, die in Schritt 1: Geben Sie einen Namen ein und wählen Sie eine strukturelle Klasse aus. Wenn die ausgewählte strukturelle Klasse in Schritt 1 geändert wird, wird der vorhandene Filterausdruck vollständig durch die neu vorausgefüllte strukturelle Klasse ersetzt.
Sie können Attribute und andere Filter hinzufügen, wie in LDAP-Filtertypen dokumentiert. Das Hinzufügen zusätzlicher struktureller Objektklassen wird nicht unterstützt.
Hinweis
Abhängig von den Anforderungen des LDAP-Endpunkts müssen Sie möglicherweise die Groß- und Kleinschreibung des vorausgefüllten Filterausdrucks für die strukturelle Klasse ändern. Ändern Sie beispielsweise
ObjectClassinobjectClass. -
Bereich: Geben Sie den Bereich an, der für die Suche verwendet werden soll, einer von Objekt (Basis), Eine Ebene oder Unterbaum:
-
Objekt (Basis): Nur der im Feld Basis-DN angegebene Eintrag wird durchsucht, ohne Untergeordnete.
-
Eine Ebene: Nur die unmittelbaren Kinder des im Feld Basis-DN angegebenen Eintrags werden durchsucht, ohne den Basis-DN-Eintrag selbst.
-
Unterbaum: Der im Feld Basis-DN angegebene Eintrag und alle seine Untergeordneten bis in jede Tiefe werden durchsucht.
-
-
Seitenzahl: Geben Sie die Anzahl der Datensätze an, die für jede Anfrage zurückgegeben werden sollen. Die Aktivität sendet so viele Anfragen, wie nötig sind, um alle Datensätze zurückzugeben. Dieser Parameter kann durch das konfigurierte Größenlimit auf dem spezifischen LDAP-Server begrenzt sein.
-
Zurück: Klicken Sie, um die Konfiguration für diesen Schritt vorübergehend zu speichern und zum vorherigen Schritt zurückzukehren.
-
Weiter: Klicken Sie, um die Konfiguration für diesen Schritt vorübergehend zu speichern und mit dem nächsten Schritt fortzufahren. Die Konfiguration wird nicht gespeichert, bis Sie auf die Schaltfläche Fertig im letzten Schritt klicken.
-
Änderungen verwerfen: Klicken Sie, um die Konfiguration zu schließen, ohne die Änderungen an einem Schritt zu speichern. Eine Nachricht fragt Sie, ob Sie die Änderungen wirklich verwerfen möchten.
Schritt 4: Überprüfen der Datenschemas
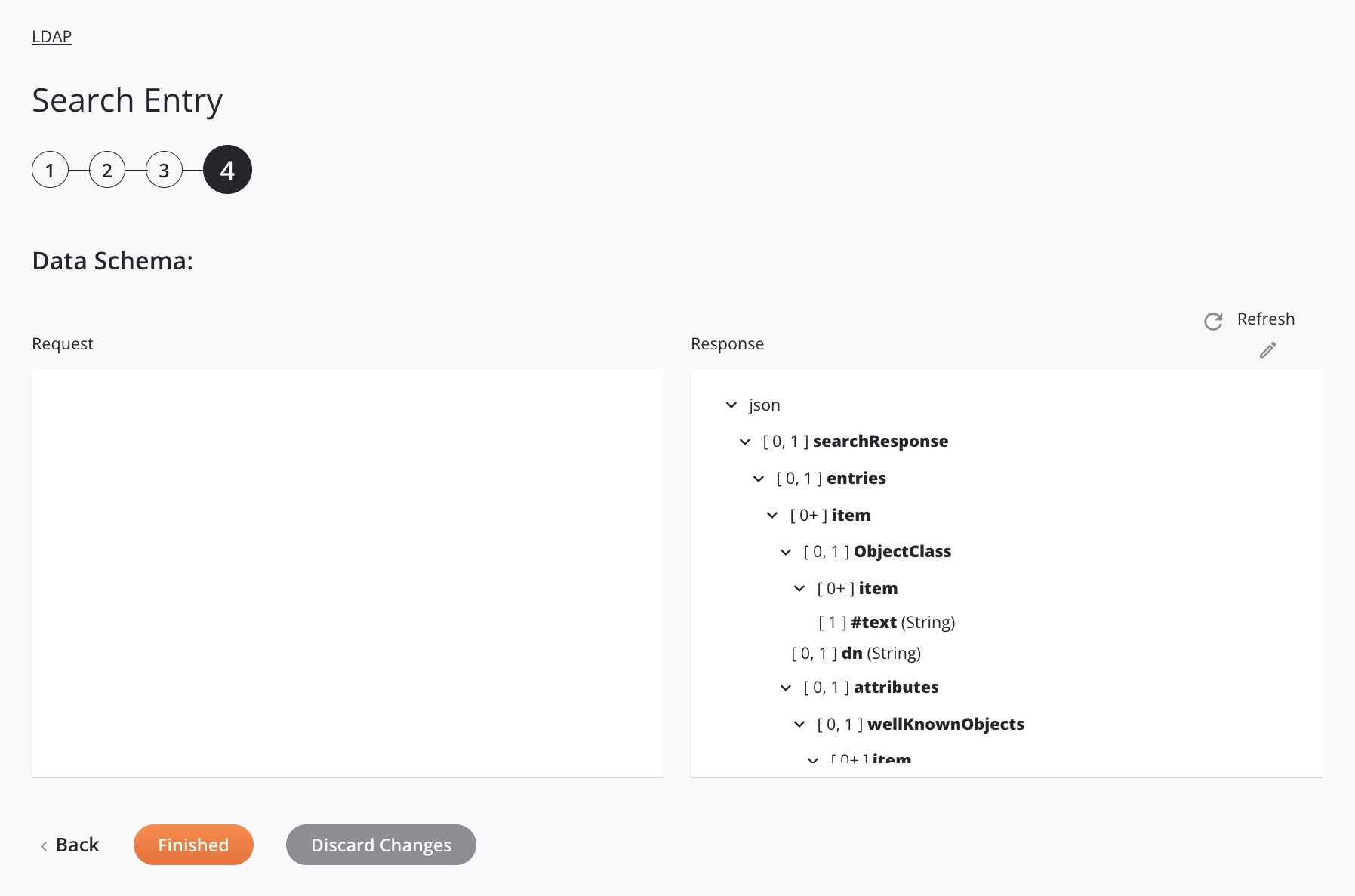
-
Datenschema: Das Antwortdatenschema für eine LDAP-Suchdateneintrag-Aktivität wird angezeigt. Wenn die Operation eine Transformation verwendet, werden die Datenschemas später während des Transformationszuordnungsprozesses erneut angezeigt, wo Sie Zielfelder mithilfe von Quellobjekten, Skripten, Variablen, benutzerdefinierten Werten und mehr zuordnen können.
Der LDAP-Connector verwendet die Apache Directory LDAP API Version 1.0.1. Diese API unterstützt alle Arten von LDAP-Servern, nicht nur ApacheDS. Weitere Informationen zu den Schemaspalten finden Sie in der Apache LDAP API 1.0.1 Dokumentation und in der Dokumentation des spezifischen LDAP-Servers.
Dies sind die in der obigen Beispiel-Screenshot angezeigten Schemaspalten:
Antwortschemaspalte/-knoten Anmerkungen json Das Format des Antwortschemas searchResponse Die Directory Services Markup Language (DSML) Suchantwort entries LDAP-Einträge, die jeweils einen Distinguished Name ( dn) und eine Liste von Attributen enthaltenitem Ein LDAP-Eintrag ObjectClass Eine Definition der Objektklasse item Das Objektklassenelement #text Wert des Objektklassenelements dn Der Distinguished Name, der eine Position in einer Hierarchie darstellt attributes Die LDAP-Attribute userPassword Das Benutzerpasswort item Das Benutzerpasswortelement #text Wert des Benutzerpasswortelements -
Aktualisieren: Klicken Sie auf das Aktualisierungs-Symbol oder das Wort Aktualisieren, um die Schemata vom LDAP-Endpunkt neu zu generieren. Diese Aktion regeneriert auch das Schema an anderen Stellen im Projekt, an denen dasselbe Schema referenziert wird, wie zum Beispiel in einer benachbarten Transformation.
-
Bearbeiten: Klicken Sie auf das Bearbeitungs-Symbol über dem Antwortdatenschema, um den Editor zu betreten. Der Editor ermöglicht es Ihnen, Knoten und Felder hinzuzufügen, zu löschen und neu anzuordnen sowie deren Datentypen zu ändern. Alle neu hinzugefügten Knoten und Felder werden auf
[0, 1]Kardinalität gesetzt. Änderungen am Antwortdatenschema müssen für den Endpunkt akzeptabel sein und sollten nur nach Konsultation der verfügbaren Dokumentation für den Endpunkt vorgenommen werden. Nach dem Bearbeiten des Schemas wird ein Datum der letzten Bearbeitung oben im entsprechenden Schema angezeigt, um anzuzeigen, dass das Schema manuelle Änderungen erfahren hat. Das Aktualisieren des Schemas setzt das Schema auf seine Standardstruktur zurück. -
Zurück: Klicken Sie, um die Konfiguration für diesen Schritt vorübergehend zu speichern und zum vorherigen Schritt zurückzukehren.
-
Fertig: Klicken Sie, um die Konfiguration für alle Schritte zu speichern und die Aktivitätskonfiguration zu schließen.
-
Änderungen verwerfen: Nachdem Sie Änderungen vorgenommen haben, klicken Sie, um die Konfiguration zu schließen, ohne die Änderungen an einem Schritt zu speichern. Eine Nachricht fragt Sie, ob Sie die Änderungen wirklich verwerfen möchten.
Nächste Schritte
Nachdem Sie eine LDAP-Suchaktivität konfiguriert haben, vervollständigen Sie die Konfiguration der Operation, indem Sie andere Aktivitäten oder Werkzeuge als Operation Schritte hinzufügen und konfigurieren. Sie können auch die Betriebseinstellungen einer Operation konfigurieren, die die Möglichkeit umfassen, Operationen, die sich in denselben oder unterschiedlichen Workflows befinden, miteinander zu verketten.
Nachdem eine LDAP-Aktivität erstellt wurde, sind die Menüaktionen für diese Aktivität im Projektbereich entweder in den Registerkarten Workflows oder Komponenten sowie von der Entwurfsgrafik aus zugänglich. Siehe Aktivitätsaktionsmenü für Details.
LDAP-Suchdateneinträge können als Quelle mit diesen Betriebsmustern verwendet werden:
- Transformationsmuster
- Zwei-Ziel-Archivmuster (nur als erste Quelle)
- Zwei-Ziel-HTTP-Archivmuster (nur als erste Quelle)
- Zwei-Transformationsmuster (als erste oder zweite Quelle)
Andere Muster sind bei der Verwendung von LDAP-Suchdateneinträgen nicht gültig. Siehe die Validierungsmuster auf der Seite zur Betriebsvalidität.
Um die Aktivität mit Skriptfunktionen zu verwenden, schreiben Sie die Daten an einen temporären Speicherort und verwenden Sie dann diesen temporären Speicherort in der Skriptfunktion.
Wenn Sie bereit sind, implementieren Sie den Betrieb und führen Sie ihn aus und validieren Sie das Verhalten, indem Sie die Betriebsprotokolle überprüfen.