JMS Consume-Aktivität
Einführung
Eine JMS Consume-Aktivität, die ihre JMS-Verbindung verwendet, konsumiert Nachrichten aus einer JMS-Warteschlange oder einem Thema und ist dazu gedacht, als Quelle zur Bereitstellung von Daten in einer Operation verwendet zu werden.
Voraussetzungen
Um die Consume-Aktivität zu verwenden, müssen folgende Voraussetzungen erfüllt sein:
-
Eine private Agent-Version 10.78 / 11.16 oder höher ist erforderlich.
-
Eine ungerade Anzahl von privaten Agenten in der Agentengruppe ist erforderlich. Eine Mindestanzahl von 3 wird empfohlen.
-
\((N + 1) / 2\) von insgesamt \(N\) Agenten in der Agentengruppe müssen aktiv sein. Zum Beispiel, wenn 5 Agenten in einer Agentengruppe sind, müssen 3 von ihnen aktiv sein.
-
TCP-Ports 5701 und 5801 müssen auf allen Agenten-Hosts geöffnet sein.
Hinweis
Abhängig von Ihrem System können die folgenden Befehle verwendet werden, um offene Ports auf einem Agenten zu testen:
telnet <agent address> <port>netcat -vz <agent address> <port>odernc -vz <agent address> <port>Test-NetConnection <agent address> -Port <port>(PowerShell)
Stellen Sie sicher, dass Ihre Antiviren- und Firewall-Software Verbindungen über die Ports 5701 und 5801 für genaue Tests zulässt.
-
Alle Agenten müssen sich im selben Netzwerk befinden.
-
Jeder private Agent muss den Listening-Dienst aktiviert haben, wie in Aktivieren des Listening-Dienstes auf dem Agenten beschrieben. Dies ist ein manueller Schritt in der Konfiguration und ist standardmäßig nicht aktiviert.
-
Sobald eine Operation bereitgestellt ist, muss das Integration Studio-Projekt den Listening-Dienst sowohl auf der Betriebsebene als auch auf der Aktivitätsebene aktivieren, wie in Aktivieren des Listening-Dienstes auf der Operation und Aktivität beschrieben. Dies ist ein manueller Schritt, der zum Zeitpunkt des Projektdesigns oder des Projektmanagements durchgeführt wird.
Erstellen einer JMS Consume-Aktivität
Eine Instanz einer JMS Consume-Aktivität wird aus einer JMS-Verbindung unter Verwendung ihres Consume-Aktivitätstyps erstellt.
Um eine Instanz einer Aktivität zu erstellen, ziehen Sie den Aktivitätstyp auf die Entwurfsfläche oder kopieren Sie den Aktivitätstyp und fügen Sie ihn auf der Entwurfsfläche ein. Für Details siehe Erstellen einer Aktivitäts- oder Toolinstanz in Komponentenwiederverwendung.
Eine vorhandene JMS Consume-Aktivität kann von diesen Orten aus bearbeitet werden:
- Der Entwurfsfläche (siehe Komponentenaktionsmenü in Entwurfsfläche).
- Der Komponenten-Registerkarte im Projektbereich (siehe Komponentenaktionsmenü in Projektbereich Komponenten-Registerkarte).
Konfigurieren einer JMS Consume-Aktivität
Befolgen Sie diese Schritte, um eine JMS Consume-Aktivität zu konfigurieren:
-
Schritt 1: Geben Sie einen Namen ein und spezifizieren Sie die Einstellungen
Geben Sie einen Namen für die Aktivität ein und spezifizieren Sie den Namen der Warteschlange oder des Themas. -
Schritt 2: Überprüfen Sie die Datenschemas
Alle Anforderungs- oder Antwortschemas werden angezeigt.
Schritt 1: Geben Sie einen Namen ein und spezifizieren Sie die Einstellungen
In diesem Schritt geben Sie einen Namen für die Aktivität ein und spezifizieren den Namen der Warteschlange oder des Themas. Jedes Benutzeroberflächenelement dieses Schrittes wird unten beschrieben.
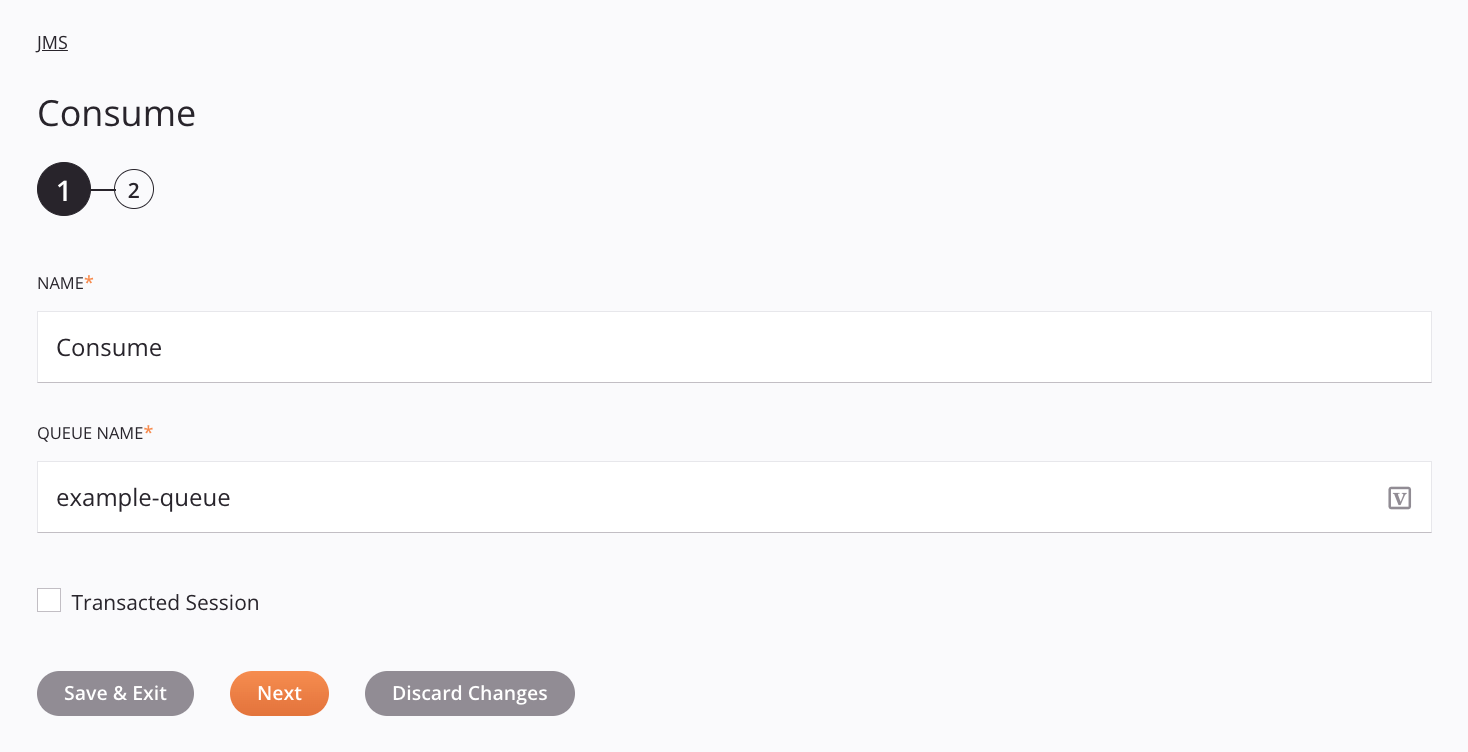
Tipp
Felder mit einem Variablenicon unterstützen die Verwendung von globalen Variablen, Projektvariablen und Jitterbit-Variablen. Beginnen Sie entweder, indem Sie eine offene eckige Klammer [ in das Feld eingeben, oder indem Sie auf das Variablenicon klicken, um eine Liste der vorhandenen Variablen anzuzeigen, aus der Sie auswählen können.
-
Name: Geben Sie einen Namen ein, um die Aktivität zu identifizieren. Der Name muss für jede JMS Consume-Aktivität eindeutig sein und darf keine Schrägstriche
/oder Doppelpunkte:enthalten. -
Queue- oder Themenname: Geben Sie den Queue- oder Themenname ein.
-
Transaktionale Sitzung: Wählen Sie aus, um eine transaktionale Sitzung zu verwenden. Bei Verwendung einer transaktionalen Sitzung wird eine
acknowledgeIdin der Aktivitätsantwort zurückgegeben, die dann verwendet werden kann, um die Nachricht über die Acknowledge-Aktivität zu bestätigen. Wenn nicht ausgewählt, wird keineacknowledgeIdzurückgegeben. -
Speichern & Beenden: Wenn aktiviert, klicken Sie, um die Konfiguration für diesen Schritt zu speichern und die Aktivitätskonfiguration zu schließen.
-
Weiter: Klicken Sie, um die Konfiguration für diesen Schritt vorübergehend zu speichern und zum nächsten Schritt fortzufahren. Die Konfiguration wird nicht gespeichert, bis Sie die Schaltfläche Fertig im letzten Schritt klicken.
-
Änderungen verwerfen: Nach Änderungen klicken Sie, um die Konfiguration zu schließen, ohne die vorgenommenen Änderungen zu speichern. Eine Nachricht fragt Sie, ob Sie die Änderungen verwerfen möchten.
Schritt 2: Überprüfen der Datenschemas
Alle Anfrage- oder Antwortschemas werden angezeigt. Jedes Benutzeroberflächenelement dieses Schrittes wird im Folgenden beschrieben.
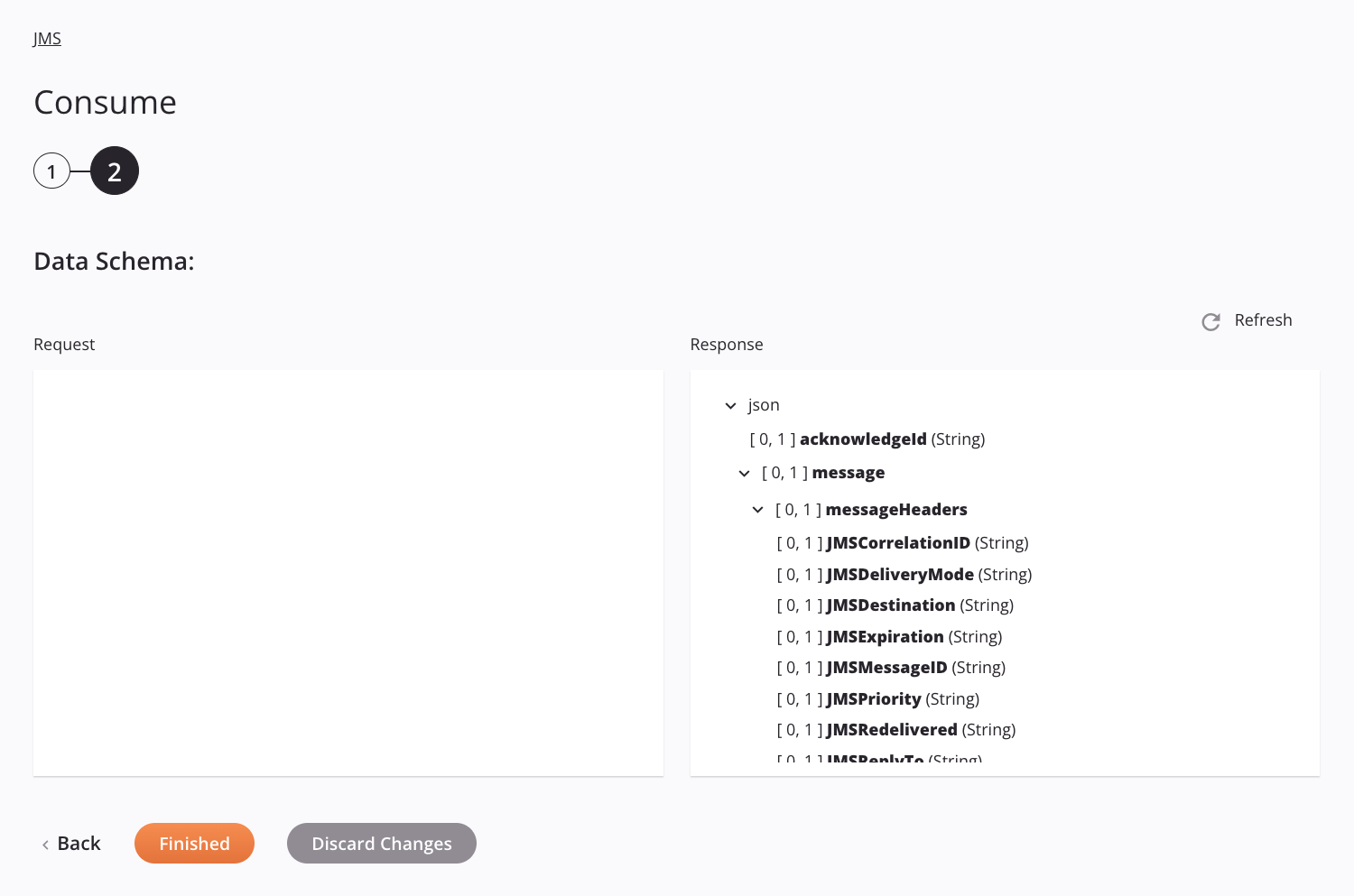
-
Datenschemas: Diese Datenschemas werden von angrenzenden Transformationen geerbt und während der Transformation-Mapping erneut angezeigt.
Die Consume-Aktivität verwendet JSON in ihrem Antwortschema.
Das Antwortdatenschema besteht aus diesen Knoten und Feldern:
Antwortschema Knoten/Feld Beschreibung acknowledgeIdString mit der Bestätigungs-ID, wird nur bei Verwendung einer transaktionalen Sitzung zurückgegeben messageKnoten, der die abgerufenen Nachrichten darstellt messageHeadersKnoten, der den Nachrichtenkopf der abgerufenen Nachricht darstellt JMSCorrelationIDString der Korrelations-ID der abgerufenen Nachricht JMSDeliveryModeString, der angibt, ob die abgerufene Nachricht persistent ( 2) oder nicht persistent (1) istJMSDestinationString, der das Ziel der Nachricht darstellt JMSExpirationGanzzahl, die die Zeit in Millisekunden angibt, bis die Nachricht abläuft, wobei 0angibt, dass eine Nachricht niemals abläuftJMSMessageIDEindeutiger Identifikator für die Nachricht JMSPriorityGanzzahlwert von 0bis9, der die Priorität der Nachricht angibtJMSRedeliveredAuf truegesetzt, wenn die Nachricht erneut an den Verbraucher gesendet wirdJMSReplyToDas Antwortziel, das im replyTo-Feld im Anfrage-Schema der Send-Aktivität oder imJMSReplyTo-Headerfeld der JMS-Nachricht bereitgestellt wirdJMSTimestampDie Zeit in Millisekunden, zu der die Nachricht gesendet wurde JMSTypeDer Nachrichtentyp, der im JMSType-Headerfeld der JMS-Nachricht bereitgestellt wirdcustomMessagePropertiesKnoten, der die benutzerdefinierten JMS-Nachrichtseigenschaften darstellt itemKnoten, der die benutzerdefinierten Eigenschaften darstellt nameDer Name der benutzerdefinierten Eigenschaft valueDer Wert der benutzerdefinierten Eigenschaft messageBodyDer Inhalt der JMS-Nachricht -
Aktualisieren: Klicken Sie auf das Aktualisierungs-Icon oder das Wort Aktualisieren, um Schemata vom JMS-Endpunkt neu zu generieren. Diese Aktion regeneriert auch ein Schema an anderen Stellen im Projekt, an denen dasselbe Schema referenziert wird, wie beispielsweise in einer benachbarten Transformation.
-
Zurück: Klicken Sie, um die Konfiguration für diesen Schritt vorübergehend zu speichern und zum vorherigen Schritt zurückzukehren.
-
Fertig: Klicken Sie, um die Konfiguration für alle Schritte zu speichern und die Aktivitätskonfiguration zu schließen.
-
Änderungen verwerfen: Nach dem Vornehmen von Änderungen klicken Sie, um die Konfiguration zu schließen, ohne die Änderungen an einem Schritt zu speichern. Eine Nachricht fragt Sie, ob Sie die Änderungen wirklich verwerfen möchten.
Nächste Schritte
Nachdem Sie eine JMS Consume-Aktivität konfiguriert haben, konfigurieren Sie zunächst eine Operation und stellen dann die Operation bereit und aktivieren die Ereignisse.
Eine Operation konfigurieren
Vervollständigen Sie die Konfiguration der Operation, indem Sie andere Aktivitäten oder Werkzeuge als Operation Schritte hinzufügen und konfigurieren. Sie können auch die Betriebseinstellungen konfigurieren, die die Möglichkeit umfassen, Operationen zusammenzuführen, die sich in denselben oder unterschiedlichen Workflows befinden.
Menüaktionen für eine Aktivität sind im Projektbereich und auf der Entwurfsgrafik zugänglich. Für Details siehe Aktivitätsaktionsmenü in Connector-Grundlagen.
JMS Consume-Aktivitäten können als Quelle mit diesen Betriebsmustern verwendet werden:
- Transformationsmuster
- Zwei-Ziel-Archivmuster (nur als erste Quelle)
- Zwei-Ziel-HTTP-Archivmuster (nur als erste Quelle)
- Zwei-Transformationsmuster (nur als erste Quelle)
Um die Aktivität mit Skriptfunktionen zu verwenden, schreiben Sie die Daten an einen temporären Speicherort und verwenden Sie dann diesen temporären Speicherort in der Skriptfunktion.
Die Operation bereitstellen und Ereignisse aktivieren
Sobald die Operation konfiguriert ist, stellen Sie sie bereit. Das Bereitstellen der Operation aktiviert einen Schalter, der sich am unteren Ende der Operation auf der Entwurfsgrafik befindet. Standardmäßig ist das Ereignis-Listening deaktiviert.
Um das Ereignis-Listening für die Operation zu aktivieren, klicken Sie auf den Schalter:
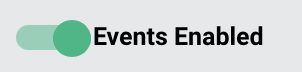
Wenn das Ereignis-Listening aktiviert ist, wird die Operation ausgeführt, wenn sie durch das konfigurierte Ereignis ausgelöst wird.
Hinweis
Aktivitäten, die dasselbe Ereignis in mehreren Operationen oder mehreren Projekten abhören, verfolgen diese Ereignisse separat und verarbeiten eine Nachricht in jeder konfigurierten Aktivität. Das heißt, jede Operation, die mit einem aktivierten Ereignis konfiguriert ist, wird ausgeführt, wenn das Ereignis eintritt.
Nachdem die Operation ausgelöst wurde, können Sie das Verhalten überprüfen, indem Sie die Betriebsprotokolle einsehen. Für jede von der abhörenden Operation verarbeitete Nachricht wird ein Protokolleintrag erstellt.
Administratoren können auch das Ereignis-Listening aktivieren oder deaktivieren von der Seite Projekte der Management-Konsole.