Jira Verbindung
Einführung
Eine Jira Verbindung, die mit dem Jira-Connector erstellt wurde, stellt Zugriff auf Jira. Sobald eine Verbindung konfiguriert ist, können Sie Instanzen von Jira-Aktivitäten erstellen, die mit dieser Verbindung verknüpft sind und entweder als Quellen (zum Bereitstellen von Daten in einem Operation) oder als Ziele (zum Verbrauchen von Daten in einem Operation) verwendet werden können.
Erstellen oder Bearbeiten einer Jira Verbindung
Eine neue Jira Verbindung wird mithilfe des Jira Connectors von einem dieser Standorte aus erstellt:
- Die Tab Endpoints und -konnektoren der Designkomponentenpalette (siehe Komponentenpalette).
- Die Seite Globale Verbindungen (siehe Einen globalen Endpoint erstellen in Globale Verbindungen).
Eine bestehende Jira-Verbindung kann von diesen Orten aus bearbeitet werden:
- Die Tab Endpoints und -konnektoren der Designkomponentenpalette (siehe Komponentenpalette).
- Die Tab Komponenten des Projektbereichs (siehe Aktionsmenü im Projektbereich Tab Komponenten).
- Die Seite Globale Verbindungen (siehe Einen globalen Endpoint bearbeiten in Globale Verbindungen).
Konfigurieren einer Jira Verbindung
Jedes Benutzeroberflächenelement des Jira Verbindungskonfigurationsbildschirms wird unten beschrieben.
Die in der Jira-Verbindungskonfiguration verwendete Schnittstelle hängt von der ausgewählten Option Authentifizierungsmechanismus ab:
-
Anmeldeinformationsbasierte Authentifizierung: Bei dieser Option wird die Verbindung mit einem Benutzernamen und einem API Token oder Passwort authentifiziert.
-
OAuth: Bei dieser Option wird die Verbindung mit einem 3-legged OAuth 2.0 authentifiziert App. Diese Option erfordert die Verwendung der Agent-Version 10.83 / 11.21 oder höher.
Hinweis
Anmeldeinformationsbasierte Authentifizierung muss zum Konfigurieren einer globalen Verbindung verwendet werden.
Authentifizierung auf Basis von Anmeldeinformationen
Wenn Anmeldeinformationsbasierte Authentifizierung als Authentifizierungsmechanismus ausgewählt ist, wird diese Schnittstelle angezeigt:
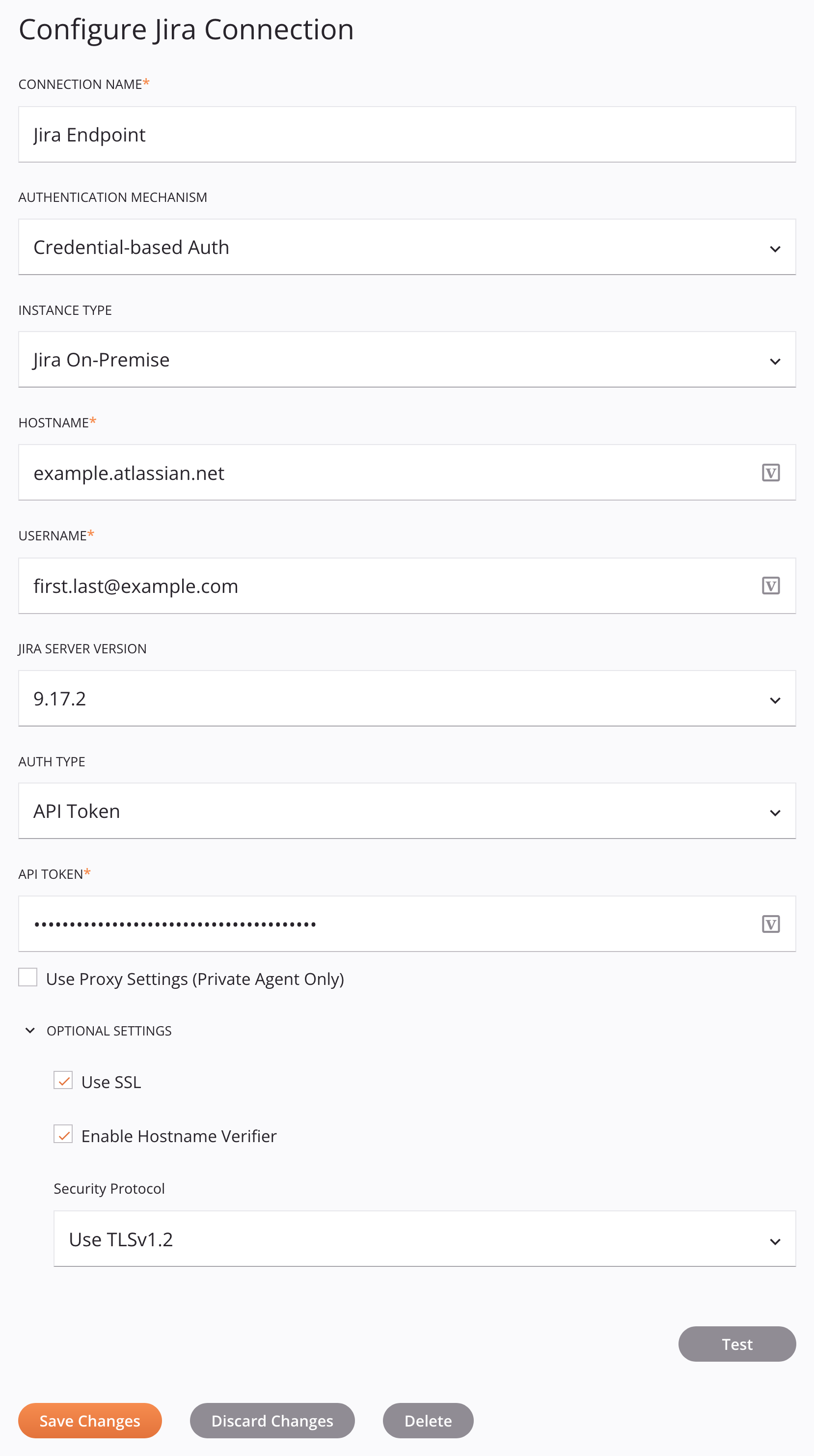
Tipp
Felder mit variablem Symbol Unterstützung der Verwendung von globalen Variablen, Projektvariablen und Jitterbit-Variablen. Beginnen Sie entweder mit einer öffnenden eckigen Klammer [ in das Feld oder durch Klicken auf das Variablensymbol, um eine Liste der vorhandenen Variablen anzuzeigen, aus denen Sie auswählen können.
-
Verbindungsname: Geben Sie einen Namen ein, der zur Identifizierung der Verbindung verwendet werden soll. Der Name muss für jede Jira-Verbindung eindeutig sein und darf keine Schrägstriche enthalten
/oder Doppelpunkte:Dieser Name wird auch zur Identifizierung des Jira Endpoint verwendet, der sich sowohl auf eine bestimmte Verbindung als auch auf ihre Aktivitäten bezieht. -
Authentifizierungsmechanismus: Wählen Sie Anmeldeinformationsbasierte Authentifizierung, um die Authentifizierung mit einem Benutzernamen und einem API Token oder Passwort (siehe unten) durchzuführen.
-
Instanztyp: Wählen Sie einen Instanztyp aus der Liste, entweder Jira Cloud oder Jira On-Premise:
-
Jira Cloud: Verbindung mit Jira Software Cloud herstellen.
-
Jira vor Ort: Verbindung mit Jira Server oder Jira Data Center herstellen.
-
-
Hostname: Geben Sie den Jira-Hostnamen ein. Dem Namen kann entweder
https://oderhttp://. Falls nicht angegeben,https://wird angenommen. -
Benutzername: Geben Sie den Jira-Benutzernamen ein.
-
Jira Server-Version: Wenn Jira On-Premise als Instanztyp ausgewählt ist, wählen Sie die Version von Jira Server oder Jira Data Center zu verwenden, eines von 9.17.2, 9.17.1, 9.17.0, 9.12.12, 9.12.9, 9.12.8, 9.12.7, 9.4.3 oder 8.22.3 (nicht empfohlen).
-
Authentifizierungstyp: Wählen Sie den Authentifizierungstyp für die Jira-Instanz, entweder API Token oder Passwort. Diese Option ist nur sichtbar, wenn Jira On-Premise als Instanztyp ausgewählt ist. Wenn Jira Cloud als Instanztyp ausgewählt ist, müssen Sie zur Authentifizierung ein API Token eingeben.
-
API Token: Geben Sie den API Token ein für die Jira Instanz.
-
Passwort: Geben Sie das Passwort für die Jira-Instanz ein.
-
Proxy-Einstellungen verwenden (nur Privater Agent): Bei Verwendung eines privaten Agenten kann diese Einstellung ausgewählt werden, um Proxy-Einstellungen des privaten Agenten zu verwenden.
-
Optionale Einstellungen: Klicken Sie hier, um weitere optionale Einstellungen zu erweitern:
-
SSL verwenden: Wählen Sie bei Verwendung eines privaten Agenten die Authentifizierung der Verbindung mithilfe von Client Secure Sockets Layer (SSL) aus.
Wichtig
Bei Verwendung dieser Option muss ein Zertifikat zum Jitterbit Java KeyStore hinzugefügt werden.
-
Hostnamenüberprüfung aktivieren: Wählen Sie diese Option bei Verwendung eines selbstsignierten Zertifikats aus, um zu verhindern, dass die HTTP-Anforderung vom Connector blockiert wird.
-
Sicherheitsprotokoll: Wenn SSL verwenden ausgewählt ist, wählen Sie im Menü das zu verwendende Sicherheitsprotokoll aus, entweder TLSv1.2 oder TLSv1.3. Weitere Informationen zu diesen Protokollen finden Sie in RFC 6347 (TLS v1.2) oder 8446 (TLS v1.3).
-
-
Test: Klicken Sie hier, um die Verbindung mit der bereitgestellten Konfiguration zu überprüfen. Wenn die Verbindung getestet wird, wird die neueste Version des Connectors von den Agenten in der Agentengruppe heruntergeladen, die der aktuellen Umfeld zugeordnet ist. Dieser Connector unterstützt das Anhalten des Downloads der neuesten Connector-Version mithilfe der Organisationsrichtlinie Automatische Connector-Aktualisierung deaktivieren.
-
Änderungen speichern: Klicken Sie hier, um die Verbindungskonfiguration zu speichern und zu schließen.
-
Änderungen verwerfen: Klicken Sie nach dem Vornehmen von Änderungen an einer neuen oder vorhandenen Konfiguration hier, um die Konfiguration ohne Speichern zu schließen. Sie werden in einer Meldung aufgefordert, zu bestätigen, dass Sie die Änderungen verwerfen möchten.
-
Löschen: Klicken Sie nach dem Öffnen einer vorhandenen Verbindungskonfiguration hier, um die Verbindung dauerhaft aus dem Projekt zu löschen und die Konfiguration zu schließen (siehe Komponentenabhängigkeiten, Löschen und Entfernen). Sie werden in einer Meldung aufgefordert, zu bestätigen, dass Sie die Verbindung löschen möchten.
OAuth
Wenn OAuth als Authentifizierungsmechanismus ausgewählt ist, wird diese Schnittstelle angezeigt:
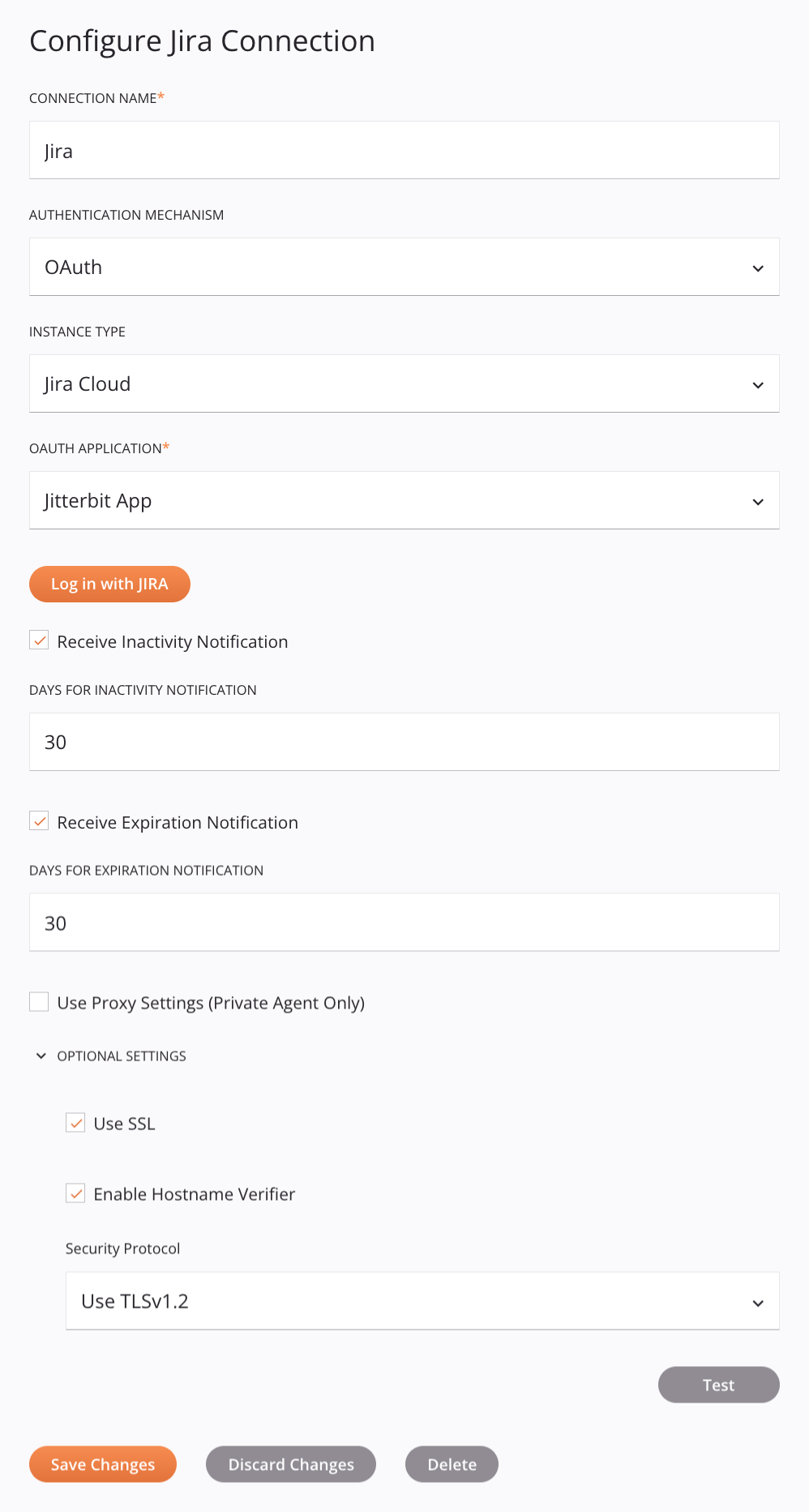
Tipp
Felder mit variablem Symbol Unterstützung der Verwendung von globalen Variablen, Projektvariablen und Jitterbit-Variablen. Beginnen Sie entweder mit einer öffnenden eckigen Klammer [ in das Feld oder durch Klicken auf das Variablensymbol, um eine Liste der vorhandenen Variablen anzuzeigen, aus denen Sie auswählen können.
-
Verbindungsname: Geben Sie einen Namen ein, der zur Identifizierung der Verbindung verwendet werden soll. Der Name muss für jede Jira-Verbindung eindeutig sein und darf keine Schrägstriche enthalten
/oder Doppelpunkte:Dieser Name wird auch zur Identifizierung des Jira Endpoint verwendet, der sich sowohl auf eine bestimmte Verbindung als auch auf ihre Aktivitäten bezieht. -
Authentifizierungsmechanismus: Wählen Sie OAuth zur Authentifizierung mit einem 3-legged OAuth 2.0-Anwendung. Wenn dieser Authentifizierungsmechanismus ausgewählt ist, wird das Feld OAuth-Anwendung verfügbar (siehe unten). Diese Option erfordert die Verwendung der Agentenversion 10.83 / 11.21 oder höher.
-
Instanztyp: Wählen Sie einen Instanztyp aus der Liste, entweder Jira Cloud oder Jira On-Premise:
-
Jira Cloud: Verbindung mit Jira Software Cloud herstellen.
-
Jira vor Ort: Verbindung mit Jira Server oder Jira Data Center herstellen.
-
-
Hostname: Wenn Jira On-Premise als Instanztyp ausgewählt ist, geben Sie den Jira-Hostnamen ein. Dem Namen kann entweder
https://oderhttp://. Falls nicht angegeben,https://wird angenommen. -
Jira Server-Version: Wenn Jira On-Premise als Instanztyp ausgewählt ist, wählen Sie die zu verwendende Version von Jira Server oder Jira Data Center aus, eine von 9.17.2, 9.17.1, 9.17.0, 9.12.12, 9.12.9, 9.12.8, 9.12.7, 9.4.3 oder 8.22.3 (nicht empfohlen).
-
OAuth-Anwendung: Verwenden Sie das Menü, um eine OAuth 2.0-Anwendung aus einer dieser Kategorien auszuwählen:
-
Cloud-Anwendungen: Die Anwendung in dieser Kategorie (Jitterbit-App) ist eine von Jitterbit bereitgestellte OAuth 2.0-Anwendung. Diese Anwendung ist nur sichtbar, wenn eine Cloud-Agentengruppe verwendet wird und Jira Cloud als Instanztyp ausgewählt ist.
-
Private Anwendungen: Diese Kategorie zeigt Jira-Connector-Anwendungen an, die in der Management Console konfiguriert sind App-Registrierungen-Seite. Um eine Jira-Connector-Anwendung auf der Seite App-Registrierungen zu konfigurieren, müssen Sie zuerst ein 3-legged OAuth 2.0 konfigurieren Anwendung für die Jira Instanz.
-
-
Mit Jira anmelden: Klicken Sie hier, um sich mit der ausgewählten OAuth-Anwendung zu authentifizieren. Wenn Sie eine private Anwendung verwenden, werden Sie zu der URL weitergeleitet, die in der konfigurierten Authentifizierungs-URL der Connector-Anwendung angegeben ist (siehe App-Registrierungen). Wenn Sie die Jitterbit-App verwenden, werden Sie aufgefordert, der Jitterbit-App den Zugriff auf die Jira-Instanz zu gestatten. Nach erfolgreicher Authentifizierung werden diese Felder verfügbar:
-
Benachrichtigung bei Inaktivität erhalten: Wenn Ablauf des Aktualisierungstokens bei Inaktivität aktivieren in der Token-Richtlinie der App-Registrierung aktiviert ist (unter Erweiterte Optionen) wählen Sie aus, ob Sie nach Ablauf der festgelegten Anzahl von Tagen der Benutzerinaktivität eine Email Benachrichtigung (und eine Benachrichtigung im gesamten Harmony-Portal) erhalten möchten.
- Tage für Inaktivitätsbenachrichtigung: Geben Sie die Anzahl der inaktiven Tage ein, nach denen die Benachrichtigung ausgelöst werden soll. Der Standardwert ist
30Tage.
- Tage für Inaktivitätsbenachrichtigung: Geben Sie die Anzahl der inaktiven Tage ein, nach denen die Benachrichtigung ausgelöst werden soll. Der Standardwert ist
-
Ablaufbenachrichtigung erhalten: Wenn Ablauf des Aktualisierungstokens aktivieren in der Token-Richtlinie der App-Registrierung aktiviert ist (unter Erweiterte Optionen) wählen Sie den Erhalt einer Email Benachrichtigung (und einer Benachrichtigung im gesamten Harmony Portal) aus, sobald die festgelegte Anzahl von Tagen vor Ablauf der OAuth 2.0-Anwendung erreicht ist.
- Tage für Ablaufbenachrichtigung: Geben Sie die Anzahl der Tage ein, nach denen die Benachrichtigung ausgelöst werden soll. Der Standardwert ist
30Tage.
Notiz
Wenn entweder Benachrichtigung bei Inaktivität erhalten oder Benachrichtigung bei Ablauf erhalten festgelegt ist, wird die Benachrichtigung an die Administratoren der Harmony-Organisation (Mitglieder einer Rolle) gesendet mit der Berechtigung Admin und dem Benutzer, der das Projekt zuletzt bereitgestellt hat.
- Tage für Ablaufbenachrichtigung: Geben Sie die Anzahl der Tage ein, nach denen die Benachrichtigung ausgelöst werden soll. Der Standardwert ist
-
-
Proxy-Einstellungen verwenden (nur Privater Agent): Bei Verwendung eines privaten Agenten kann diese Einstellung ausgewählt werden, um Proxy-Einstellungen des privaten Agenten zu verwenden.
-
Optionale Einstellungen: Klicken Sie hier, um weitere optionale Einstellungen zu erweitern:
-
SSL verwenden: Wählen Sie bei Verwendung eines privaten Agenten die Authentifizierung der Verbindung mithilfe von Client Secure Sockets Layer (SSL) aus.
Wichtig
Bei Verwendung dieser Option muss SSL für den JMS Client konfiguriert und ein Zertifikat zum Jitterbit Java KeyStore hinzugefügt werden.
-
Hostnamenüberprüfung aktivieren: Wählen Sie diese Option bei Verwendung eines selbstsignierten Zertifikats aus, um zu verhindern, dass die HTTP-Anforderung vom Connector blockiert wird.
-
Sicherheitsprotokoll: Wählen Sie im Menü das zu verwendende Sicherheitsprotokoll aus, entweder TLSv1.2 oder TLSv1.3. Weitere Informationen zu diesen Protokollen finden Sie in den RFCs 6347 (TLS v1.2) oder 8446 (TLS v1.3).
-
-
Test: Klicken Sie hier, um die Verbindung mit der bereitgestellten Konfiguration zu überprüfen. Wenn die Verbindung getestet wird, wird die neueste Version des Connectors von den Agenten in der Agentengruppe heruntergeladen, die der aktuellen Umfeld zugeordnet ist. Dieser Connector unterstützt das Anhalten des Downloads der neuesten Connector-Version mithilfe der Organisationsrichtlinie Automatische Connector-Aktualisierung deaktivieren.
-
Änderungen speichern: Klicken Sie hier, um die Verbindungskonfiguration zu speichern und zu schließen.
-
Änderungen verwerfen: Klicken Sie nach dem Vornehmen von Änderungen an einer neuen oder vorhandenen Konfiguration hier, um die Konfiguration ohne Speichern zu schließen. Sie werden in einer Meldung aufgefordert, zu bestätigen, dass Sie die Änderungen verwerfen möchten.
-
Löschen: Klicken Sie nach dem Öffnen einer vorhandenen Verbindungskonfiguration hier, um die Verbindung dauerhaft aus dem Projekt zu löschen und die Konfiguration zu schließen (siehe Komponentenabhängigkeiten, Löschen und Entfernen). Sie werden in einer Meldung aufgefordert, zu bestätigen, dass Sie die Verbindung löschen möchten.
Nächste Schritte
Nachdem eine Jira Verbindung erstellt wurde, platzieren Sie einen Aktivitätstyp auf der Design-Canvas, um Aktivitätsinstanzen zu erstellen, die entweder als Quellen (zum Bereitstellen von Daten in einem Operation) oder als Ziele (zum Verbrauchen von Daten in einem Operation) verwendet werden können.
Menüaktionen für eine Verbindung und ihre Aktivitätstypen sind über den Projektbereich und die Design-Komponentenpalette zugänglich. Weitere Informationen finden Sie unter Aktionsmenüs in Connector-Grundlagen.
Diese Aktivitätstypen sind verfügbar:
-
Suchen: Ruft Objektdaten aus einem Jira-Projekt ab und ist zur Verwendung als Quelle in einem Operation vorgesehen.
-
Ausgabe: Erstellt, aktualisiert oder löscht ein Problem in einem Jira-Projekt und soll als Ziel in einem Operation verwendet werden.
-
Erstellen: Erstellt Objektdaten in einem Jira-Projekt und ist zur Verwendung als Ziel in einem Operation vorgesehen.
-
Aktualisieren: Aktualisiert Objektdaten in einem Jira-Projekt und ist zur Verwendung als Ziel in einem Operation vorgesehen.
-
Such-Dashboard: Ruft Dashboard-Daten von Jira ab und ist zur Verwendung als Quelle in einem Operation vorgesehen.
-
Löschen: Löscht Objektdaten aus Jira und ist zur Verwendung als Ziel in einer Operation vorgesehen.
-
Übergang: Ruft Jira Probleme ab oder aktualisiert sie und ist zur Verwendung als Ziel in einem Operation vorgesehen.
-
Suchfilter: Ruft Filterdaten aus Jira ab und ist zur Verwendung als Quelle in einem Operation vorgesehen.