HTTP Benutzerdefinierte Aktivität
Einführung
Eine HTTP Benutzerdefinierte Aktivität, die ihre HTTP-Verbindung verwendet, führt eine bestimmte HTTP-Methode auf einem über das HTTP- oder HTTPS-Protokoll zugänglichen Dienst aus und kann als Quelle oder Ziel in einem Vorgang verwendet werden.
Wichtig
Mit der Veröffentlichung des HTTP v2 Connectors empfehlen wir, bestehende HTTP-Verbindungen und -Aktivitäten auf HTTP v2 zu migrieren. Erfahren Sie mehr über die Vorteile des HTTP v2 Connectors in unserem HTTP v2 Blogbeitrag oder sehen Sie sich einen Vergleich der Funktionen von HTTP und HTTP v2 Connectors an.
Jitterbits langfristige Absicht ist es, den HTTP-Connector abzulehnen, was gemäß Jitterbits End-of-Life-Richtlinie angekündigt wird. Derzeit gibt es keinen Zeitplan für die Abkündigung, und der HTTP-Connector bleibt vollständig unterstützt. Wir empfehlen, dass Sie bestehende HTTP-Verbindungen und -Aktivitäten auf HTTP v2 umstellen, wenn möglich.
Erstellen einer HTTP Benutzerdefinierten Aktivität
Eine Instanz einer HTTP Benutzerdefinierten Aktivität wird aus einer HTTP-Verbindung unter Verwendung ihres benutzerdefinierten Aktivitätstyps erstellt.
Um eine Instanz einer Aktivität zu erstellen, ziehen Sie den Aktivitätstyp auf die Entwurfsfläche oder kopieren Sie den Aktivitätstyp und fügen Sie ihn auf der Entwurfsfläche ein. Für Details siehe Erstellen einer Aktivitätsinstanz in Komponentenwiederverwendung.
Eine vorhandene HTTP Benutzerdefinierte Aktivität kann von diesen Orten aus bearbeitet werden:
- Die Entwurfsfläche (siehe Komponentenaktionsmenü in Entwurfsfläche).
- Der Komponenten-Tab im Projektbereich (siehe Komponentenaktionsmenü im Projektbereich Komponenten-Tab).
Konfigurieren einer HTTP Custom-Aktivität
Befolgen Sie diese Schritte, um eine HTTP Custom-Aktivität zu konfigurieren:
-
Schritt 1: Geben Sie einen Namen ein und spezifizieren Sie die Einstellungen
Geben Sie einen Namen für die Aktivität ein und spezifizieren Sie das Verb, die URL, die Anforderungsparameter und die Anforderungsheader. -
Schritt 2: Geben Sie das Anforderungsschema an
Geben Sie ein benutzerdefiniertes Anforderungsschema an. Dies kann erforderlich sein, abhängig davon, wie die Aktivität in einem Vorgang verwendet wird und was der Webdienst erwartet. -
Schritt 3: Geben Sie das Antwortschema an
Geben Sie ein benutzerdefiniertes Antwortschema an. Dies kann erforderlich sein, abhängig davon, wie die Aktivität in einem Vorgang verwendet wird und was der Webdienst erwartet. -
Schritt 4: Überprüfen Sie die Datenschemas
Die konfigurierten Anforderungs- und Antwortschemata (sofern angegeben) werden angezeigt.
Schritt 1: Geben Sie einen Namen ein und spezifizieren Sie die Einstellungen
Geben Sie einen Namen für die Aktivität ein und spezifizieren Sie das Verb, die URL, die Anforderungsparameter und die Anforderungsheader. Jedes Benutzeroberflächenelement dieses Schrittes wird unten beschrieben.
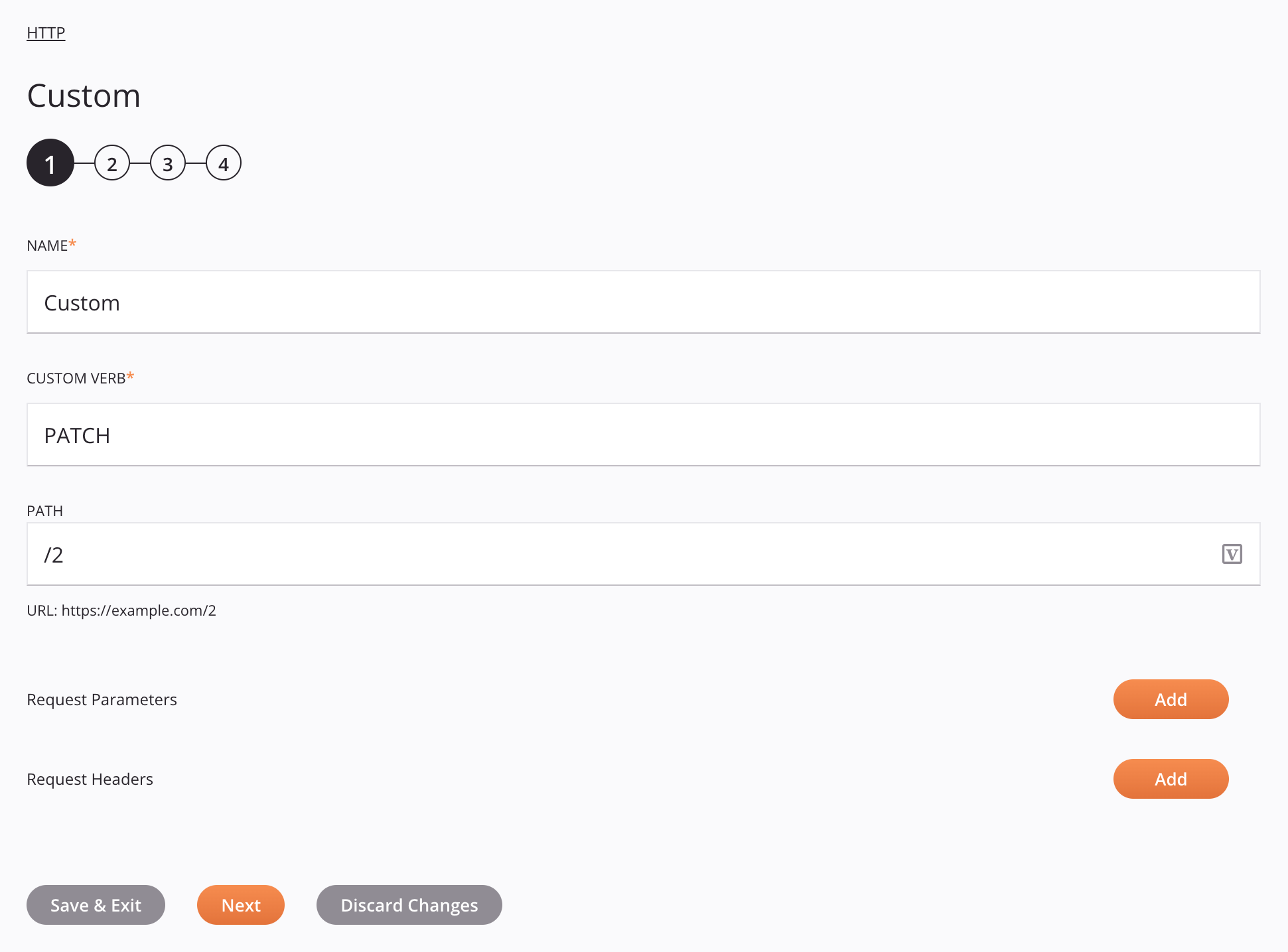
Tipp
Felder mit einem Variablen-Icon unterstützen die Verwendung von globalen Variablen, Projektvariablen und Jitterbit-Variablen. Beginnen Sie entweder, indem Sie eine öffnende eckige Klammer [ in das Feld eingeben, oder indem Sie auf das Variablen-Icon klicken, um eine Liste der vorhandenen Variablen anzuzeigen, aus denen Sie wählen können.
Wichtig
Felder in den Tabellen zeigen das Variablen-Icon nur im Bearbeitungsmodus an. Damit die Variablenwerte dieser Felder zur Laufzeit befüllt werden, muss die Agent-Version mindestens 10.75 / 11.13 sein.
-
Name: Geben Sie einen Namen ein, um die Aktivität zu identifizieren. Der Name muss für jede HTTP Custom-Aktivität eindeutig sein und darf keine Schrägstriche
/oder Doppelpunkte:enthalten. -
Custom Verb: Geben Sie das benutzerdefinierte Verb (zum Beispiel PATCH) in das Textfeld ein.
-
Path: Geben Sie einen Pfad und/oder Abfrageparameter ein, die an die Basis-URL angehängt werden sollen, die in der Konfiguration der HTTP-Verbindung angegeben wurde. Wenn Sie Abfrageparameter angeben, formulieren Sie diese wie in einem Webbrowser, zum Beispiel
/queryrecord?id=10. -
URL: Die URL, die als Verkettung der Basis-URL und des oben eingegebenen Pfades erstellt wurde, wird zur Referenz bereitgestellt. Um die URL zu bearbeiten, ändern Sie entweder die Basis-URL in der HTTP-Verbindung oder den oben eingegebenen Pfad.
-
Request Parameters: Klicken Sie auf die Schaltfläche Hinzufügen, um eine Zeile hinzuzufügen, und geben Sie dann einen spezifischen Namen und Wert für die angeforderten Parameter ein. Klicken Sie auf die Schaltfläche Entfernen, um eine vorhandene Zeile zu löschen. Die bereitgestellten Anforderungsparameter werden automatisch URL-codiert.
-
Request Headers: Klicken Sie auf die Schaltfläche Hinzufügen, um eine Zeile hinzuzufügen, und geben Sie dann einen spezifischen Namen und Wert für die angeforderten Headerinformationen ein. Klicken Sie auf die Schaltfläche Entfernen, um eine vorhandene Zeile zu löschen.
-
Save & Exit: Wenn aktiviert, klicken Sie, um die Konfiguration für diesen Schritt zu speichern und die Aktivitätskonfiguration zu schließen.
-
Next: Klicken Sie, um die Konfiguration für diesen Schritt vorübergehend zu speichern und zum nächsten Schritt fortzufahren. Die Konfiguration wird nicht gespeichert, bis Sie auf die Schaltfläche Fertig im letzten Schritt klicken.
-
Discard Changes: Nachdem Sie Änderungen vorgenommen haben, klicken Sie, um die Konfiguration zu schließen, ohne die vorgenommenen Änderungen zu speichern. Eine Nachricht fordert Sie auf, zu bestätigen, dass Sie die Änderungen verwerfen möchten.
Step 2: Provide the request schema
In diesem Schritt können Sie ein benutzerdefiniertes Anforderungsschema bereitstellen (optional).
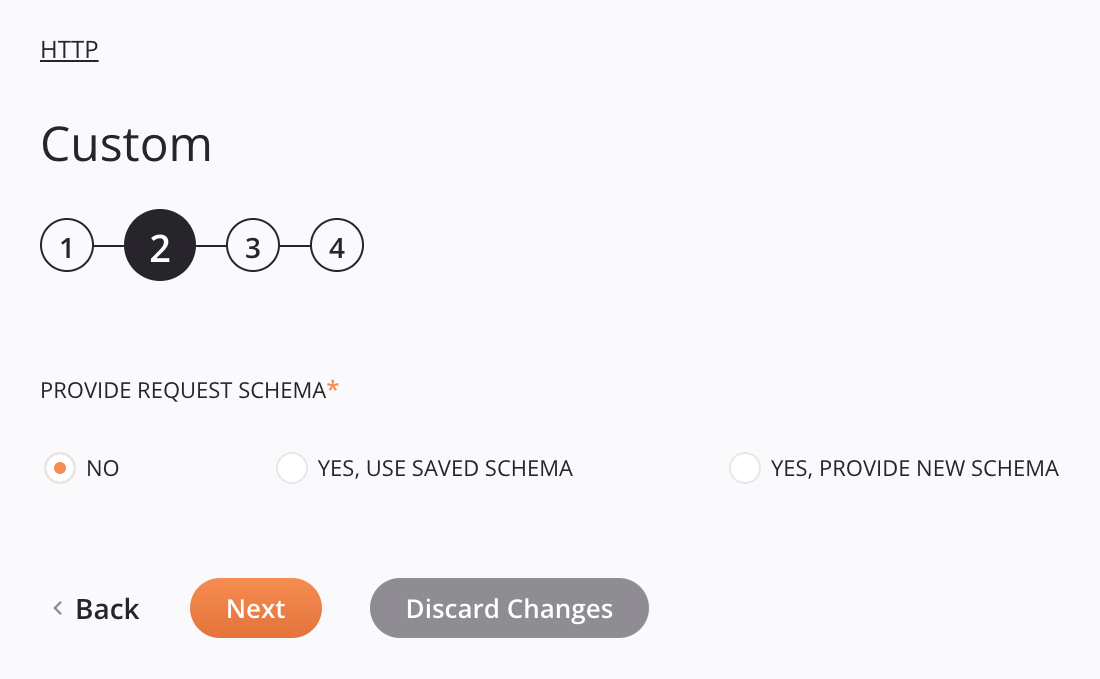
-
Anforderungs-Schema bereitstellen: Das Anforderungs-Schema definiert die Struktur der Anforderungsdaten, die von der HTTP-Aktivität verwendet werden. Ob ein Anforderungs-Schema erforderlich ist, hängt davon ab, ob die Aktivität als Ziel einer Transformation verwendet wird und ob der Webdienst strukturierte Anforderungsdaten erwartet (siehe Schema-Nutzung). Für Anweisungen zum Ausfüllen dieses Abschnitts der Aktivitätskonfiguration siehe In einer Aktivität definierte Schemata.
-
Zurück: Klicken Sie, um die Konfiguration für diesen Schritt vorübergehend zu speichern und zum vorherigen Schritt zurückzukehren.
-
Weiter: Klicken Sie, um die Konfiguration für diesen Schritt vorübergehend zu speichern und mit dem nächsten Schritt fortzufahren. Die Konfiguration wird nicht gespeichert, bis Sie die Schaltfläche Fertig im letzten Schritt klicken.
-
Änderungen verwerfen: Nach Änderungen klicken Sie, um die Konfiguration zu schließen, ohne die Änderungen an einem Schritt zu speichern. Eine Nachricht fragt Sie, ob Sie die Änderungen wirklich verwerfen möchten.
Schritt 3: Das Antwortschema bereitstellen
In diesem Schritt können Sie ein benutzerdefiniertes Antwortschema bereitstellen (optional).
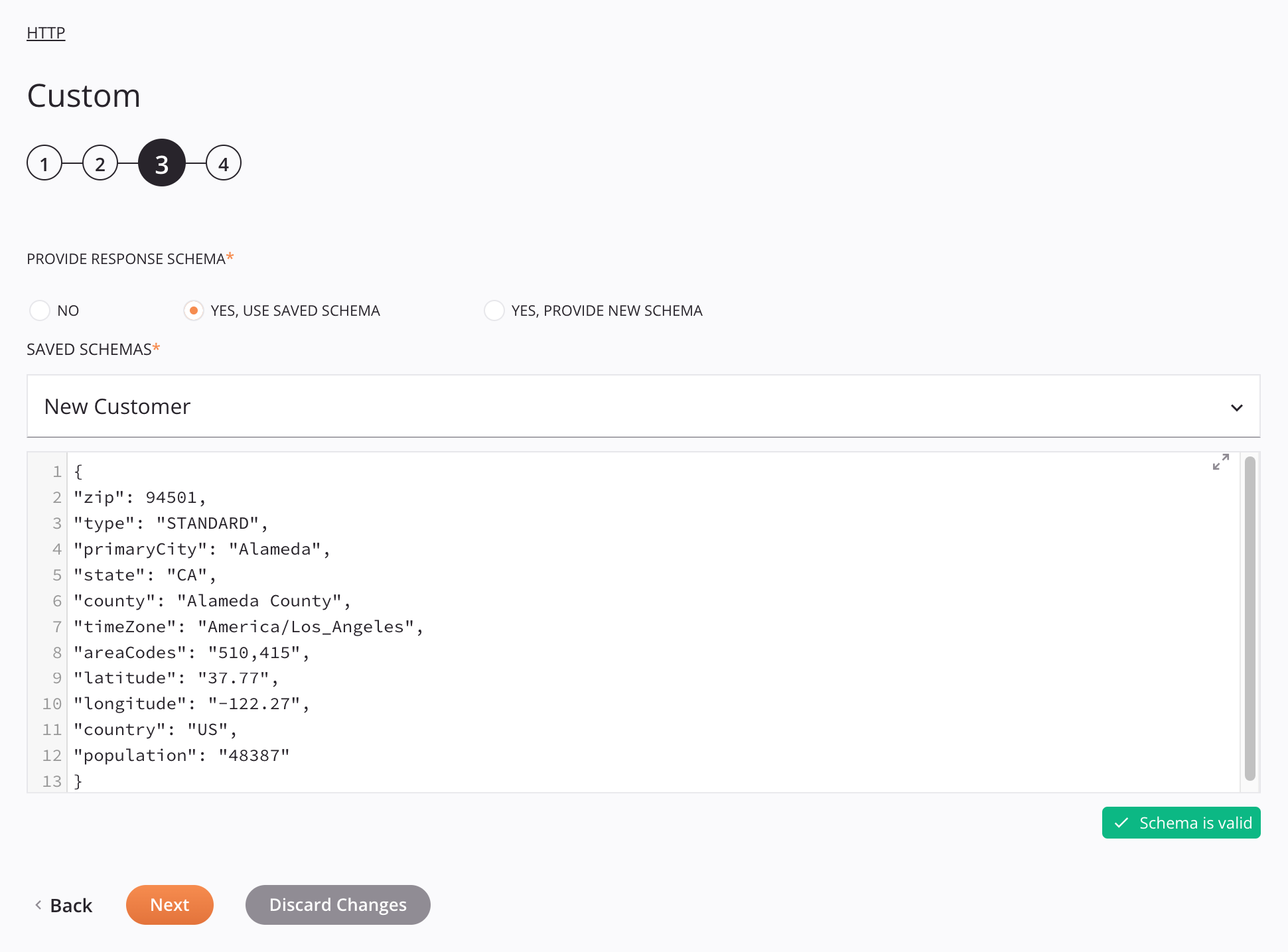
-
Antwortschema bereitstellen: Das Antwortschema definiert die Struktur der Antwortdaten, die von der HTTP-Aktivität verwendet werden. Ob ein Antwortschema erforderlich ist, hängt davon ab, ob die Aktivität als Quelle einer Transformation verwendet wird und ob der Webdienst strukturierte Antwortdaten zurückgibt (siehe Schema-Nutzung). Für Anweisungen zum Ausfüllen dieses Abschnitts der Aktivitätskonfiguration siehe In einer Aktivität definierte Schemata.
-
Zurück: Klicken Sie, um die Konfiguration für diesen Schritt vorübergehend zu speichern und zum vorherigen Schritt zurückzukehren.
-
Nächster: Klicken Sie, um die Konfiguration für diesen Schritt vorübergehend zu speichern und zum nächsten Schritt fortzufahren. Die Konfiguration wird nicht gespeichert, bis Sie die Schaltfläche Fertig im letzten Schritt klicken.
-
Änderungen verwerfen: Nach dem Vornehmen von Änderungen klicken Sie, um die Konfiguration zu schließen, ohne die an einem Schritt vorgenommenen Änderungen zu speichern. Eine Nachricht fordert Sie auf, zu bestätigen, dass Sie die Änderungen verwerfen möchten.
Schritt 4: Überprüfen der Datenschemas
Die konfigurierten Anfrage- und Antwortschemas (sofern bereitgestellt) werden angezeigt.
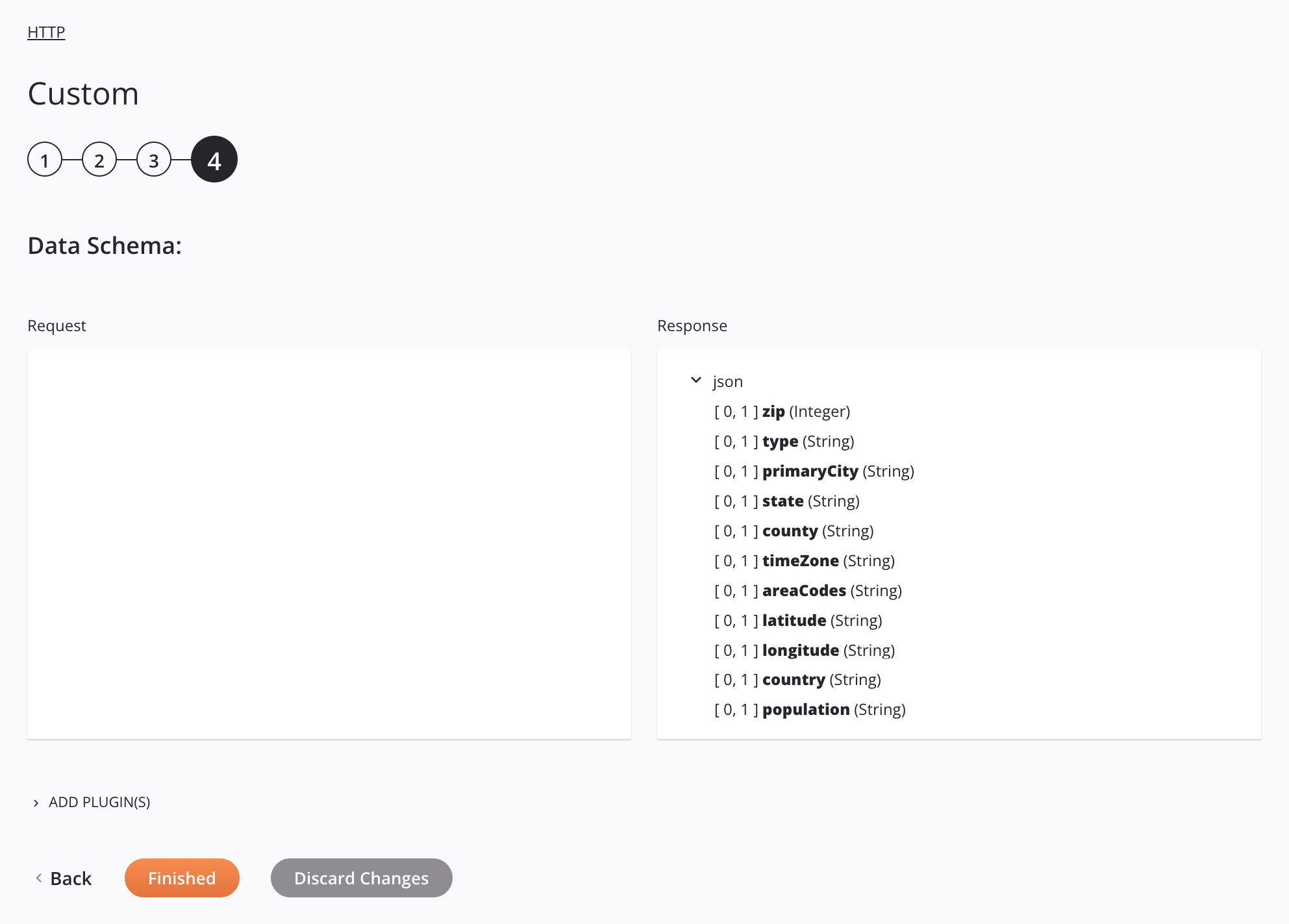
-
Datenschema: Wenn während der Aktivitätskonfiguration bereitgestellt, werden die Anfrage- und/oder Antwortdatenschemas angezeigt. Wenn die Operation eine Transformation verwendet, werden die Datenschemas später während des Transformations-Mappings erneut angezeigt, wo Sie Zielfelder mithilfe von Quellobjekten, Skripten, Variablen, benutzerdefinierten Werten und mehr zuordnen können. Sie können auch Schemas direkt in einer Transformation definieren.
-
Plugin(s) hinzufügen: Plugins sind von Jitterbit oder Benutzern bereitgestellte Anwendungen, die die nativen Fähigkeiten von Harmony erweitern. Um ein Plugin auf die Aktivität anzuwenden, klicken Sie, um diesen Abschnitt zu erweitern, und wählen Sie das Kontrollkästchen neben dem zu verwendenden Plugin aus. Für zusätzliche Anweisungen zur Verwendung von Plugins, einschließlich Details zum Festlegen von erforderlichen Variablen, die vom Plugin verwendet werden, siehe Plugins, die zu einer Aktivität hinzugefügt wurden.
-
Zurück: Klicken Sie, um die Konfiguration für diesen Schritt vorübergehend zu speichern und zum vorherigen Schritt zurückzukehren.
-
Fertig: Klicken Sie, um die Konfiguration für alle Schritte zu speichern und die Aktivitätskonfiguration zu schließen.
-
Änderungen verwerfen: Nach dem Vornehmen von Änderungen klicken Sie, um die Konfiguration zu schließen, ohne die an einem Schritt vorgenommenen Änderungen zu speichern. Eine Nachricht fordert Sie auf, zu bestätigen, dass Sie die Änderungen verwerfen möchten.
Jitterbit-Variablen, die die HTTP-Übermittlung beeinflussen
Das Harmony-System definiert bestimmte globale Variablen, die in einem Projekt immer verfügbar sind, bekannt als Jitterbit-Variablen oder als vordefinierte globale Variablen. Die unten aufgeführten Jitterbit-Variablen sind besonders nützlich für HTTP-Aktivitäten. Weitere Informationen zur Verwendung von Jitterbit-Variablen finden Sie unter Jitterbit-Variablen.
Diese Jitterbit-Variablen beeinflussen die Art und Weise, wie HTTP-Quellübermittlungen durchgeführt werden:
jitterbit.source.max_redirsjitterbit.source.http.ssl_cert_idjitterbit.source.http.transfer_timeout
Diese Jitterbit-Variablen beeinflussen die Art und Weise, wie HTTP-Zielübermittlungen durchgeführt werden:
jitterbit.target.http.form_datajitterbit.target.http.form_data.ContentTypejitterbit.target.http.form_data.filenamejitterbit.target.http.form_data.namejitterbit.target.http.max_redirsjitterbit.target.http.remove_trailing_linebreaksjitterbit.target.http.ssl_cert_idjitterbit.target.http.transfer_timeout
Nächste Schritte
Nachdem Sie eine HTTP-Custom-Aktivität konfiguriert haben, können Sie diese innerhalb einer Operation oder eines Skripts wie unten beschrieben verwenden. Sie möchten möglicherweise auch Chunking konfigurieren, um die Daten in kleinere Teile für die Verarbeitung zu unterteilen.
Operation abschließen
Nachdem Sie eine HTTP-Custom-Aktivität konfiguriert haben, schließen Sie die Konfiguration der Operation ab, indem Sie andere Aktivitäten oder Tools als Operationselemente hinzufügen und konfigurieren. Sie können auch die Betriebseinstellungen einer Operation konfigurieren, die die Möglichkeit umfassen, Operationen, die sich in denselben oder unterschiedlichen Workflows befinden, miteinander zu verketten.
Sobald eine HTTP-Custom-Aktivität erstellt wurde, sind die Menüaktionen für diese Aktivität im Projektbereich entweder in den Registerkarten Workflows oder Komponenten sowie auf der Entwurfskanvas zugänglich. Weitere Informationen finden Sie im Aktionsmenü für Aktivitäten.
Die Betriebsarten, mit denen HTTP-Aktivitäten verwendet werden können, hängen davon ab, ob die Aktivität Daten bereitstellt (als Quelle) oder Daten empfängt (als Ziel) in einem Betrieb, wie unten in Verwendet als Quelle und Verwendet als Ziel beschrieben.
Ob der spezifische Webdienst Anforderungs- oder Antwortschemata für jede Methode bereitstellt, bestimmt, ob eine Aktivität als Quelle oder Ziel verwendet werden kann, wie in Teile eines Betriebs in Betriebserstellung und -konfiguration beschrieben.
Wenn Sie bereit sind, implementieren und führen Sie den Betrieb aus und validieren Sie das Verhalten, indem Sie die Betriebsprotokolle überprüfen.
Verwendet als Quelle
HTTP-Aktivitäten, die als Quelle verwendet werden, können mit diesen Betriebsarten verwendet werden:
- Archivmuster
- Transformationsmuster
- Zwei-Ziel-Archivmuster (nur als erste Quelle)
- Zwei-Ziel-HTTP-Archivmuster (als erste oder zweite Quelle)
- Zwei-Transformationsmuster (nur als erste Quelle)
- Salesforce-Bulk-Zielmuster
Andere Muster sind ungültig, wenn HTTP-Aktivitäten als Quelle verwendet werden.
Verwendet als Ziel
HTTP-Aktivitäten, die als Ziel verwendet werden, können mit diesen Betriebsarten verwendet werden:
- Archivmuster
- Skriptmuster
- Transformationsmuster
- Zwei-Ziel-Archivmuster (nur als zweites Ziel)
- Zwei-Ziel-HTTP-Archivmuster (als erstes oder zweites Ziel)
- Zwei-Transformationsmuster (nur als zweites Ziel)
- Salesforce-Bulk-Quellenmuster
Andere Muster sind nicht gültig, wenn HTTP-Aktivitäten als Ziel verwendet werden.
Verwendung von HTTP-Aktivitäten in Skripten
HTTP-Aktivitäten können auch in einem Skript referenziert werden, um mit Skriptfunktionen verwendet zu werden, die eine sourceId oder targetId als Parameter verwenden, einschließlich dieser:
Jitterbit-Funktionen
ArchiveFileBase64EncodeFileDBLoadDBWriteDeleteFileDeleteFilesDirListFileListFlushAllFilesFlushFileReadFileSfLookupAllToFileWriteFile
JavaScript Jitterbit-Funktionen
Für weitere Details zum Referenzieren von Aktivitäten in Skripten siehe Endpoints in Jitterbit Script oder Endpoints in JavaScript.
Chunking verwenden
Viele Webservice-APIs haben Größenbeschränkungen. Wenn Sie auf von der API auferlegte Datensatzgrenzen stoßen, sollten Sie Chunking verwenden, um die Quelldaten in mehrere Teile zu unterteilen. Die Transformation wird dann für jeden Teil separat durchgeführt, wobei jeder Quellteil einen Zielteil produziert. Die resultierenden Zielteile werden kombiniert, um das endgültige Ziel zu erzeugen.
Für Anweisungen und bewährte Praktiken zur Verwendung von Chunking siehe Betriebsoptionen.