FTP Read-Aktivität
Einführung
Eine FTP Read-Aktivität, die ihre FTP-Verbindung verwendet, liest Daten von einem FTP-Endpunkt und ist dazu gedacht, als Quelle zu dienen, um Daten für eine Operation bereitzustellen oder in einem Skript aufgerufen zu werden.
Erstellen einer FTP Read-Aktivität
Eine Instanz einer FTP Read-Aktivität wird aus einer FTP-Verbindung unter Verwendung ihres Read-Aktivitätstyps erstellt.
Um eine Instanz einer Aktivität zu erstellen, ziehen Sie den Aktivitätstyp auf die Entwurfsfläche oder kopieren Sie den Aktivitätstyp und fügen Sie ihn auf der Entwurfsfläche ein. Für weitere Details siehe Erstellen einer Aktivitäts- oder Toolinstanz in Komponentenwiederverwendung.
Eine vorhandene FTP Read-Aktivität kann von diesen Orten aus bearbeitet werden:
-
Der Entwurfsfläche (siehe Komponentenaktionsmenü in Entwurfsfläche).
-
Der Komponenten-Registerkarte im Projektbereich (siehe Komponentenaktionsmenü in Projektbereich Komponenten-Registerkarte).
Konfigurieren einer FTP Read-Aktivität
Befolgen Sie diese Schritte, um eine FTP Read-Aktivität zu konfigurieren:
Schritt 1: Geben Sie einen Namen ein, stellen Sie ein Antwortschema bereit und spezifizieren Sie die Einstellungen
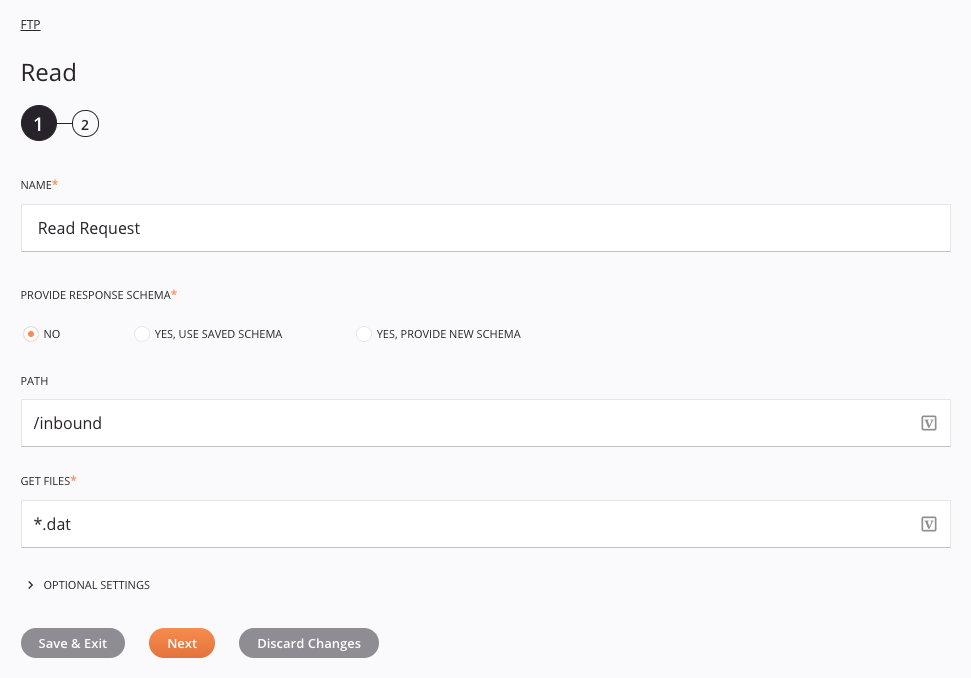
Tipp
Felder mit einem Variablen-Symbol unterstützen die Verwendung von globalen Variablen, Projektvariablen und Jitterbit-Variablen. Beginnen Sie entweder, indem Sie eine offene eckige Klammer [ in das Feld eingeben, oder indem Sie auf das Variablen-Symbol klicken, um eine Liste der vorhandenen Variablen anzuzeigen, aus der Sie auswählen können.
-
Name: Geben Sie einen Namen ein, um die FTP-Leseaktivität zu identifizieren. Der Name muss für jede FTP-Leseaktivität eindeutig sein und darf keine Schrägstriche (
/) oder Doppelpunkte (:) enthalten. -
Provide response schema: Das Antwortschema definiert die Struktur der Daten, die von der FTP-Leseaktivität verwendet werden. Ob ein Antwortschema erforderlich ist, hängt davon ab, ob die Aktivität als Quelle einer Transformation verwendet wird (siehe Schema usage). Für Anweisungen zum Ausfüllen dieses Abschnitts der Aktivitätskonfiguration siehe Schemas defined in an activity.
-
Path: Geben Sie einen einzelnen gültigen Pfad ein. Ein Pfad sollte auf ein vorhandenes Verzeichnis auf dem FTP-Server verweisen. Zum Beispiel
/inbound.Vorsicht
Globale Variablen mit Standardwerten werden in diesem Feld mit Agenten der Version 11.38 und früher nicht ersetzt.
-
Get files: Geben Sie den Namen der Datei(en) ein, die Sie aus dem oben eingegebenen Pfad lesen möchten. Dieses Feld kann auch ein Sternchen (
*) enthalten, das als Platzhalter verwendet wird (zum Beispiel*.datoder*.*) oder ein Fragezeichen (?), um genau ein Zeichen zu entsprechen (zum Beispielfile?.txt). Die Verwendung von Platzhaltern ist unabhängig von der unten beschriebenen Option Use regular expression. Wenn Daten im ZIP-Format angegeben werden, die automatisch dekomprimiert und gelesen werden sollen, siehe die unten beschriebenen Komprimierungs-Optionen.Tipp
Wenn Ihnen bekannte Dateien fehlen oder wenn die Namen der Dateien zusätzliche Informationen enthalten, nachdem Sie sie vom Endpunkt abgerufen haben, setzen Sie
Jitterbit.source.FTP.enable_regex_parserauftruevor einer FTP-Leseaktivität. -
Optional settings: Klicken Sie, um zusätzliche optionale Einstellungen zu erweitern:
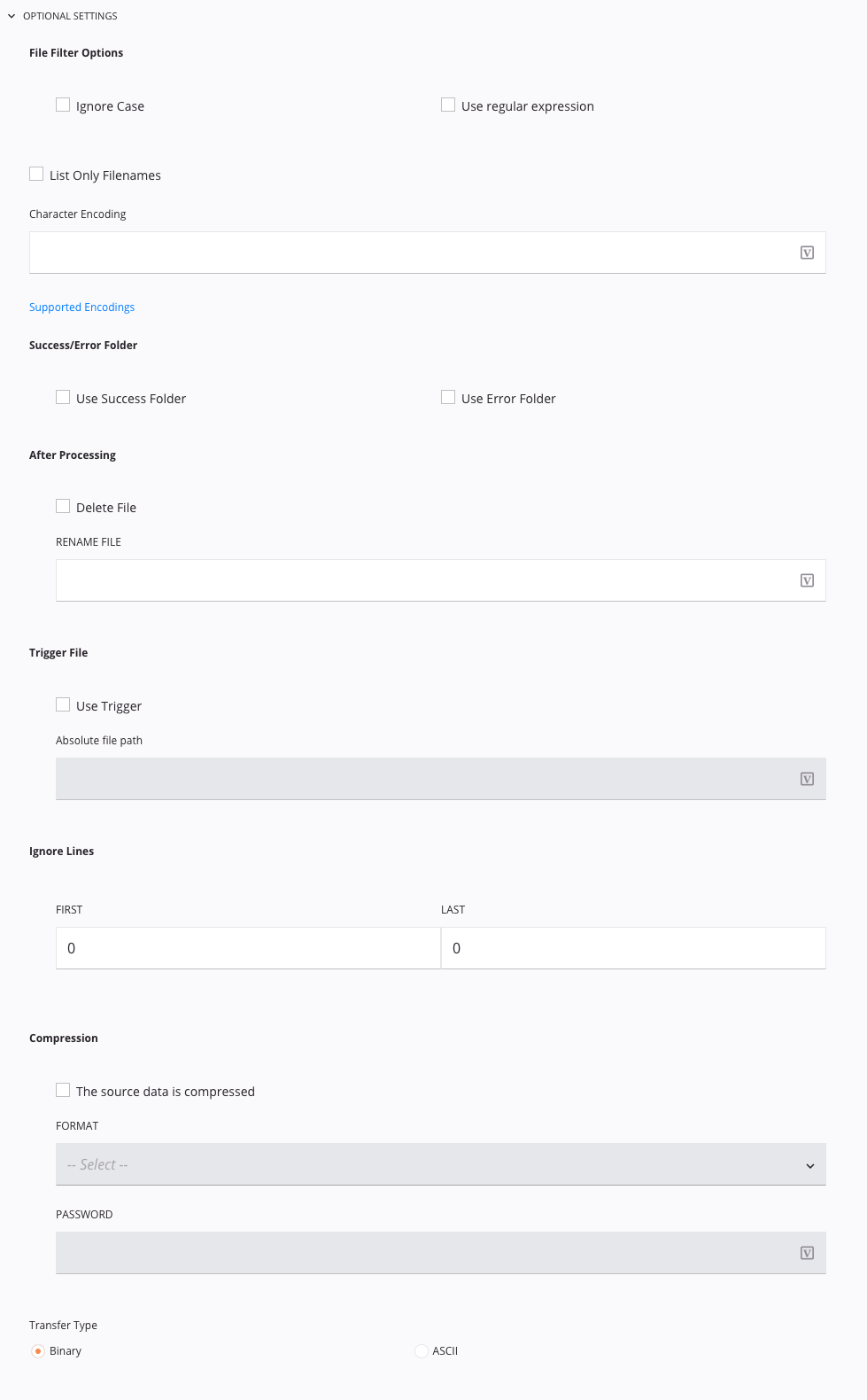
-
Dateifilteroptionen: Diese Optionen beeinflussen, wie die Eingabe im Feld Dateien abrufen oben interpretiert wird:
-
Groß-/Kleinschreibung ignorieren: Wählen Sie dieses Kontrollkästchen, wenn Sie eine Eingabe im Feld Dateien abrufen oben eingegeben haben, die als groß-/kleinschreibungsempfindlich interpretiert werden soll.
-
Regulärer Ausdruck verwenden: Wählen Sie dieses Kontrollkästchen, wenn Sie eine Eingabe im Feld Dateien abrufen oben eingegeben haben, die als regulärer Ausdruck interpretiert werden soll. Diese Option ist unabhängig von der Verwendung von Platzhaltern, die oben in Dateien abrufen beschrieben sind.
-
-
Nur Dateinamen auflisten: Aktivieren Sie dieses Kontrollkästchen, wenn Sie nur Dateinamen auflisten möchten (unter Verwendung des FTP-Befehls NLST anstelle von LIST). Versuchen Sie dies, wenn Harmony die vom FTP-Server zurückgegebene FTP-Verzeichnisauflistung nicht analysieren kann.
Tipp
Wenn Ihnen bekannte Dateien fehlen oder wenn die Namen der Dateien nach dem Abrufen vom Endpunkt zusätzliche Informationen enthalten, setzen Sie
Jitterbit.source.FTP.enable_regex_parserauftruevor einer FTP-Leseaktivität. -
Zeichencodierung: Geben Sie die Zeichencodierung an, um eine spezifische Zeichencodierung für die Quelldatei zu definieren. Wenn Sie das Feld leer lassen, versucht Harmony, die Codierung zu erkennen. Wenn Sie die Standardcodierung überschreiben möchten, können Sie aus den in Unterstützte Zeichencodierungen aufgeführten Codierungstypen wählen.
-
Erfolgs-/Fehlerordner: Diese Optionen werden verwendet, um eine Kopie aller verarbeiteten Dateien zu archivieren. Dies kann anstelle der Option Nach der Verarbeitung zum Datei umbenennen in der Dateiquelle verwendet werden, um zu ermöglichen, dass Sie an einen separaten Speicherort schreiben, anstatt in einen Unterordner im selben Speicherort.
-
Erfolgsordner verwenden: Wählen Sie dieses Kontrollkästchen, um eine Datei nach erfolgreicher Verarbeitung im primären Zielpfad in den angegebenen Ordner zu schreiben. Wenn eine Datei an mehrere Pfade geschrieben wird, ist die Operation nur dann erfolgreich, wenn alle Pfade erfolgreich sind. Wenn dieses Kontrollkästchen ausgewählt ist, geben Sie auch den Erfolgsordner im absoluten Pfad auf der privaten Agentenmaschine an.
-
Fehlerordner verwenden: Aktivieren Sie dieses Kontrollkästchen, um eine Datei in den angegebenen Ordner nach einer fehlgeschlagenen Verarbeitung zu schreiben. Wenn mindestens ein Pfad fehlschlägt, wird die Datei in diesen Ordner geschrieben. Wenn dieses Kontrollkästchen aktiviert ist, geben Sie auch den Fehlerordner im absoluten Pfad auf der privaten Agentenmaschine an.
Vorsicht
Eine Datei wird nur geschrieben, wenn der Fehler auf Probleme bei der Verarbeitung der FTP-Leseaktivität zurückzuführen ist. Eine Datei wird nicht geschrieben, wenn beispielsweise die FTP-Verbindung fehlschlägt, was dazu führt, dass die gesamte Operation fehlschlägt.
Wichtig
Absolute Pfade für die Erfolgs- und Fehlerordner befinden sich auf dem privaten Agenten, nicht auf dem FTP-Server.
Bei der Verwendung von Dateinamen-Schlüsselwörtern in diesen Feldern werden die Schlüsselwörter nicht aufgelöst. Für eine Umgehung siehe Einschränkung und Umgehung unter Dateinamen-Schlüsselwörter. Die Verwendung von Sternchen (
*) und anderen typischerweise nicht unterstützten Dateinamenzeichen führt dazu, dass die Operation fehlschlägt.Die Datei(en) werden wie im Feld Dateien abrufen oben angegeben benannt, wobei ein nachgestellter Unterstrich und ein Zeitstempel hinzugefügt werden. Wenn bereits eine Datei mit demselben Namen in diesem Ordner vorhanden ist, wird ein zusätzlicher Unterstrich und ein Zähler hinzugefügt.
Zum Beispiel, wenn eine Datei mit dem Namen
data.csverfolgreich verarbeitet wird, könnte eine Kopie mit dem Namendata.csv_2018-01-01_12-00-00-000in den als Erfolgsordner angegebenen Ordner geschrieben werden. Wenn eine solche Datei bereits von einem vorherigen Durchlauf existiert, würde eine neue Dateidata.csv_2018-01-01_12-00-00-000_1hinzugefügt werden. In ähnlicher Weise, wenn ein Fehlerordner angegeben ist, werden alle Dateien, die fehlschlagen, in eine Datei im Fehlerordner geschrieben. -
-
Nach der Verarbeitung: Wenn Sie nach der Verarbeitung der Daten weitere Aktionen durchführen möchten, stehen Ihnen diese Optionen zur Verfügung:
-
Datei löschen: Aktivieren Sie dieses Kontrollkästchen, wenn Sie möchten, dass erfolgreich verarbeitete Dateien gelöscht werden. Wenn diese Option ausgewählt ist, wird die Option Datei umbenennen unten automatisch mit
/\delete/\ausgefüllt, um anzuzeigen, dass verarbeitete Dateien gelöscht werden und daher das Umbenennen einer Datei nicht zutrifft. Das Deaktivieren von Datei löschen leert auch das Feld Datei umbenennen. -
Datei umbenennen: Geben Sie einen Namen ein, wenn Sie Dateien nach der Verarbeitung umbenennen möchten. Alle Dateinamen-Schlüsselwörter stehen zur Verfügung, um eindeutige Dateinamen für die Quelldaten nach der Verarbeitung zu generieren. Beachten Sie, dass das Feld Datei umbenennen nicht verfügbar ist, wenn Datei löschen oben ausgewählt ist. Darüber hinaus wird beim Umschalten von Datei löschen oben jede Eingabe im Feld Datei umbenennen gelöscht.
Hinweis
Wenn Sie die Quelldatei an einem separaten Ort auf einem privaten Agenten archivieren möchten, sehen Sie sich auch die Option Erfolgs-/Fehlerordner in der Konfiguration der FTP-Schreibaktivität an.
-
-
Trigger-Datei: Nur zur Verwendung mit privaten Agenten verfügbar, bei denen lokale Dateien aktiviert sind, ist eine Trigger-Datei eine Datei, die vorhanden sein muss, bevor eine Quelldatei von einem Vorgang zur Verarbeitung abgerufen wird. Das Vorhandensein einer Trigger-Datei zeigt an, dass eine Quelldatei bereit ist, gelesen zu werden, und nicht mehr von einem vorherigen Vorgang geschrieben wird.
-
Trigger verwenden: Aktivieren Sie dieses Kontrollkästchen, wenn Sie möchten, dass das System nach einer Trigger-Datei sucht, bevor es Quelldateien verarbeitet. Beachten Sie, dass beim Verwenden einer Trigger-Datei:
-
Der Vorgang fragt ab, ob die Trigger-Datei vorhanden ist. Der Abfragezeitraum ist auf eine Sekunde festgelegt.
-
Die Trigger-Datei wird gelöscht, sobald die Verarbeitung beginnt.
-
Wenn die Trigger-Datei nicht gefunden wird, versucht der Vorgang weiterhin, die Trigger-Datei zu finden, bis der Vorgang abläuft.
-
Das Festlegen einer Trigger-Datei blockiert jeden Vorgang oder jedes Skript, das die Quelle verwendet, bis entweder die Bedingung für die Trigger-Datei erfüllt ist oder der Vorgang abläuft.
-
-
Absoluter Dateipfad: Geben Sie den absoluten Dateipfad auf der Maschine des privaten Agenten an, auf der sich die Trigger-Datei befindet. Wählen Sie eine Datei aus, die diese Kriterien erfüllt:
-
Die Datei kann jeden Typ haben und kann beliebige Inhalte enthalten; nur das Vorhandensein der Datei definiert das Verhalten der Trigger-Datei.
-
Die Verwendung von Platzhaltern ist nicht gestattet.
-
Die Triggerdatei darf nicht dieselbe Datei wie eine verarbeitete Quelldatei sein.
Hinweis
Bei der Verwendung von Dateinamen-Schlüsselwörtern in diesem Feld werden die Schlüsselwörter nicht aufgelöst. Für eine Lösung siehe Einschränkung und Lösung unter Dateinamen-Schlüsselwörter.
-
-
-
Ignorierte Zeilen: Wenn es Kopf- und/oder Fußzeilen in den Quelldaten gibt, geben Sie die Anzahl der zu ignorierenden Zeilen in den Feldern Erste und Letzte an.
Hinweis
Diese Einstellung hat keine Wirkung, wenn eine FTP-Leseaktivität aus einem Skript referenziert wird, das die Funktionen
ReadFileoderWriteFileverwendet. -
Kompression: Wenn die Quelldaten in einem komprimierten Format vorliegen, wählen Sie Die Quelldaten sind komprimiert. Diese Optionen werden verfügbar:
-
Format: Verwenden Sie das Dropdown-Menü, um das Format der komprimierten Daten auszuwählen. Derzeit wird nur das ZIP-Format unterstützt.
-
Passwort: Wenn das Archiv verschlüsselt ist, geben Sie das Passwort ein.
Hinweis
Harmony unterstützt das Lesen nur aus dem Stammverzeichnis eines verschlüsselten Archivs.
-
-
Übertragungsart: Wenn die Dateien ASCII-basiert sind, wählen Sie die Übertragungsart ASCII. Für alle anderen Dateitypen wählen Sie Binary. Binary ist die Standardeinstellung und funktioniert normalerweise am besten.
-
-
Speichern & Beenden: Wenn aktiviert, klicken Sie, um die Konfiguration für diesen Schritt zu speichern und die Aktivitätskonfiguration zu schließen.
-
Weiter: Klicken Sie, um die Konfiguration für diesen Schritt vorübergehend zu speichern und zum nächsten Schritt fortzufahren. Die Konfiguration wird nicht gespeichert, bis Sie auf die Schaltfläche Fertig im letzten Schritt klicken.
-
Änderungen verwerfen: Nach Änderungen klicken Sie, um die Konfiguration zu schließen, ohne die vorgenommenen Änderungen zu speichern. Eine Nachricht fragt Sie, ob Sie die Änderungen wirklich verwerfen möchten.
Schritt 2: Überprüfen der Datenschemas
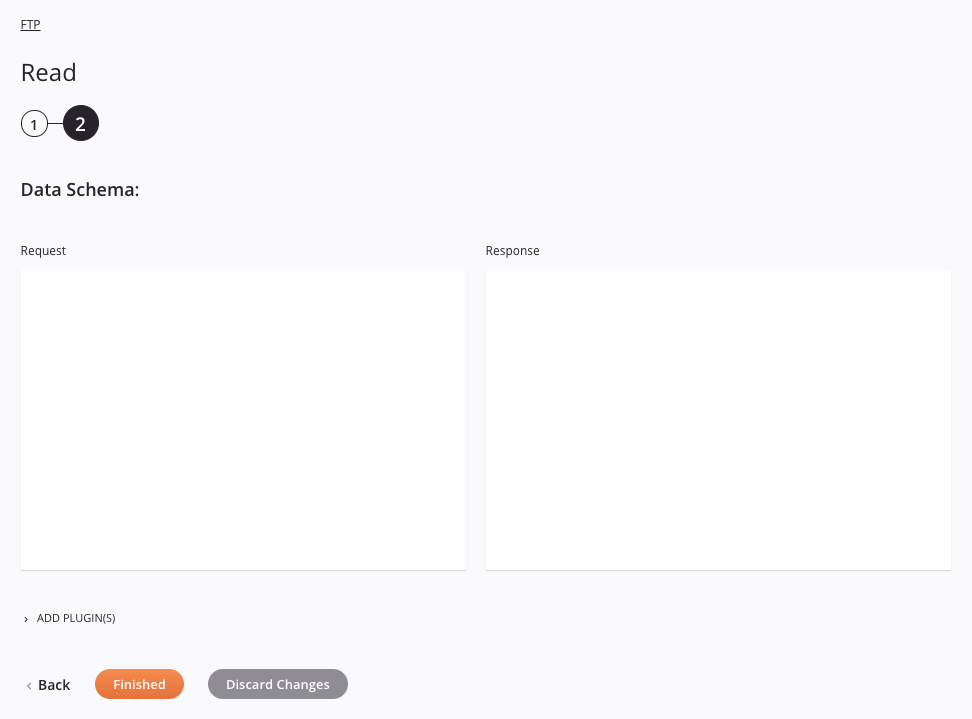
-
Datenschema: Wenn während der Aktivitätskonfiguration bereitgestellt, wird das Antwortdatenschema angezeigt. Wenn die Operation eine Transformation verwendet, werden die Datenschemas später während des Transformations-Mappings erneut angezeigt, wo Sie Zielfelder mithilfe von Quellobjekten, Skripten, Variablen, benutzerdefinierten Werten und mehr zuordnen können. Sie können auch Schemas direkt in einer Transformation definieren.
-
Plugin(s) hinzufügen: Plugins sind von Jitterbit oder Benutzern bereitgestellte Anwendungen, die die nativen Fähigkeiten von Harmony erweitern. Um ein Plugin auf die Aktivität anzuwenden, klicken Sie, um diesen Abschnitt zu erweitern, und wählen Sie das Kontrollkästchen neben dem zu verwendenden Plugin aus. Für zusätzliche Anweisungen zur Verwendung von Plugins, einschließlich Details zur Festlegung aller erforderlichen Variablen, die vom Plugin verwendet werden, siehe Plugins, die zu einer Aktivität hinzugefügt wurden.
-
Zurück: Klicken Sie, um die Konfiguration für diesen Schritt vorübergehend zu speichern und zum vorherigen Schritt zurückzukehren.
-
Fertig: Klicken Sie, um die Konfiguration für alle Schritte zu speichern und die Aktivitätskonfiguration zu schließen.
-
Änderungen verwerfen: Nach Änderungen klicken Sie, um die Konfiguration zu schließen, ohne die an einem Schritt vorgenommenen Änderungen zu speichern. Eine Nachricht fragt Sie, ob Sie die Änderungen wirklich verwerfen möchten.
Nächste Schritte
Nachdem Sie eine FTP Lese-Aktivität konfiguriert haben, können Sie sie innerhalb einer Operation oder eines Skripts wie unten beschrieben verwenden.
Operation abschließen
Nachdem Sie eine FTP Lese-Aktivität konfiguriert haben, schließen Sie die Konfiguration der Operation ab, indem Sie andere Aktivitäten oder Tools als Operation Schritte hinzufügen und konfigurieren. Sie können auch die Betriebseinstellungen einer Operation konfigurieren, die die Möglichkeit umfassen, Operationen zusammenzuführen, die sich in denselben oder unterschiedlichen Workflows befinden.
Menüaktionen für eine Aktivität sind im Projektbereich und auf der Entwurfsgrafik zugänglich. Für Details siehe Aktionsmenü der Aktivität in Connector-Grundlagen.
FTP Read-Aktivitäten können als Quelle mit diesen Betriebsmustern verwendet werden:
- Archivmuster
- Transformationsmuster
- Zwei-Ziel-Archivmuster (nur als erste Quelle)
- Zwei-Ziel-HTTP-Archivmuster (nur als erste Quelle)
- Zwei-Transformationsmuster (nur als erste Quelle)
- Salesforce-Bulk-Zielmuster
Andere Muster sind bei der Verwendung von FTP Read-Aktivitäten nicht gültig. Siehe die Validierungsmuster auf der Seite Betriebsvalidität.
Wenn Sie bereit sind, implementieren Sie den Betrieb und führen Sie ihn aus, und validieren Sie das Verhalten, indem Sie die Betriebsprotokolle überprüfen.
Tipp
Wenn Ihnen bekannte Dateien fehlen oder wenn die Namen der Dateien zusätzliche Informationen enthalten, nachdem Sie sie vom Endpunkt abgerufen haben, setzen Sie Jitterbit.source.FTP.enable_regex_parser auf true vor einer FTP Read-Aktivität.
Verwenden Sie FTP-Aktivitäten in Skripten
FTP Read-Aktivitäten können auch in einem Skript referenziert werden, um mit Skriptfunktionen verwendet zu werden, die eine sourceId als Parameter verwenden, einschließlich dieser:
Jitterbit-Skriptfunktionen
ArchiveFileBase64EncodeFileDeleteFileDeleteFilesDirListFileListReadFile
JavaScript Jitterbit-Funktionen
Jitterbit.ReadFile
Für weitere Details zum Referenzieren von Aktivitäten in Skripten siehe Endpoints in Jitterbit Script oder Endpoints in JavaScript.