File Share-Verbindung
Einführung
Eine File-Share-Verbindung, erstellt mit dem File-Share-Connector stellt den Zugriff auf ein freigegebenes Netzwerk her. Sobald eine Verbindung hergestellt ist, können Sie Instanzen von File Share-Aktivitäten erstellen, die mit dieser Verbindung verknüpft sind und entweder als Quellen (zum Bereitstellen von Daten in einem Operation) oder als Ziele (zum Verbrauchen von Daten in einem Operation) verwendet werden können.
Hinweis
Dieser Connector unterstützt die Organisationsrichtlinie Erneute Authentifizierung bei Änderung aktivieren.. Wenn diese Option aktiviert ist, müssen Benutzer bei einer Änderung des Pfads oder Anmeldenamens in der Verbindung eines Endpunkts das Passwort für die Verbindung erneut eingeben.
Erstellen oder Bearbeiten einer Dateifreigabeverbindung
Eine neue File Share-Verbindung wird mithilfe des File Share-Connectors von einem dieser Standorte aus erstellt:
- Die Tab Endpoints und -konnektoren der Designkomponentenpalette (siehe Komponentenpalette).
- Die Seite Globale Verbindungen (siehe Einen globalen Endpoint erstellen in Globale Verbindungen).
Eine vorhandene File Share-Verbindung kann von diesen Orten aus bearbeitet werden:
- Die Tab Endpoints und -konnektoren der Designkomponentenpalette (siehe Komponentenpalette).
- Die Tab Komponenten im Projektbereich (siehe Aktionsmenü im Projektbereich Tab Komponenten).
- Die Seite Globale Verbindungen (siehe Einen globalen Endpoint bearbeiten in Globale Verbindungen).
Konfigurieren einer File Share-Verbindung
Die Konfiguration einer File-Share-Verbindung umfasst folgende Felder:
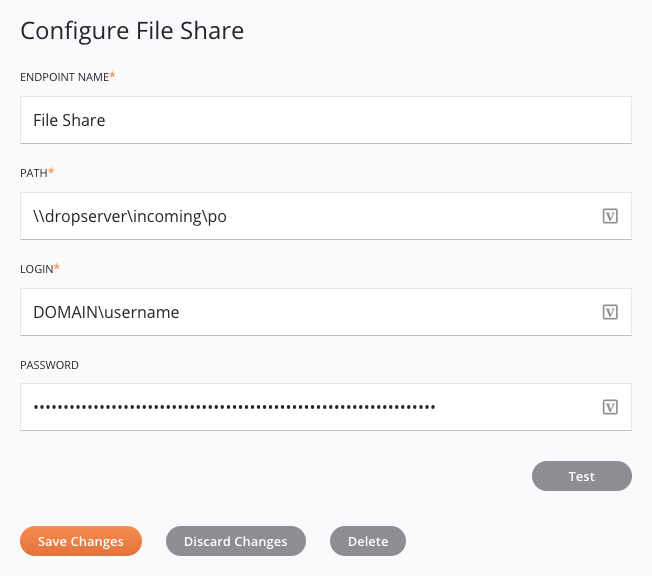
Tipp
Felder mit einem variablen Symbol Unterstützung bei der Verwendung von globalen Variablen, Projektvariablen und Jitterbit-Variablen. Beginnen Sie entweder mit einer öffnenden eckigen Klammer [ Geben Sie in das Feld ein oder klicken Sie auf das Variablensymbol, um eine Liste der verfügbaren Variablen anzuzeigen.
-
Verbindungsname: Geben Sie einen Namen zur Identifizierung der File Share-Verbindung ein. Der Name muss für jede File Share-Verbindung eindeutig sein und darf keine Schrägstriche enthalten (
/) oder Doppelpunkte (:). Dieser Name wird auch zur Identifizierung des File Share-Endpoint verwendet, der sich sowohl auf eine bestimmte Verbindung als auch auf ihre Aktivitäten bezieht. -
Pfad: Geben Sie den/die UNC-Dateifreigabepfad(e) ein, aus dem/denen Sie lesen oder in den/die Sie schreiben möchten (ohne Dateinamen). Verwenden Sie bei der Pfadeingabe dieses Format:
\\servername\sharename\path\Beachten Sie außerdem:-
UNC-Pfade müssen mit zwei Backslashes beginnen.
\\aber ein abschließender Backslash\ist optional (zum Beispiel\\dropserver\incoming\po). -
Anstelle des Servernamens kann eine IP-Adresse verwendet werden (z. B.
\\198.51.100.1\mydir). -
Mehrere Pfade können durch Kommas getrennt angegeben werden (z. B.
\\myserver\mydir, \\120.104.20.69\mydir).
Wichtig
Bei Verwendung einer Cloud-Agent-Gruppe funktionieren UNC-Pfade nur mit einer öffentlichen IP-Adresse anstelle des Servernamens.
-
-
Anmeldename und Passwort: Geben Sie einen Benutzernamen und ein Passwort (falls zutreffend) ein, die den Zugriff auf die Dateifreigabe ermöglichen. Der Benutzername für eine Windows SMB Dateifreigabe sollte die Form haben:
DomainName\Username). Sie können das Passwortfeld leer lassen, wenn kein Passwort erforderlich ist.Achtung
Die von Ihnen angegebenen Anmeldeinformationen für die Dateifreigabe müssen für die konfigurierten Aktivitäten ausreichen. Informationen zu Einschränkungen aufgrund der von Ihnen aufgerufenen Dateifreigabe finden Sie unter Einschränkungen unter Dateifreigabe.
-
Testen: Klicken Sie hier, um die Verbindung mit den angegebenen Anmeldeinformationen zu überprüfen.
-
Änderungen speichern: Klicken Sie hier, um die Verbindungskonfiguration zu speichern und zu schließen.
-
Änderungen verwerfen: Nachdem Sie Änderungen an einer neuen oder bestehenden Konfiguration vorgenommen haben, klicken Sie hier, um die Konfiguration ohne Speichern zu schließen. Sie werden in einer Meldung aufgefordert, das Verwerfen der Änderungen zu bestätigen.
-
Löschen: Nachdem Sie eine bestehende Verbindungskonfiguration geöffnet haben, klicken Sie hier, um die Verbindung dauerhaft aus dem Projekt zu löschen und die Konfiguration zu schließen (siehe Komponentenabhängigkeiten, Löschen und Entfernen). Sie werden aufgefordert, das Löschen der Verbindung zu bestätigen.
Nächste Schritte
Menüaktionen für eine Verbindung und ihre Aktivitätstypen sind über den Projektbereich und die Design-Komponentenpalette zugänglich. Weitere Informationen finden Sie unter Aktionsmenüs in Connector-Grundlagen.
Nachdem Sie eine File Share-Verbindung konfiguriert haben, können Sie eine oder mehrere File Share-Aktivitäten konfigurieren, die mit dieser Verbindung verknüpft sind und entweder als Quelle zum Bereitstellen von Daten für einen Operation oder als Ziel zum Verbrauchen von Daten in einem Operation verwendet werden sollen.
Weitere Informationen finden Sie in den folgenden Aktivitäten: