Epicor Kinetic Aktivität abrufen
Einführung
Eine Epicor Kinetic Get-Aktivität unter Verwendung ihrer Epicor Kinetic Verbindung, ruft Daten von Epicor Kinetic ab und soll als Quelle zur Bereitstellung von Daten in einem Operation verwendet werden.
Hinweis
Um Daten mit einer benutzerdefinierten Methode abzurufen, verwenden Sie die Aktivität Benutzerdefinierte Methode abrufen.
Siehe auch die Epicor Kinetic Get BAQ-Aktivität, das Daten mithilfe einer BAQ (Business Activity Query) abruft.
Erstellen einer Epicor Kinetic Get-Aktivität
Eine Instanz einer Epicor Kinetic Get-Aktivität wird aus einer Epicor Kinetic Verbindung erstellt mithilfe des Aktivitätstyps Get.
Um eine Instanz einer Aktivität zu erstellen, ziehen Sie den Aktivitätstyp auf die Design-Canvas oder kopieren Sie den Aktivitätstyp und fügen Sie ihn auf der Design-Canvas ein. Weitere Informationen finden Sie unter Erstellen einer Aktivitätsinstanz in Komponentenwiederverwendung.
Eine vorhandene Epicor Kinetic Get-Aktivität kann von diesen Orten aus bearbeitet werden:
- Die Design-Canvas (siehe Aktionsmenü in Entwurfsfläche).
- Die Tab Komponenten des Projektbereichs (siehe Aktionsmenü im Projektbereich Tab Komponenten).
Konfigurieren einer Epicor Kinetic Get-Aktivität
Befolgen Sie diese Schritte, um eine Epicor Kinetic Get-Aktivität zu konfigurieren:
-
Schritt 1: Geben Sie einen Namen ein und wählen Sie einen Dienst aus
Geben Sie einen Namen für die Aktivität ein und wählen Sie einen Dienst aus. -
Schritt 2: Wählen Sie eine Operation aus
Wählen Sie eine Operation aus. -
Schritt 3: Einstellungen festlegen
Geben Sie die Abfrage des OData Systems an. -
Schritt 4: Überprüfen Sie die Datenschemata
Alle Anforderungs- oder Antwortschemata werden angezeigt.
Schritt 1: Geben Sie einen Namen ein und wählen Sie einen Dienst aus
Geben Sie in diesem Schritt einen Namen für die Aktivität ein und wählen Sie einen Dienst aus. Jedes Benutzeroberflächenelement dieses Schritts wird unten beschrieben.

-
Name: Geben Sie einen Namen zur Identifizierung der Aktivität ein. Der Name muss für jede Epicor Kinetic Get-Aktivität eindeutig sein und darf keine Schrägstriche enthalten
/oder Doppelpunkte:. -
Wählen Sie einen Dienst: Dieser Abschnitt zeigt die im Epicor Kinetic Endpoint verfügbaren Dienste an.
-
Ausgewählter Epicor Kinetic Dienst: Nachdem ein Dienst ausgewählt wurde, wird er hier aufgelistet.
-
Suchen: Geben Sie den Wert einer beliebigen Spalte in das Suchfeld ein, um die Liste der Dienste zu filtern. Bei der Suche wird die Groß-/Kleinschreibung nicht beachtet. Wenn in der Tabelle bereits Dienste angezeigt werden, werden die Tabellenergebnisse mit jedem Tastendruck in Echtzeit gefiltert. Um bei der Suche Dienste vom Endpoint neu zu laden, geben Sie Suchkriterien ein und aktualisieren Sie dann, wie unten beschrieben.
-
Aktualisieren: Klicken Sie auf das Aktualisieren-Symbol oder das Wort Aktualisieren, um Dienste vom Epicor Kinetic Endpoint neu zu laden. Dies kann nützlich sein, wenn Dienste zu Epicor Kinetic hinzugefügt wurden. Diese Aktion aktualisiert alle Metadaten, die zum Erstellen der in der Konfiguration angezeigten Diensttabelle verwendet werden.
-
Dienst auswählen: Klicken Sie in der Tabelle irgendwo auf eine Zeile, um einen Dienst auszuwählen. Es kann nur ein Dienst ausgewählt werden. Die für jeden Dienst verfügbaren Informationen werden vom Epicor Kinetic Endpoint abgerufen:
-
Name: Der Name des Dienstes.
-
Typ: Der Typ des Dienstes.
-
Objektbeschreibung: Die Beschreibung des Dienstes.
-
Tipp
Wenn die Tabelle nicht mit verfügbaren Diensten gefüllt ist, wird die Epicor Kinetic Verbindung ist möglicherweise nicht erfolgreich. Stellen Sie sicher, dass Sie verbunden sind, indem Sie die Verbindung erneut öffnen und die Anmeldeinformationen erneut testen.
-
-
Optionale Einstellungen: Klicken Sie, um eine zusätzliche optionale Einstellung zu erweitern:
-
Anforderungstimeout: Geben Sie das Timeout für die Anforderung an (der Standardwert beträgt 15 Sekunden):
-
Anforderungszeit: Geben Sie den numerischen Wert ein, der für das Timeout verwendet werden soll (in Millisekunden oder Sekunden, abhängig von der ausgewählten Zeit-Einheit).
-
Zeit: Die Zeiteinheit für das Anforderungstimeout, entweder Millisekunden oder Sekunden.
Notiz
Diese Einstellung überschreibt das Anforderungs-Timeout, das in der Epicor Kinetic Verbindung konfiguriert ist.
-
-
-
Speichern und beenden: Wenn aktiviert, klicken Sie hier, um die Konfiguration für diesen Schritt zu speichern und die Aktivitätskonfiguration zu schließen.
-
Weiter: Klicken Sie hier, um die Konfiguration für diesen Schritt vorübergehend zu speichern und mit dem nächsten Schritt fortzufahren. Die Konfiguration wird erst gespeichert, wenn Sie im letzten Schritt auf die Schaltfläche Fertig klicken.
-
Änderungen verwerfen: Klicken Sie nach dem Vornehmen von Änderungen hier, um die Konfiguration zu schließen, ohne die an einem Schritt vorgenommenen Änderungen zu speichern. Sie werden in einer Meldung aufgefordert, zu bestätigen, dass Sie die Änderungen verwerfen möchten.
Schritt 2: Wählen Sie eine Operation aus
Wählen Sie in diesem Schritt eine Operation aus. Jedes Benutzeroberflächenelement dieses Schritts wird unten beschrieben.
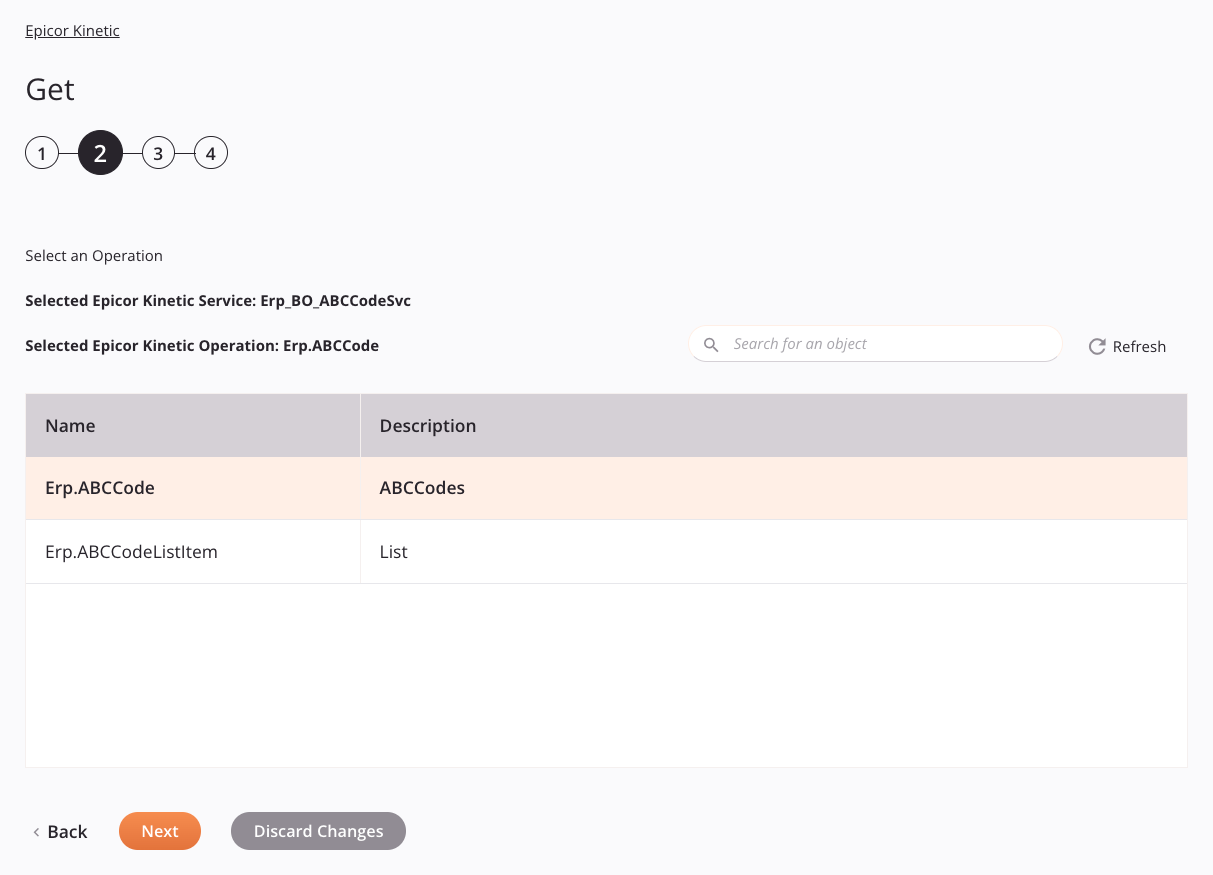
-
Wählen Sie eine Operation aus: Dieser Abschnitt zeigt die im Epicor Kinetic Endpoint verfügbaren Operationen an.
-
Ausgewählter Epicor Kinetic Dienst: Der im vorherigen Schritt ausgewählte Dienst wird hier aufgelistet.
-
Ausgewählte Epicor Kinetic Operation: Nachdem eine Operation ausgewählt wurde, wird sie hier aufgelistet.
-
Suchen: Geben Sie den Wert einer beliebigen Spalte in das Suchfeld ein, um die Liste der Operationen zu filtern. Die Suche ist nicht groß- und kleinschreibungsabhängig. Wenn Operationen bereits in der Tabelle angezeigt werden, werden die Tabellenergebnisse mit jedem Tastendruck in Echtzeit gefiltert. Um Operationen während der Suche vom Endpoint neu zu laden, geben Sie Suchkriterien ein und aktualisieren Sie dann, wie unten beschrieben.
-
Aktualisieren: Klicken Sie auf das Aktualisieren-Symbol oder das Wort Aktualisieren, um Operationen vom Epicor Kinetic Endpoint neu zu laden. Dies kann nützlich sein, wenn Operationen zu Epicor Kinetic hinzugefügt wurden. Diese Aktion aktualisiert alle Metadaten, die zum Erstellen der in der Konfiguration angezeigten Operationstabelle verwendet werden.
-
Auswählen einer Operation: Klicken Sie in der Tabelle irgendwo auf eine Zeile, um eine Operation auszuwählen. Es kann nur eine Operation ausgewählt werden. Die für jede Operation verfügbaren Informationen werden vom Epicor Kinetic Endpoint abgerufen:
-
Name: Der Name der Operation.
-
Beschreibung: Die Beschreibung der Operation.
-
Tipp
Wenn die Tabelle nicht mit verfügbaren Operationen gefüllt ist, wird die Epicor Kinetic Verbindung ist möglicherweise nicht erfolgreich. Stellen Sie sicher, dass Sie verbunden sind, indem Sie die Verbindung erneut öffnen und die Anmeldeinformationen erneut testen.
-
-
Zurück: Klicken Sie hier, um die Konfiguration für diesen Schritt vorübergehend zu speichern und zum vorherigen Schritt zurückzukehren.
-
Weiter: Klicken Sie hier, um die Konfiguration für diesen Schritt vorübergehend zu speichern und mit dem nächsten Schritt fortzufahren. Die Konfiguration wird erst gespeichert, wenn Sie im letzten Schritt auf die Schaltfläche Fertig klicken.
-
Änderungen verwerfen: Klicken Sie nach dem Vornehmen von Änderungen hier, um die Konfiguration zu schließen, ohne die an einem Schritt vorgenommenen Änderungen zu speichern. In einer Meldung werden Sie aufgefordert zu bestätigen, dass Sie die Änderungen verwerfen möchten.
Schritt 3: Einstellungen festlegen
Geben Sie in diesem Schritt optional OData Abfrage an. Jedes Benutzeroberflächenelement dieses Schritts wird unten beschrieben.
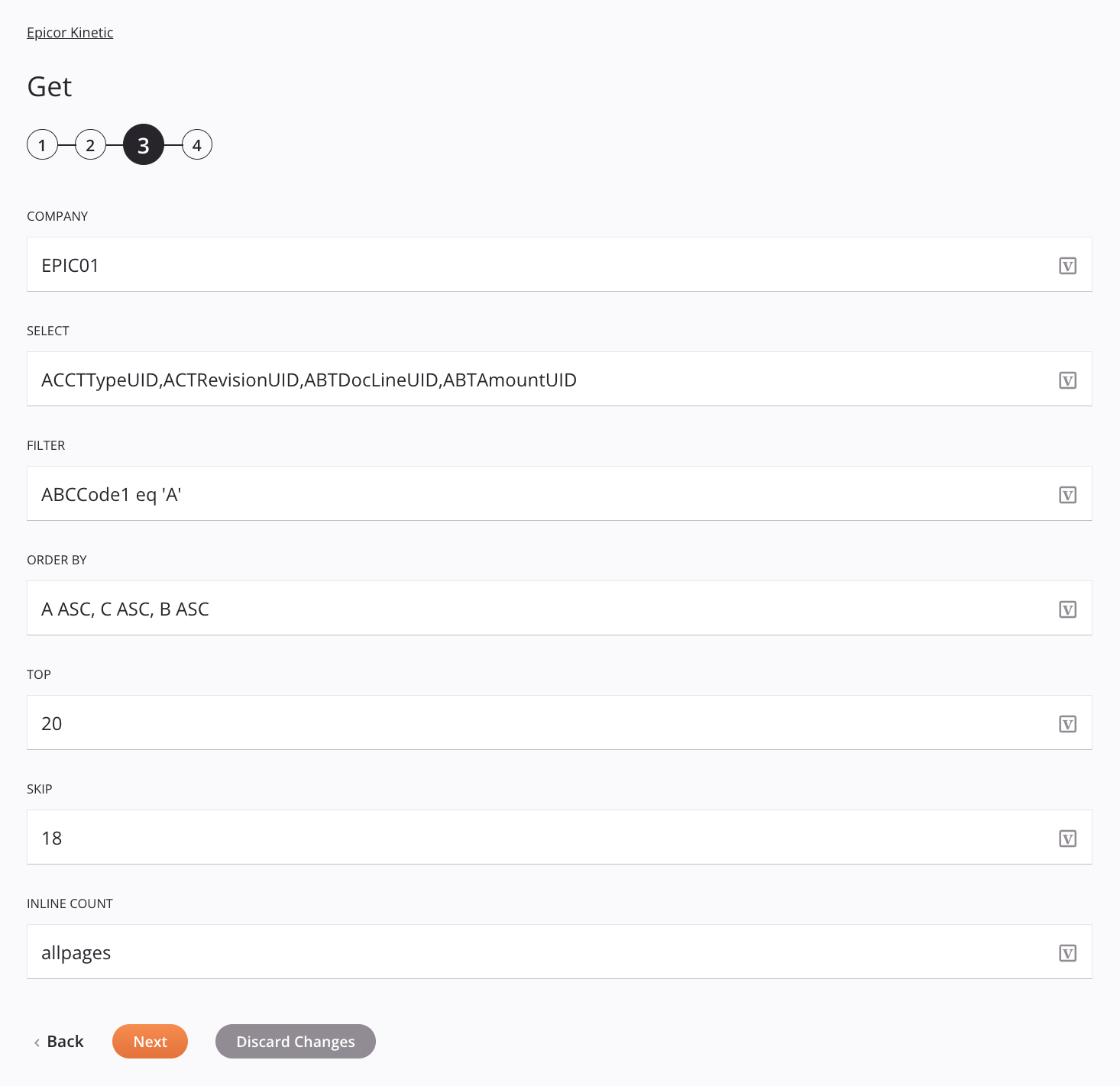
Tipp
Felder mit einem Unterstützung variabler Symbole durch globale Variablen, Projektvariablen und Jitterbit-Variablen. Beginnen Sie entweder mit einer öffnenden eckigen Klammer [ in das Feld oder klicken Sie auf das Variablensymbol, um eine Liste der vorhandenen Variablen anzuzeigen, aus denen Sie auswählen können.
-
Firma: Geben Sie den Firmencode ein. Beispiel:
EPIC01. -
Auswählen: Geben Sie eine OData Auswahl an Abfrage als kommagetrennte Liste von Feldern.
-
Filter: Geben Sie einen OData Filter an Abfrage zum Filtern der Ergebnisse.
-
Sortieren nach: Geben Sie ein OData Orderby an Abfrage zum Sortieren der Ergebnisse.
-
Oben: Geben Sie ein OData Oberteil an Abfrage für die Anzahl der einzubeziehenden Ergebnisse.
-
Überspringen: Geben Sie einen OData Übersprung an Abfrage für die Anzahl der zu überspringenden Ergebnisse.
-
Inline-Zählung: Geben Sie eine Abfrage des OData Zählsystems an, um eine Zählung der übereinstimmenden Ressourcen anzufordern, die in den Ressourcen in der Antwort enthalten sind.
-
Zurück: Klicken Sie hier, um die Konfiguration für diesen Schritt vorübergehend zu speichern und zum vorherigen Schritt zurückzukehren.
-
Weiter: Klicken Sie hier, um die Konfiguration für diesen Schritt vorübergehend zu speichern und mit dem nächsten Schritt fortzufahren. Die Konfiguration wird erst gespeichert, wenn Sie im letzten Schritt auf die Schaltfläche Fertig klicken.
-
Änderungen verwerfen Klicken Sie nach dem Vornehmen von Änderungen hierauf, um die Konfiguration zu schließen, ohne die an einem Schritt vorgenommenen Änderungen zu speichern. Sie werden in einer Meldung aufgefordert, zu bestätigen, dass Sie die Änderungen verwerfen möchten.
Schritt 4: Überprüfen der Datenschemata
Alle Anforderungs- oder Antwortschemata werden angezeigt. Jedes Benutzeroberflächenelement dieses Schritts wird unten beschrieben.
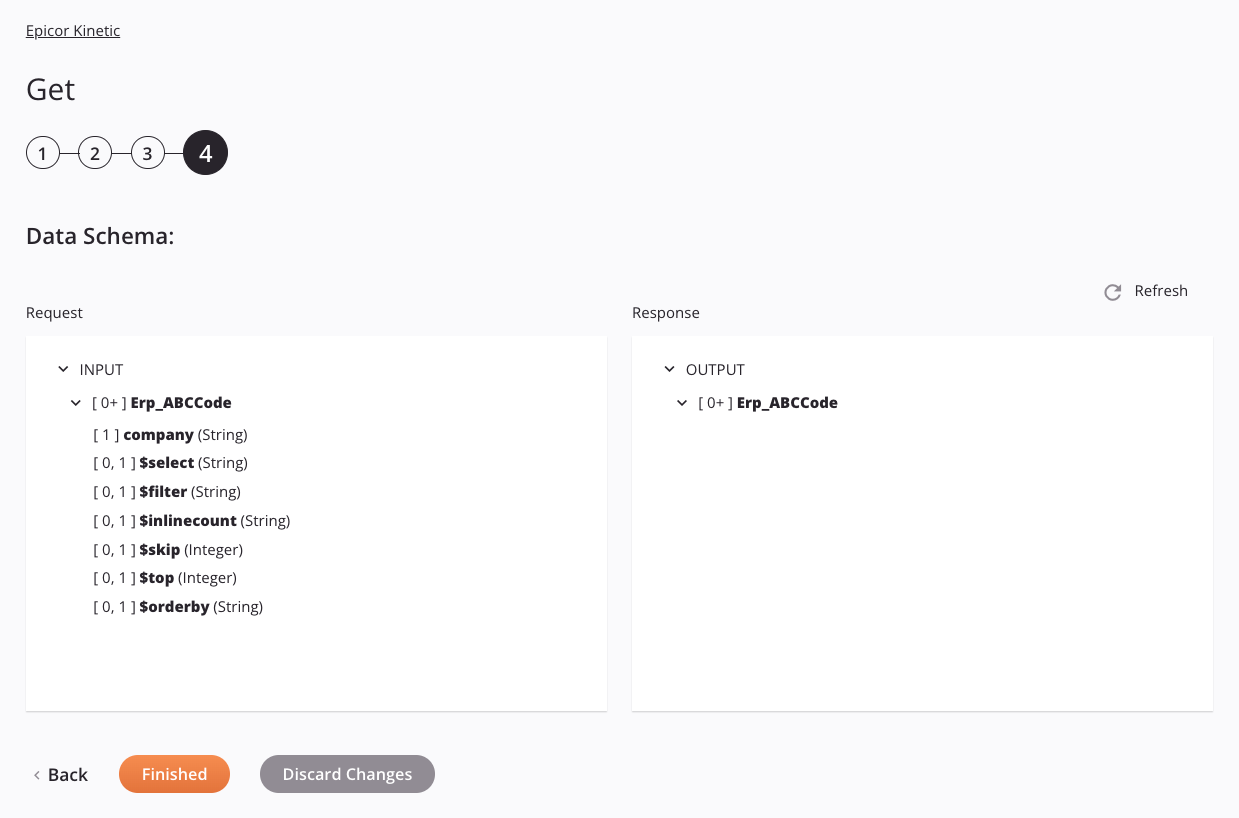
-
Datenschemata: Diese Datenschemata werden von benachbarten Transformations übernommen und beim Transformation erneut angezeigt.
Notiz
Die in einer Transformation bereitgestellten Daten haben Vorrang vor der Aktivitätskonfiguration.
Der Epicor Kinetic Connector verwendet die Epicor REST API, verfügbar in einer Swagger-Benutzeroberfläche von
https://<epicor-host-name>/Server/api/help/. Epicor REST Services Version 1 wird unterstützt. Epicor REST Services Version 2 wird nicht unterstützt. Informationen zu den Schema finden Sie in der API Dokumentation. (Eine Anmeldung bei Epicor ist erforderlich; ersetzen Sie Ihren Epicor-Host in der obigen URL.)Die Get-Aktivität unterstützt XML in ihren Anforderungs- und Antwortschemata.
-
Aktualisieren: Klicken Sie auf das Aktualisieren-Symbol oder das Wort Aktualisieren, um Schemas vom Epicor Kinetic Endpoint neu zu generieren. Diese Aktion generiert ein Schema auch an anderen Stellen im gesamten Projekt neu, an denen auf dasselbe Schema verwiesen wird, z. B. in einer angrenzenden Transformation.
-
Bearbeiten: Klicken Sie auf das Bearbeitungssymbol über jedem Schema, um den Editor für dieses Schema aufzurufen. Mit dem Editor können Sie Knoten und Felder hinzufügen, löschen und neu organisieren sowie deren Datentypen ändern. Alle neu hinzugefügten Knoten und Felder werden auf
[0, 1]Kardinalität. Änderungen an den Datenschemata müssen für den Endpoint akzeptabel sein und sollten nur nach Konsultation der verfügbaren Dokumentation für den Endpoint vorgenommen werden. Nach der Durchführung von Schema wird oben im entsprechenden Schema ein Datum der letzten Bearbeitung angezeigt, um darauf hinzuweisen, dass das Schema manuell bearbeitet wurde. Durch Aktualisieren der Schemata werden die Schemata auf ihre Standardstrukturen zurückgesetzt. -
Zurück: Klicken Sie hier, um die Konfiguration für diesen Schritt vorübergehend zu speichern und zum vorherigen Schritt zurückzukehren.
-
Fertig: Klicken Sie, um die Konfiguration für alle Schritte zu speichern und die Aktivitätskonfiguration zu schließen.
-
Änderungen verwerfen Klicken Sie nach dem Vornehmen von Änderungen hierauf, um die Konfiguration zu schließen, ohne die an einem Schritt vorgenommenen Änderungen zu speichern. Sie werden in einer Meldung aufgefordert, zu bestätigen, dass Sie die Änderungen verwerfen möchten.
Nächste Schritte
Nachdem Sie eine Epicor Kinetic Get-Aktivität konfiguriert haben, schließen Sie die Konfiguration des Operation ab, indem Sie andere Aktivitäten, Transformations oder Scripts als Operation hinzufügen und konfigurieren. Sie können auch die Operation konfigurieren, die die Möglichkeit umfassen, Vorgänge zu verketten, die sich im selben oder in unterschiedlichen Workflows befinden.
Auf Menüaktionen für eine Aktivität kann über den Projektbereich und die Design-Canvas zugegriffen werden. Weitere Informationen finden Sie unter Aktionsmenü in Connector-Grundlagen.
Epicor Kinetic Get-Aktivitäten können als Quelle mit diesen Operation verwendet werden:
- Transformation
- Zwei-Ziel-Archivmuster (nur als erste Quelle)
- HTTP-Archivmuster mit zwei Zielen (nur als erste Quelle)
- Zwei-Transformationsmuster (als erste oder zweite Quelle)
Um die Aktivität mit Skriptfunktionen zu verwenden, schreiben Sie die Daten an einen temporären Speicherort und verwenden Sie dann diesen temporären Speicherort in der Skriptfunktion.
Wenn Sie bereit sind, einsetzen und ausführen den Operation und validieren Sie das Verhalten durch Überprüfen der Operation.