Email Verbindung
Einführung
Eine Email Verbindung, die mit dem Email Konnektor erstellt wurde stellt den Zugriff auf einen Email Server her. Sobald eine Verbindung konfiguriert ist, können Sie Instanzen von Email Aktivitäten erstellen, die mit dieser Verbindung verknüpft sind und entweder als Quellen (zum Bereitstellen von Daten in einem Operation) oder als Ziele (zum Verbrauchen von Daten in einem Operation) verwendet werden können.
Wichtig
Für die Verwendung des Email Konnektors mit Microsoft 365 müssen zusätzliche Voraussetzungen erfüllt sein. Siehe Email-Voraussetzungen für eine Microsoft 365 OAuth 2.0-Verbindung.
Weitere Informationen zu den Email Endpoint von Microsoft 365 finden Sie in den POP-, IMAP- und SMTP-Einstellungen von Microsoft Dokumentation.
Erstellen oder Bearbeiten einer Email-Verbindung
Eine neue Email Verbindung wird mithilfe des Email Connectors von einem dieser Standorte aus erstellt:
- Die Tab Endpoints und -konnektoren der Designkomponentenpalette (siehe Komponentenpalette).
- Die Seite Globale Endpoints (siehe Einen globalen Endpoint erstellen in Globale Endpoints).
Eine bestehende Email Verbindung kann von diesen Orten aus bearbeitet werden:
- Die Tab Endpoints und -konnektoren der Designkomponentenpalette (siehe Komponentenpalette).
- Die Tab Komponenten im Projektbereich (siehe Aktionsmenü im Projektbereich Tab Komponenten).
- Die Seite Globale Endpoints (siehe Einen globalen Endpoint bearbeiten in Globale Endpoints).
Konfigurieren einer Email Verbindung
Jedes Benutzeroberflächenelement des Konfigurationsbildschirms für die Email Verbindung wird unten beschrieben.
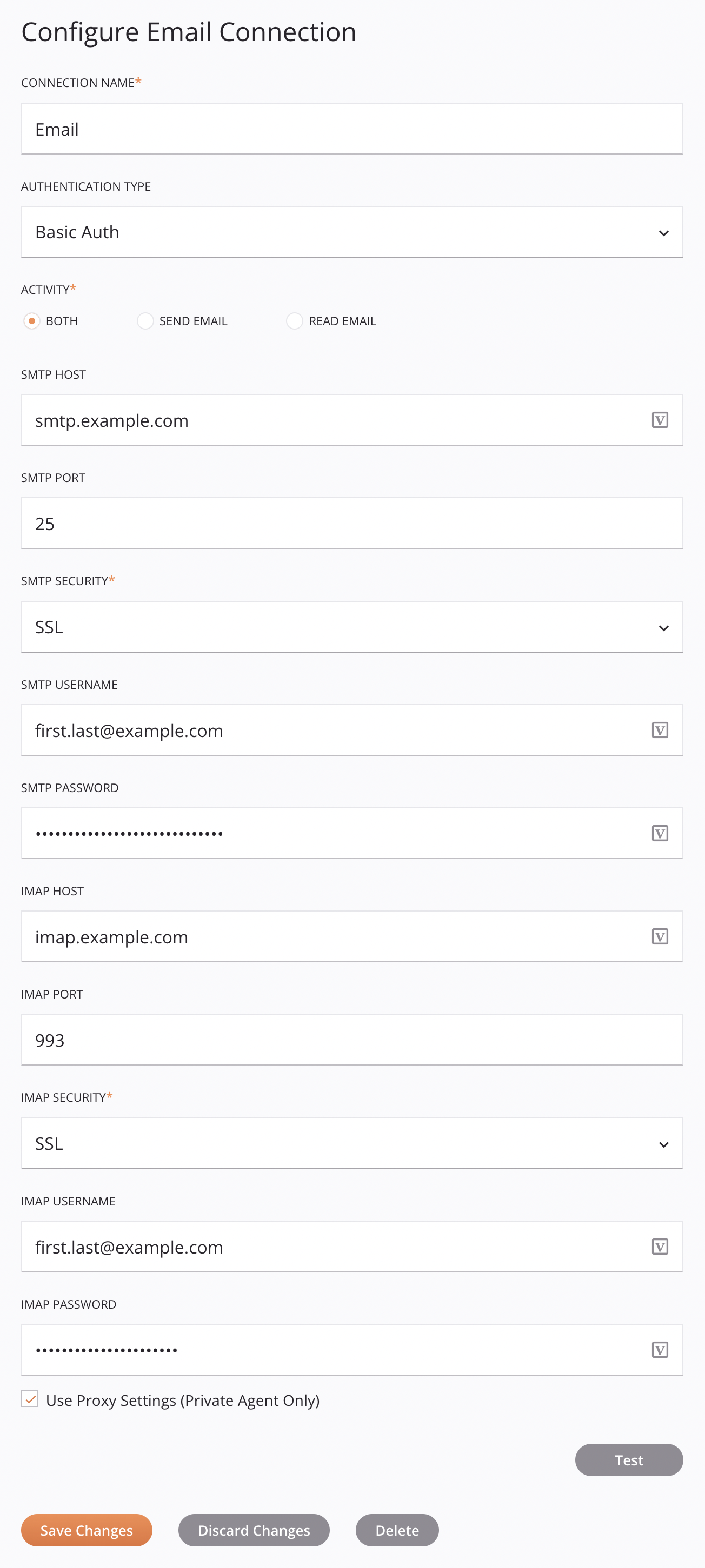
Tipp
Felder mit einem variablen Symbol Unterstützung bei der Verwendung von globalen Variablen, Projektvariablen und Jitterbit-Variablen. Beginnen Sie entweder mit einer öffnenden eckigen Klammer [ in das Feld oder klicken Sie auf das Variablensymbol, um eine Liste der vorhandenen Variablen anzuzeigen, aus denen Sie auswählen können.
-
Verbindungsname: Geben Sie einen Namen zur Identifizierung der Verbindung ein. Der Name muss für jede Email Verbindung eindeutig sein und darf keine Schrägstriche enthalten.
/oder Doppelpunkte:. Dieser Name wird auch zur Identifizierung des Email Endpoint verwendet, der sich sowohl auf eine bestimmte Verbindung als auch auf ihre Aktivitäten bezieht. -
Authentifizierungstyp: Wählen Sie die Authentifizierungsmethode aus, entweder Basic Auth oder OAuth2:
-
Einfache Authentifizierung: SMTP- und IMAP-Serverauthentifizierung mit Benutzernamen- und Passwortkombinationen.
-
OAuth2: Es wurde bestätigt, dass diese Option mit Microsoft 365 funktioniert (siehe die Voraussetzungen). Andere Email Server funktionieren voraussichtlich, wurden aber von Jitterbit nicht getestet. Bei Auswahl werden die folgenden zusätzlichen Felder zur Konfiguration der OAuth 2.0-Authentifizierung angezeigt:
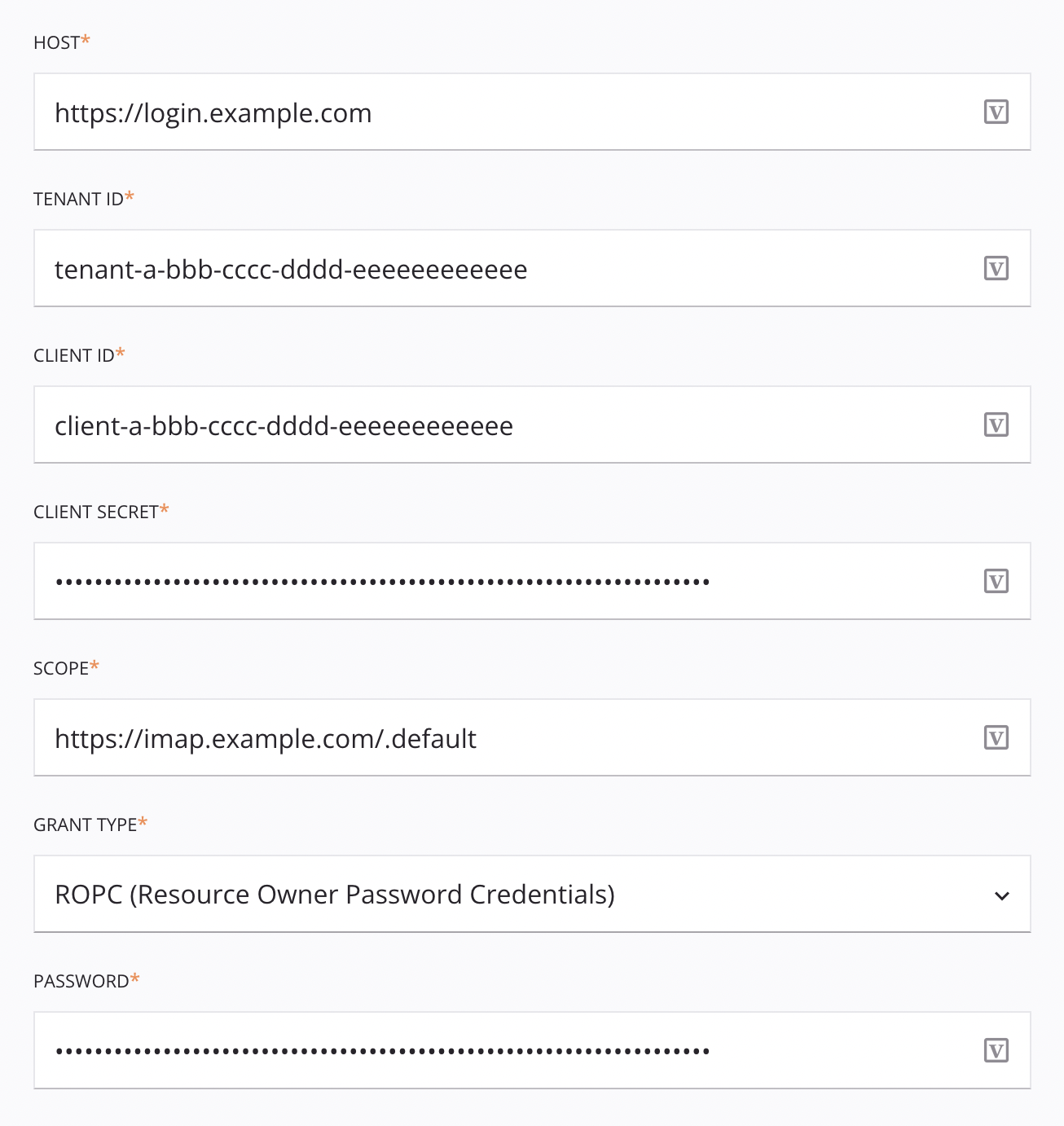
-
Host: Geben Sie den Host für die OAuth-Authentifizierung ein.
!!! tip "Tipp" Geben Sie für die Microsoft Entra ID OAuth-Authentifizierung
https://login.microsoftonline.comals Host. -
Mandanten-ID: Geben Sie die Mandanten-ID ein.
-
Client-ID: Geben Sie die Client-ID ein.
-
Client-Geheimnis: Geben Sie das Client-Geheimnis ein.
-
Geltungsbereich: Geben Sie den Geltungsbereich ein.
-
Grant-Typ: Wählen Sie Client-Anmeldeinformationen (Standard) oder ROPC (Resource Owned Password Credentials) als Berechtigungstyp für die OAuth-Authentifizierung. Wenn ROPC (Resource Owned Password Credentials) ausgewählt ist, können Sie ein zusätzliches Passwort angeben.
!!! important "Wichtig" So senden Sie Emails über Microsoft 365 (
smtp.office365.com), müssen Sie ROPC (Resource Owned Password Credentials) für Grant Type auswählen. -
Passwort: Geben Sie ein gültiges Passwort ein. Nur sichtbar, wenn der Grant Type auf ROPC (Resource Owned Password Credentials) eingestellt ist.
-
-
-
Aktivität: Wählen Sie den Aktivitätstyp aus, der mit dieser Verbindung verknüpft werden soll, entweder Beides, Email senden oder Email lesen:
-
Beides: Die Verbindung wird mit Email senden verknüpft und Email lesen Aktivitäten. Wenn diese Option ausgewählt ist, werden alle folgenden Felder angezeigt.
-
Email senden: Die Verbindung wird nur mit der Aktivität Email senden verknüpft. Wenn diese Option ausgewählt ist, werden nur Felder angezeigt, die mit SMTP beginnen.
-
Email lesen: Die Verbindung wird nur mit der Aktivität Email lesen verknüpft. Wenn diese Option ausgewählt ist, werden nur Felder angezeigt, die mit IMAP beginnen.
-
-
SMTP-Host: Geben Sie den Host des SMTP- Email Servers ein. Dieses Feld wird nur angezeigt, wenn die ausgewählte Aktivität Beides oder Email senden ist.
-
SMTP-Port: Geben Sie die Port des SMTP- Email Servers ein, mit dem eine Verbindung hergestellt werden soll. Der Port ist 25. Ein Wert in diesem Feld ist nur gültig, wenn das Feld SMTP-Sicherheit unten auf Keine oder TLS eingestellt ist. Wenn das Feld SMTP-Sicherheit auf SSL eingestellt ist, wird immer Port 465 verwendet, unabhängig vom Wert im Feld SMTP-Port. Dieses Feld wird nur angezeigt, wenn der oben ausgewählte Aktivitätstyp Beides oder Email senden ist.
-
SMTP-Sicherheit: Wenn Aktivität auf Beides oder Email senden eingestellt ist, wählen Sie im Menü eine dieser Optionen aus:
-
Keine: Der Email Server erfordert keine Authentifizierung.
-
SSL: Der Email Server verwendet zur Authentifizierung eine SSL- Verschlüsselung.
-
TLS: Der Email Server verwendet zur Authentifizierung die TLS- Verschlüsselung.
-
-
SMTP-Benutzername: Geben Sie den Benutzernamen ein (falls vom SMTP- Email Server benötigt).
-
SMTP-Passwort: Geben Sie das Passwort ein (falls vom SMTP Email Server benötigt). Nur sichtbar, wenn der Authentifizierungstyp auf Basisauthentifizierung eingestellt ist.
Hinweis
Geben Sie beim Verbinden mit Gmail ein App-Passwort ein anstelle des Kontokennworts.
-
IMAP-Host: Geben Sie den Host des IMAP- Email Servers ein, mit dem eine Verbindung hergestellt werden soll. Dieses Feld wird nur angezeigt, wenn Aktivität auf Beides oder Email lesen eingestellt ist.
-
IMAP-Port: Geben Sie die Port des IMAP- Email Servers ein, mit dem eine Verbindung hergestellt werden soll. Der Port ist 993. Dieses Feld wird nur angezeigt, wenn die Aktivität auf Beides oder Email lesen eingestellt ist.
-
IMAP-Sicherheit: Wenn Aktivität auf Beides oder Email lesen eingestellt ist, wählen Sie im Menü eine dieser Optionen aus:
-
Keine: Der Email Server erfordert keine Authentifizierung.
-
SSL: Der Email Server verwendet zur Authentifizierung eine SSL- Verschlüsselung.
-
TLS: Der Email Server verwendet zur Authentifizierung die TLS- Verschlüsselung.
-
-
IMAP-Benutzername: Geben Sie den Benutzernamen ein (falls vom IMAP- Email Server benötigt).
-
IMAP-Passwort: Geben Sie das Passwort ein (falls vom IMAP- Email Server benötigt). Nur sichtbar, wenn der Authentifizierungstyp auf Basisauthentifizierung eingestellt ist.
Hinweis
Geben Sie beim Verbinden mit Gmail ein App-Passwort ein anstelle des Kontokennworts.
-
Proxy-Einstellungen verwenden (nur Privater Agent): Bei Verwendung eines privaten Agenten kann diese Einstellung ausgewählt werden, um Proxy-Einstellungen des privaten Agenten zu verwenden. Diese Option funktioniert nur, wenn OAuth 2.0 als Authentifizierungstyp verwendet wird.
-
Test: Klicken Sie hier, um die Verbindung mit der angegebenen Konfiguration zu überprüfen. Beim Testen der Verbindung wird die neueste Version des Connectors von den Agenten der Agentengruppe heruntergeladen, die der aktuellen Umfeld zugeordnet ist. Dieser Connector unterstützt das Anhalten des Downloads der neuesten Connector-Version mithilfe der Organisationsrichtlinie Automatische Connector-Updates deaktivieren.. Die Felder für Benutzername und Passwort eines bestimmten Protokolls werden nur dann zur Überprüfung verwendet, wenn beide Felder vorhanden sind und das Sicherheitsfeld entweder auf SSL oder TLS eingestellt ist.
-
Änderungen speichern: Klicken Sie hier, um die Verbindungskonfiguration zu speichern und zu schließen.
-
Änderungen verwerfen: Nachdem Sie Änderungen an einer neuen oder bestehenden Konfiguration vorgenommen haben, klicken Sie hier, um die Konfiguration ohne Speichern zu schließen. Sie werden in einer Meldung aufgefordert, das Verwerfen der Änderungen zu bestätigen.
-
Löschen: Nachdem Sie eine bestehende Verbindungskonfiguration geöffnet haben, klicken Sie hier, um die Verbindung dauerhaft aus dem Projekt zu löschen und die Konfiguration zu schließen (siehe Komponentenabhängigkeiten, Löschen und Entfernen). Sie werden aufgefordert, das Löschen der Verbindung zu bestätigen.
Nächste Schritte
Nachdem eine Email Verbindung erstellt wurde, platzieren Sie einen Aktivitätstyp auf der Design-Canvas, um Aktivitätsinstanzen zu erstellen, die entweder als Quellen (zum Bereitstellen von Daten in einem Operation) oder als Ziele (zum Verbrauchen von Daten in einem Operation) verwendet werden können.
Menüaktionen für eine Verbindung und ihre Aktivitätstypen sind über den Projektbereich und die Design-Komponentenpalette zugänglich. Weitere Informationen finden Sie unter Aktionsmenüs in Connector-Grundlagen.
Folgende Aktivitätstypen stehen zur Verfügung:
-
E- Email senden: Sendet Email mithilfe des Simple Mail Transfer Protocol (SMTP) an angegebene Empfänger und ist als Ziel in einer Operation vorgesehen.
-
E- Email: Ruft ungelesene Email mithilfe des Internet Message Access Protocol (IMAP) ab und soll als Quelle zur Bereitstellung von Daten für einen Operation verwendet werden.